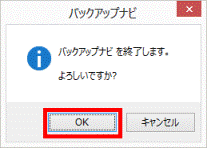Q&Aナンバー【6909-7980】更新日:2017年1月21日
このページをブックマークする(ログイン中のみ利用可)
[バックアップナビ] 「パソコンの状態」を管理する方法を教えてください。(2012年10月発表モデル〜2015年5月発表モデル)
| 対象機種 | すべて |
|---|---|
| 対象OS |
|
 質問
質問
バックアップナビで、「パソコンの状態」を管理する方法を教えてください。
 回答
回答
パソコンの状態の管理では、バックアップデータを、コピーしたり、整理(削除)したり、コメントを追加したりできます。
本Q&Aでは、検索チャームからバックアップナビを起動し、「パソコンの状態」を管理します。
バックアップナビは、すべてのアプリからでも起動できます。
次のQ&Aをご覧になり、アプリの一覧から「バックアップナビ」をクリックしてください。 [Windows 8.1/8] すべてのアプリを表示する方法を教えてください。
[Windows 8.1/8] すべてのアプリを表示する方法を教えてください。
コピーする
次の手順で、バックアップデータをコピーします。

お使いの環境によっては、表示される画面が異なります。
- 外付けハードディスクなど、バックアップデータのコピー元、またはコピー先のドライブを接続します。
パソコンの状態で使えるドライブについては、次のQ&Aをご覧ください。 [バックアップナビ] マイデータやパソコンの状態で使えるドライブを教えてください。
[バックアップナビ] マイデータやパソコンの状態で使えるドライブを教えてください。 - 画面の右下の角に、マウスポインターを移動します。

- チャームが表示されます。
「検索」をクリックします。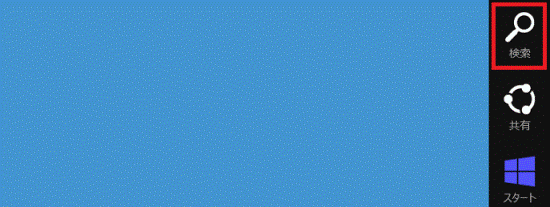
- 「すべての場所」(または「アプリ」)の入力欄に、キーボードで次のとおり入力します。
fb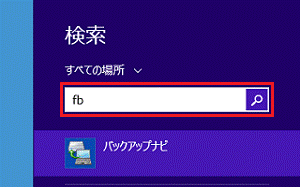
- 「バックアップナビ」をクリックします。
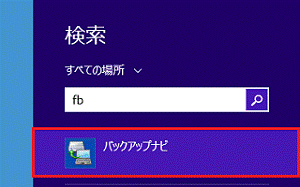
- 「ユーザーアカウント制御」が表示されます。
「はい」ボタンをクリックします。 - 「万が一のパソコンのトラブルに備えてデータのバックアップを行いましょう!」と表示されます。
バックアップナビについての説明をよく読み、「次へ」ボタンをクリックします。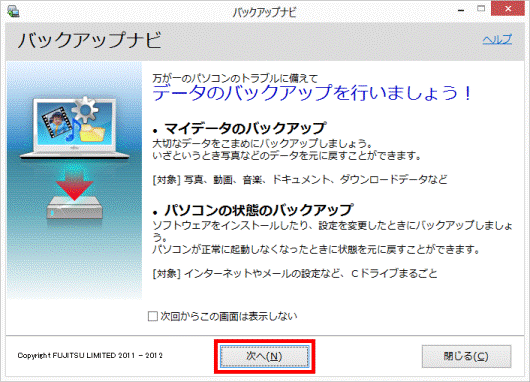

この画面が表示されない場合は、次の手順へ進みます。 - 「管理」タブをクリックします。
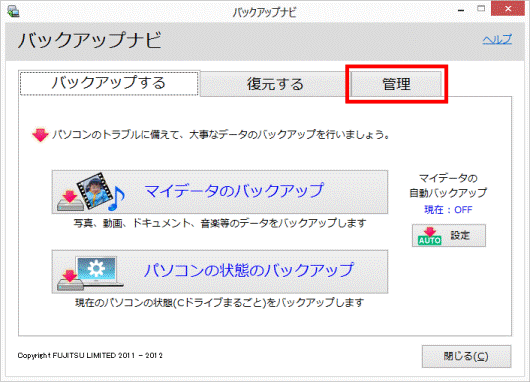
- 「パソコンの状態の管理」ボタンをクリックします。
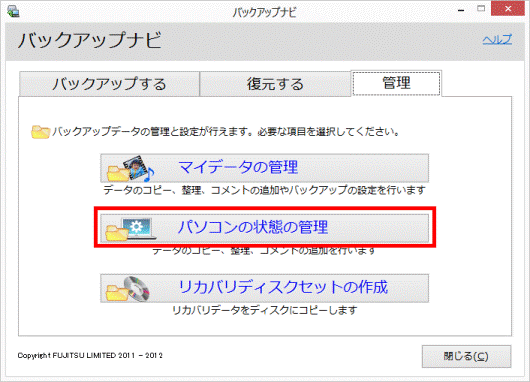
- 「パソコンの状態の管理」のメニューが表示されます。
「データのコピー」をクリックします。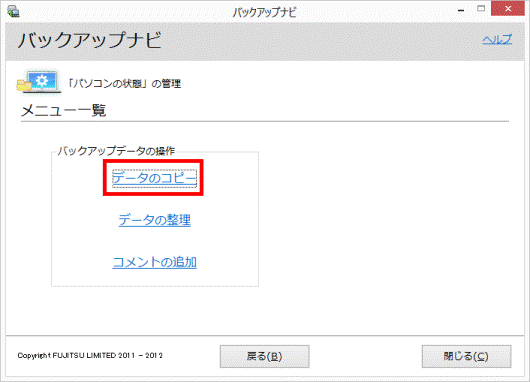
- 「ステップ1…コピーするバックアップデータを選択してください。」と表示されます。
「バックアップデータの保存場所:」の「 」ボタンをクリックし、表示される一覧から、コピー元のバックアップデータが保存されているドライブをクリックします。
」ボタンをクリックし、表示される一覧から、コピー元のバックアップデータが保存されているドライブをクリックします。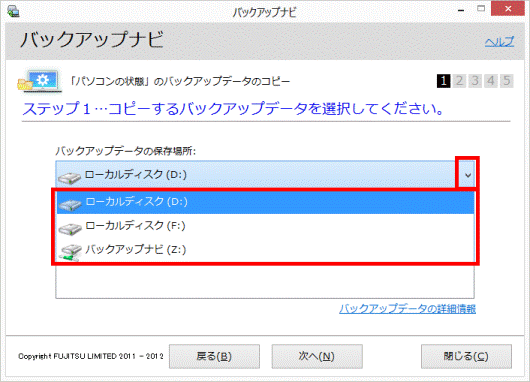

複数のバックアップデータがドライブに保存されている場合は、「バックアップデータ一覧」からコピーしたいデータをクリックします。 - 「次へ」ボタンをクリックします。
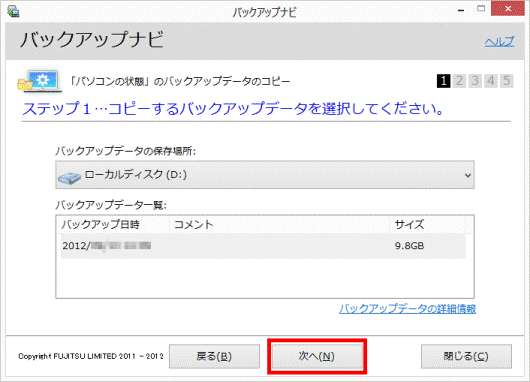
- 「ステップ2…コピー先を選択してください。」と表示されます。
「コピー先ドライブ:」の「 」ボタンをクリックし、表示される一覧から、バックアップデータをコピーしたいドライブをクリックします。
」ボタンをクリックし、表示される一覧から、バックアップデータをコピーしたいドライブをクリックします。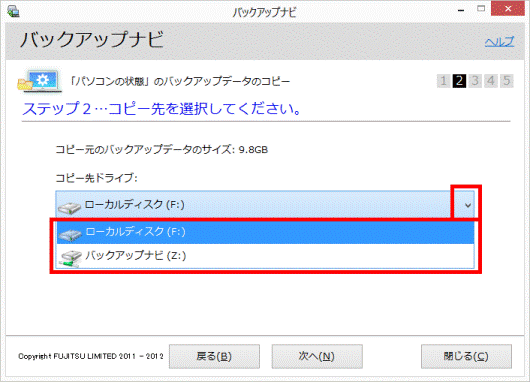
- 「次へ」ボタンをクリックします。
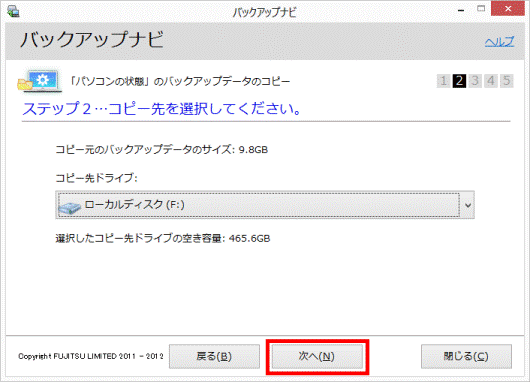
- 「ステップ3…次の内容でコピーを開始します。」と表示されます。
内容を確認し、「開始する」ボタンをクリックします。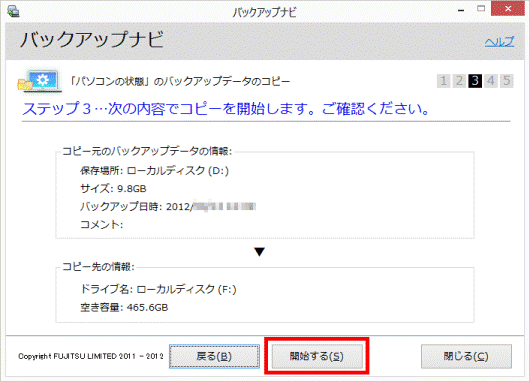
- 「ステップ4…バックアップデータをコピー中です。」と表示されます。
完了するまで、しばらく待ちます。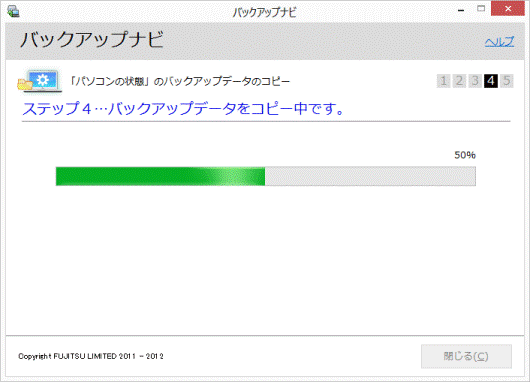
- 「ステップ5…コピーが終了しました。」と表示されます。
結果を確認し、「完了」ボタンをクリックします。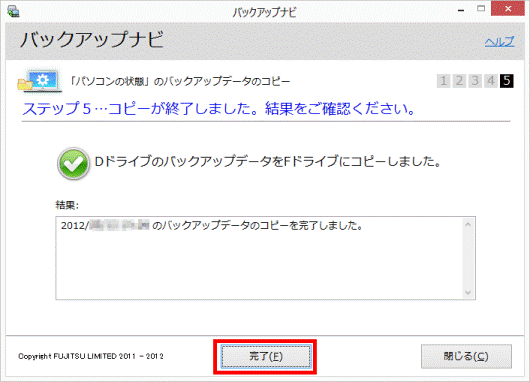
- 「メニュー一覧」に戻ります。
「閉じる」ボタンをクリックします。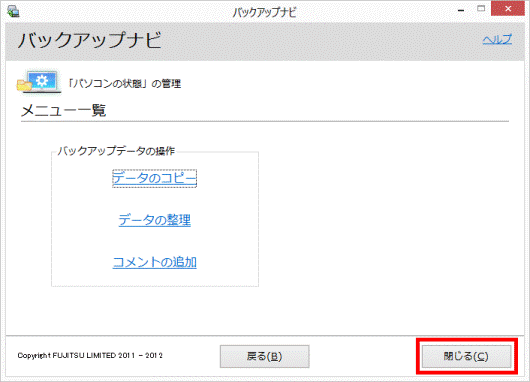
- 「バックアップナビを終了します。」と表示されます。
「OK」ボタンをクリックします。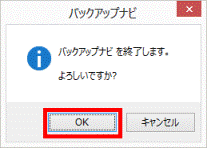

- 他のドライブにバックアップデータをコピーしても、コピー元のバックアップデータは自動では削除されません。
コピー元のバックアップデータが不要になった場合は、次の項目の「整理する」をご覧になり、バックアップデータを削除してください。 - エラーメッセージが表示されてコピーが完了しない場合は、次のQ&Aをご覧ください。
 [バックアップナビ] メッセージが表示されてバックアップや復元などができません。
[バックアップナビ] メッセージが表示されてバックアップや復元などができません。
整理する
次の手順で、不要なバックアップデータを整理(削除)します。

次の操作手順で削除したバックアップデータは、元に戻せません。
削除しても問題がないデータであることを確認してから、操作手順をご覧ください。

お使いの環境によっては、表示される画面が異なります。
- バックアップデータが保存されているドライブを接続します。
Dドライブにバックアップデータを保存している場合は、何もせず次の手順に進みます。 - 画面の右下の角に、マウスポインターを移動します。

- チャームが表示されます。
「検索」をクリックします。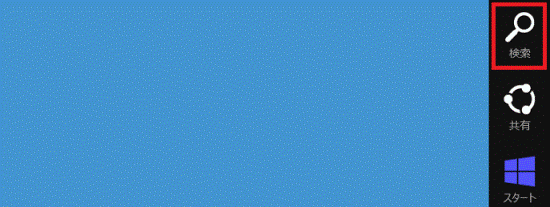
- 「すべての場所」(または「アプリ」)の入力欄に、キーボードで次のとおり入力します。
fb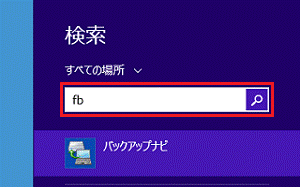
- 「バックアップナビ」をクリックします。
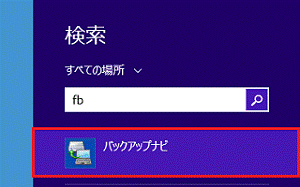
- 「ユーザーアカウント制御」が表示されます。
「はい」ボタンをクリックします。 - 「万が一のパソコンのトラブルに備えてデータのバックアップを行いましょう!」と表示されます。
バックアップナビについての説明をよく読み、「次へ」ボタンをクリックします。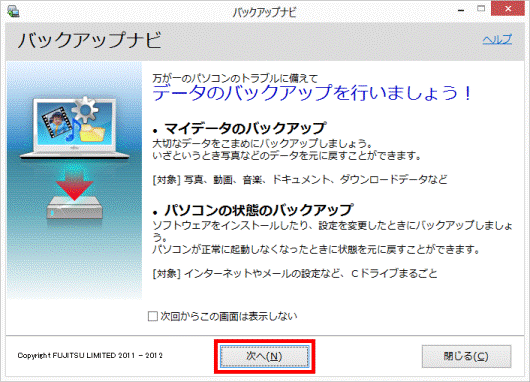

この画面が表示されない場合は、次の手順へ進みます。 - 「管理」タブをクリックします。
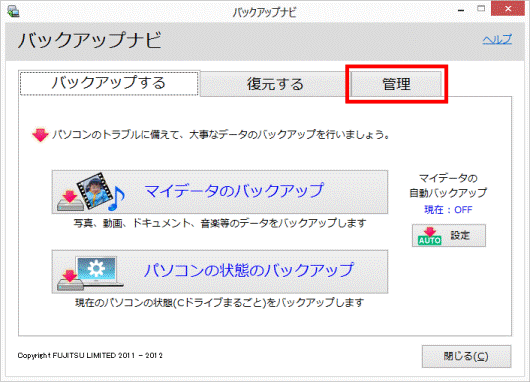
- 「パソコンの状態の管理」ボタンをクリックします。
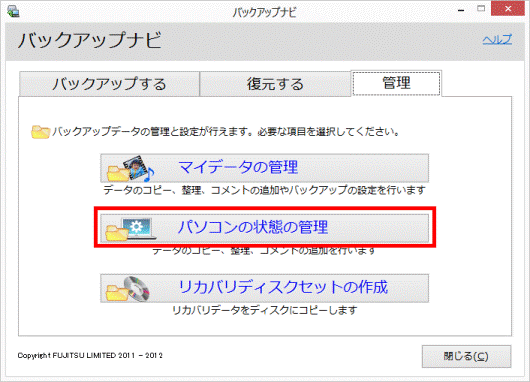
- 「パソコンの状態の管理」のメニューが表示されます。
「データの整理」をクリックします。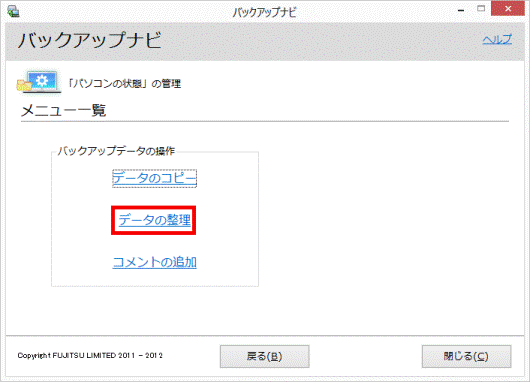
- 「ステップ1…削除するバックアップデータにチェックを入れてください。」と表示されます。
「バックアップデータの保存場所:」の「 」ボタンをクリックし、表示される一覧から、削除したいバックアップデータが保存されているドライブをクリックします。
」ボタンをクリックし、表示される一覧から、削除したいバックアップデータが保存されているドライブをクリックします。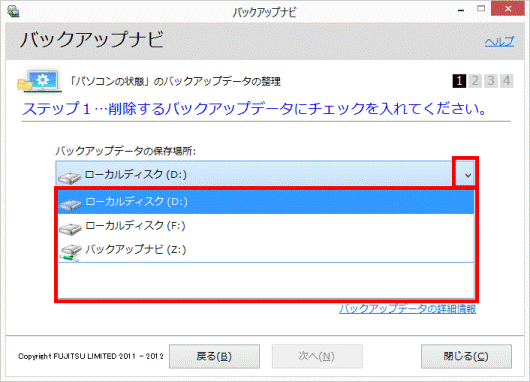
- 「バックアップデータ一覧:」から、削除したいバックアップデータのチェックボックスをクリックし、チェックを付けます。
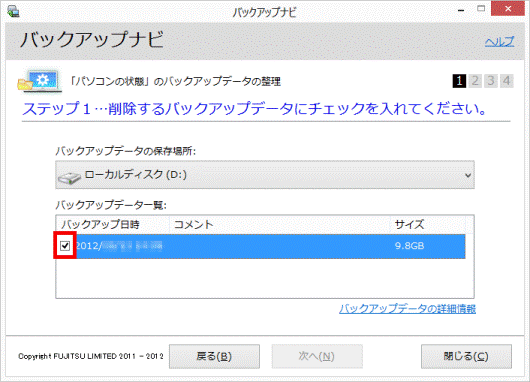
- 「次へ」ボタンをクリックします。
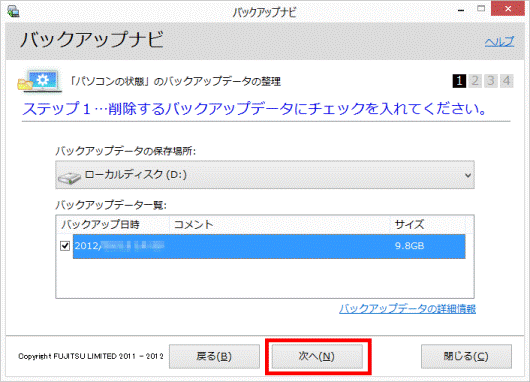
- 「ステップ2…次のバックアップデータを削除してデータの整理を行います」と表示されます。
内容を確認し、「開始する」ボタンをクリックします。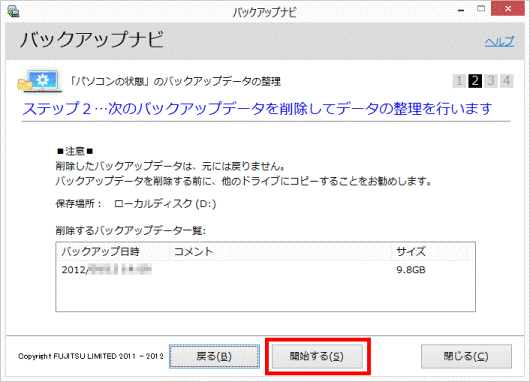
- 「バックアップデータを削除して、データの整理を実行します。」と表示されます。
「OK」ボタンをクリックします。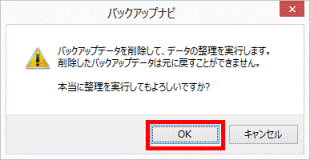
- バックアップデータの整理が開始されます。
完了するまで、しばらく待ちます。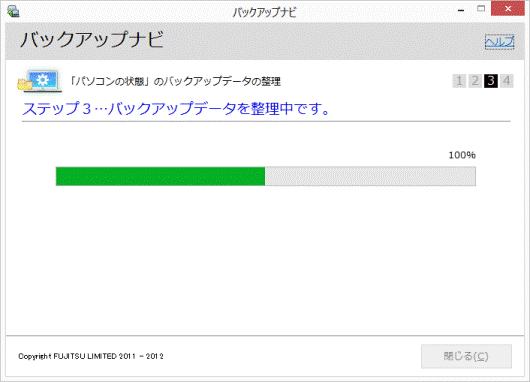
- 「ステップ4…整理が終了しました。」と表示されます。
内容を確認し、「完了」ボタンをクリックします。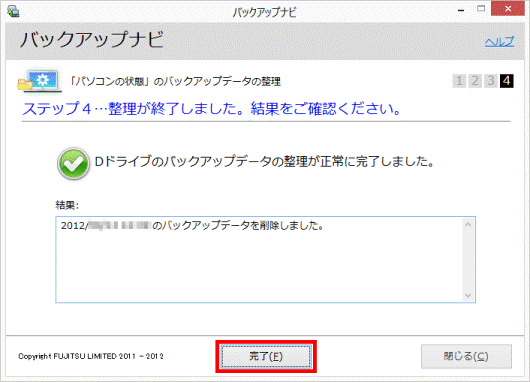
- 「メニュー一覧」に戻ります。
「閉じる」ボタンをクリックします。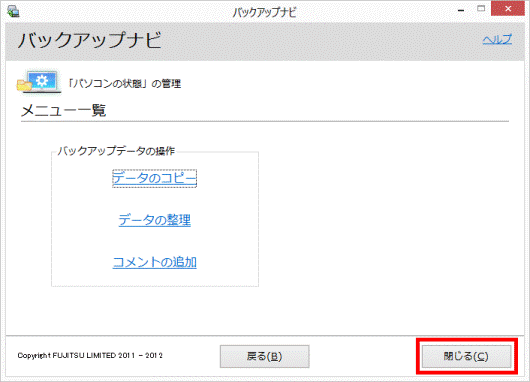
- 「バックアップナビを終了します。」と表示されます。
「OK」ボタンをクリックします。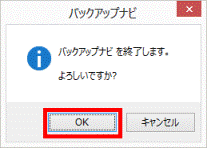
コメントを追加する
次の手順で、パソコンの状態のバックアップデータにコメントを追加します。

1つのバックアップデータにつき、100回までコメントを追加できます。
ただし、追加したコメントは削除できません。

お使いの環境によっては、表示される画面が異なります。
- バックアップデータが保存されているドライブを接続します。
Dドライブにバックアップデータを保存している場合は、何もせず次の手順に進みます。 - 画面の右下の角に、マウスポインターを移動します。

- チャームが表示されます。
「検索」をクリックします。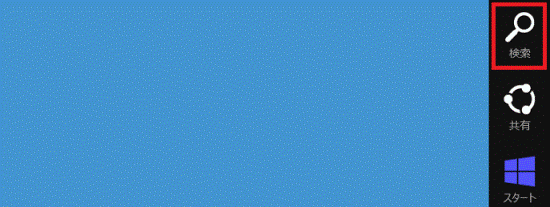
- 「すべての場所」(または「アプリ」)の入力欄に、キーボードで次のとおり入力します。
fb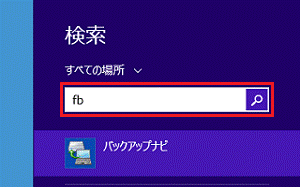
- 「バックアップナビ」をクリックします。
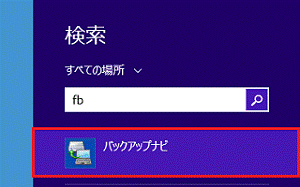
- 「ユーザーアカウント制御」が表示されます。
「はい」ボタンをクリックします。 - 「万が一のパソコンのトラブルに備えてデータのバックアップを行いましょう!」と表示されます。
バックアップナビについての説明をよく読み、「次へ」ボタンをクリックします。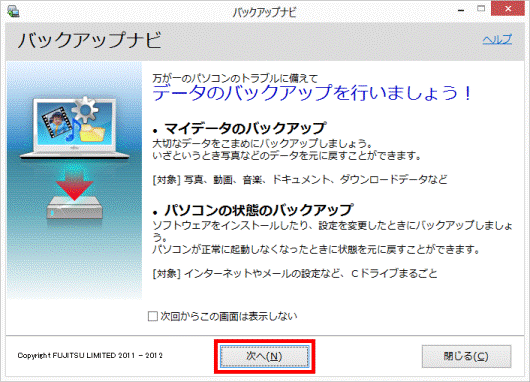

この画面が表示されない場合は、次の手順へ進みます。 - 「管理」タブをクリックします。
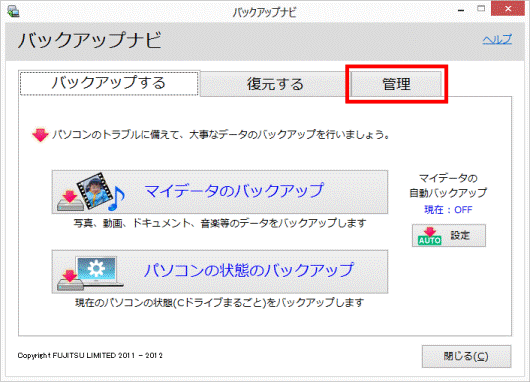
- 「パソコンの状態の管理」ボタンをクリックします。
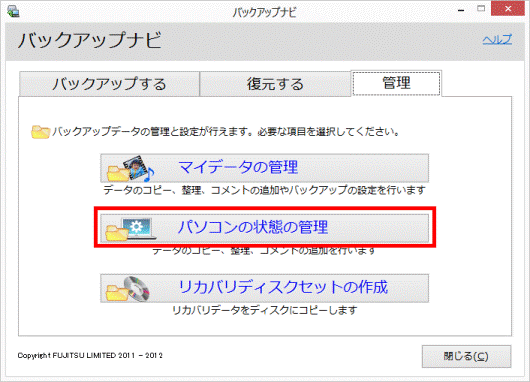
- 「パソコンの状態の管理」のメニューが表示されます。
「コメントの追加」をクリックします。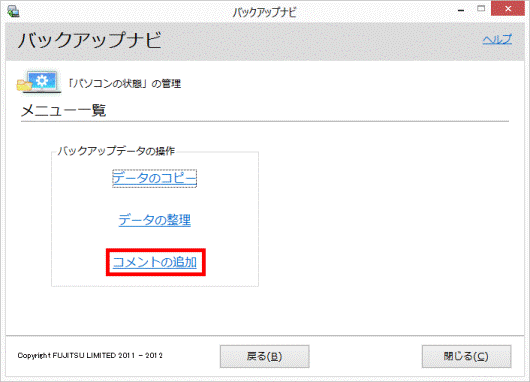
- 「ステップ1…コメントを追加するバックアップデータを選択してください」と表示されます。
「バックアップデータの保存場所:」の「 」ボタンをクリックし、表示される一覧から、コメントを追加したいバックアップデータが保存されているドライブをクリックします。
」ボタンをクリックし、表示される一覧から、コメントを追加したいバックアップデータが保存されているドライブをクリックします。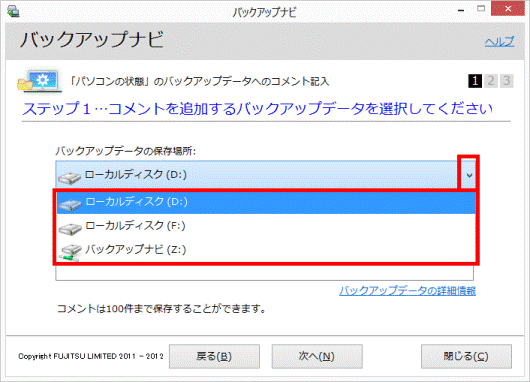

複数のバックアップデータがドライブに保存されている場合は、「バックアップデータ一覧」からコメントを追加したいデータをクリックします。 - 「次へ」ボタンをクリックします。
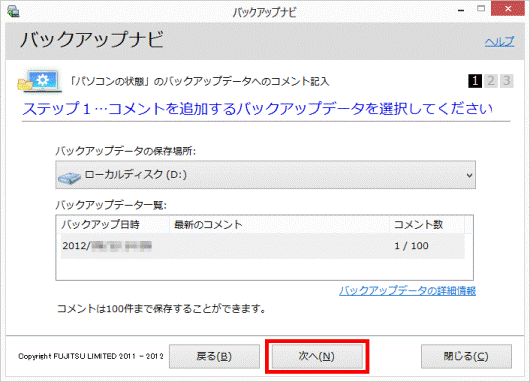
- 「ステップ2…追加するコメントを記入してください。」と表示されます。
「コメントの記入:」に、バックアップデータに関するコメントを入力します。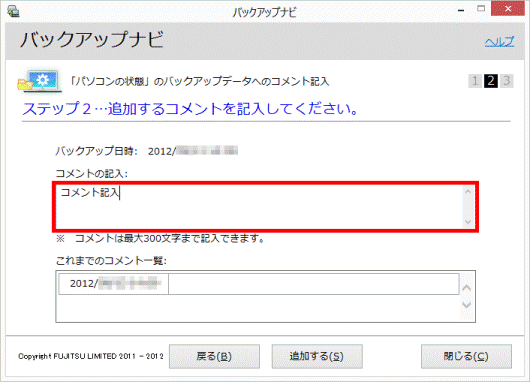

1回のコメントで、最大300文字まで記入できます。
なお、改行は1文字として数えられます。 - 「追加する」ボタンをクリックします。
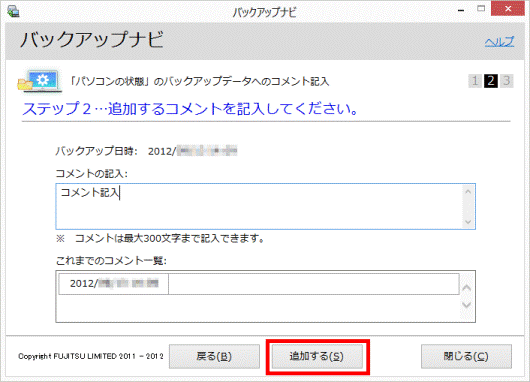
- 「ステップ3…コメントの追加が終了しました。」と表示されます。
内容を確認し、「完了」ボタンをクリックします。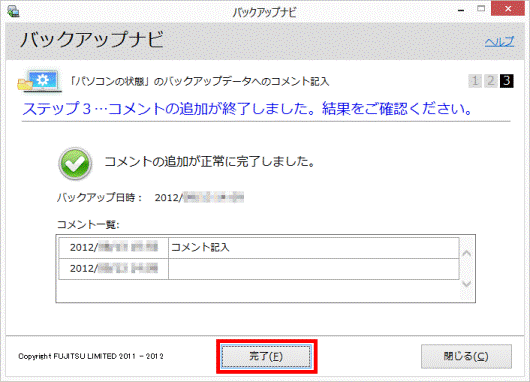
- 「メニュー一覧」に戻ります。
「閉じる」ボタンをクリックします。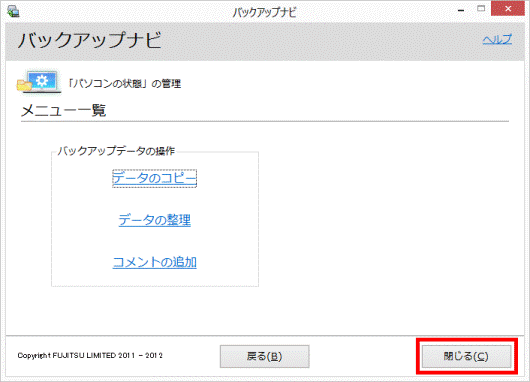
- 「バックアップナビを終了します。」と表示されます。
「OK」ボタンをクリックします。