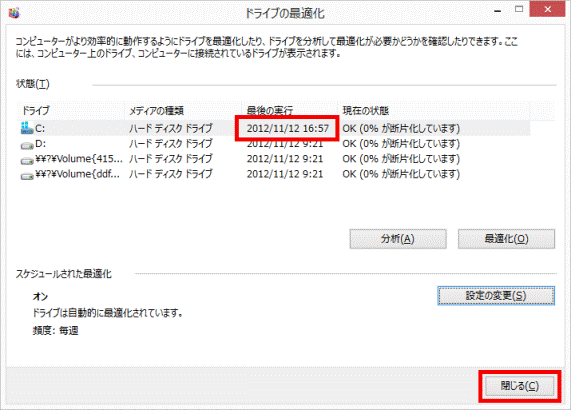Q&Aナンバー【6909-9199】更新日:2014年11月14日
このページをブックマークする(ログイン中のみ利用可)
[Windows 8.1/8] ディスクデフラグを実行する方法を教えてください。
| 対象機種 | すべて |
|---|---|
| 対象OS |
|
 質問
質問
ディスクデフラグを実行する方法を教えてください。
 回答
回答
ディスクデフラグツールは、ハードディスクの断片化したファイルを最適化し、パソコンをより効率的に使えるようにします。
また、スケジュールした日時に自動的に実行したり、いつでも好きなときに手動で実行したりできます。

ディスクデフラグは、セーフモードでは実行できません。
自動で実行する
手順は、次のとおりです。

- 「デスクトップ」タイルをクリックします。
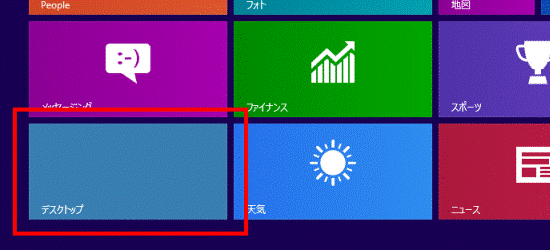

デスクトップが表示されている場合は、次の手順に進みます。 - 「PC」、または「コンピューター」をダブルクリックします。
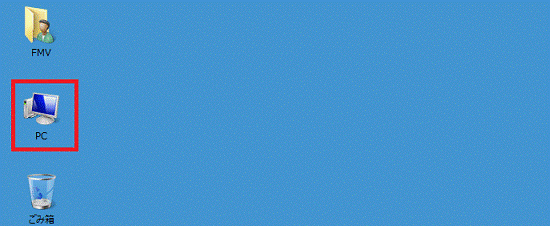
- 「ローカルディスク(C:)」を右クリックし、表示されるメニューから「プロパティ」をクリックします。
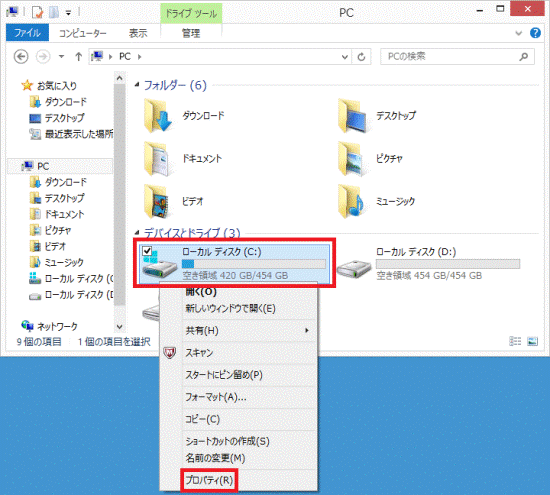
- 「ローカルディスク(C:)のプロパティ」が表示されます。
「ツール」タブをクリックします。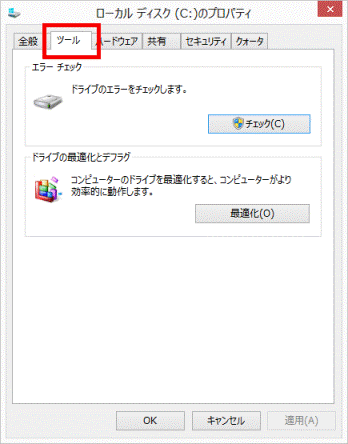
- 「最適化」ボタンをクリックします。
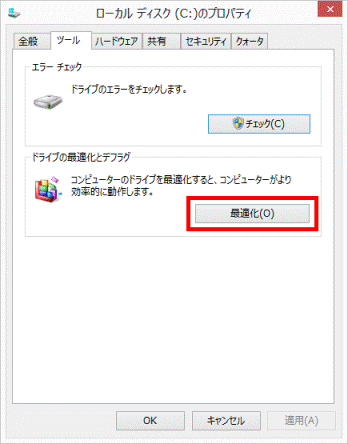
- 「ドライブの最適化」が表示されます。
「スケジュールされた最適化」の「設定の変更」ボタンをクリックします。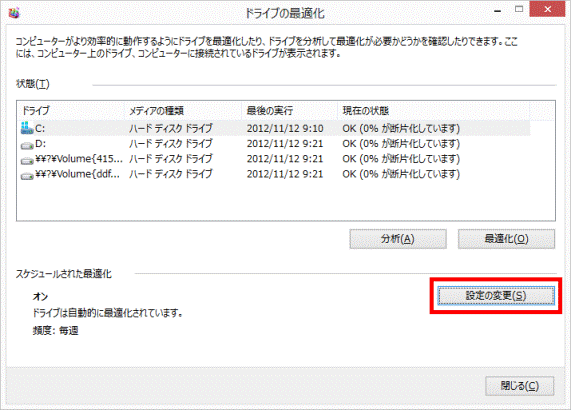

「有効にする」ボタンが表示されている場合は、そのボタンをクリックします。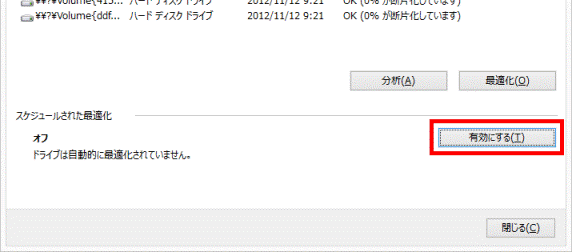
- 「最適化のスケジュール」と表示されます。
「スケジュールに従って実行する (推奨)」をクリックし、チェックを付けます。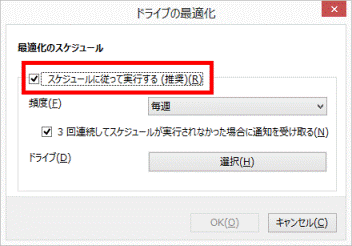
- 「頻度」の「
 」ボタンをクリックし、表示されるメニューから、ディスクデフラグを実行する頻度をクリックします。
」ボタンをクリックし、表示されるメニューから、ディスクデフラグを実行する頻度をクリックします。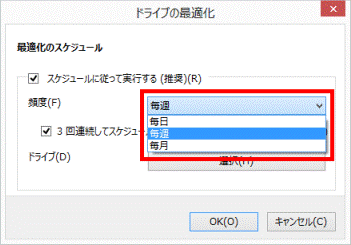
- 「選択」ボタンをクリックします。
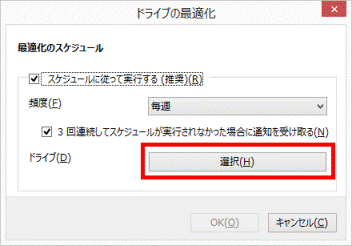
- 「定期的なスケジュールで最適化するドライブを選択してください」と表示されます。
定期的にディスクデフラグを実行するドライブにチェックを付けます。
チェックは、クリックすると、付け外しできます。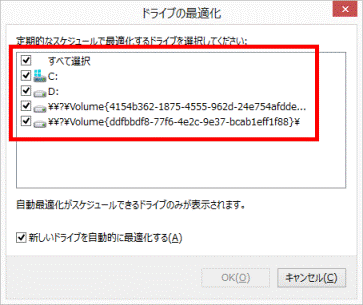
- 「OK」ボタンをクリックします。

「OK」ボタンをクリックできない場合は、「キャンセル」ボタンをクリックします。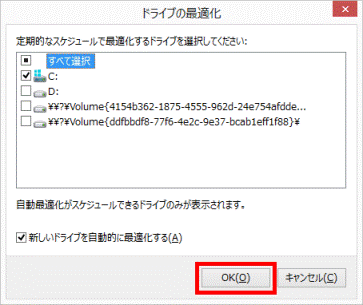
- 「最適化のスケジュール」が表示されます。
「OK」ボタンをクリックします。
「OK」ボタンをクリックできない場合は、「キャンセル」ボタンをクリックします。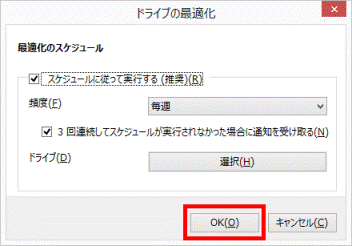
- 「ドライブの最適化」が表示されます。
「閉じる」ボタンをクリックします。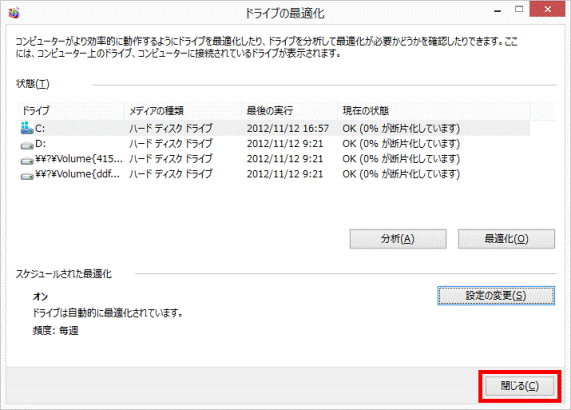
手動で実行する
手順は、次のとおりです。

- 「デスクトップ」タイルをクリックします。
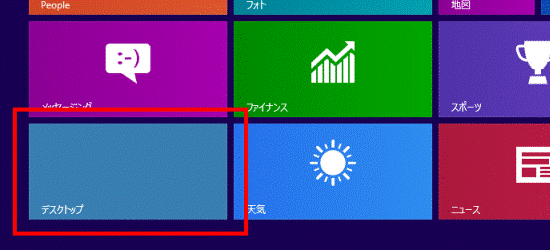

デスクトップが表示されている場合は、次の手順に進みます。 - 「PC」、または「コンピューター」をダブルクリックします。
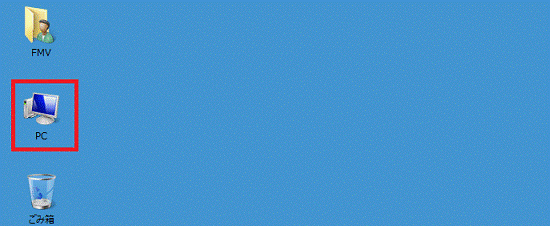
- 「ローカルディスク(C:)」を右クリックし、表示されるメニューから「プロパティ」をクリックします。
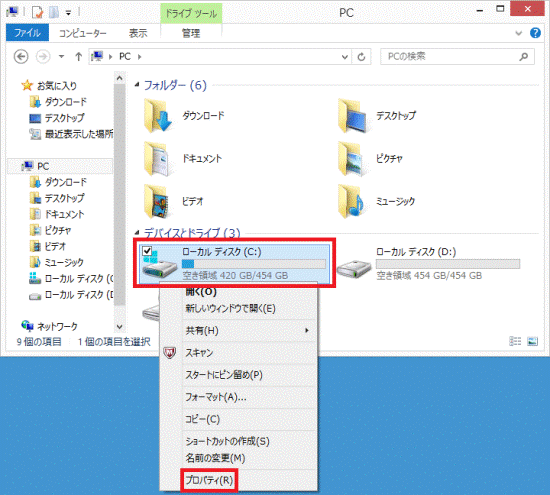
- 「ローカルディスク(C:)のプロパティ」が表示されます。
「ツール」タブをクリックします。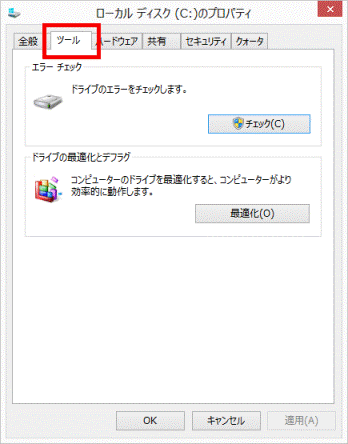
- 「最適化」ボタンをクリックします。
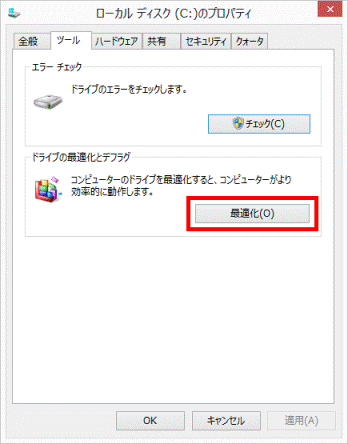
- 「ドライブの最適化」が表示されます。
ディスクデフラグを実行するドライブをクリックして選択します。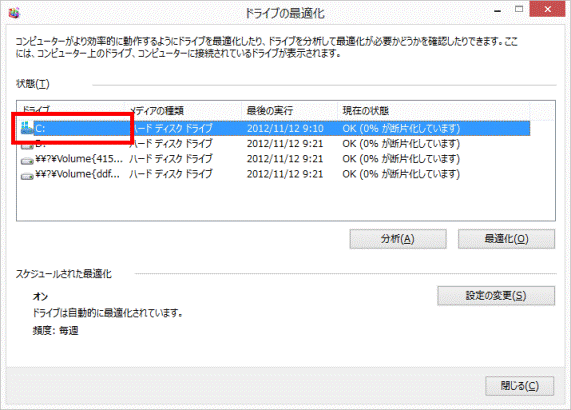
- 「最適化」ボタンをクリックします。
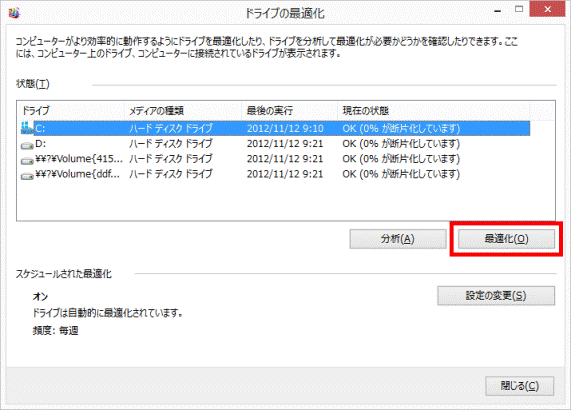
- 「最後の実行」に「実行中」と表示され、ディスクデフラグが実行されます。
完了するまで、そのまましばらく待ちます。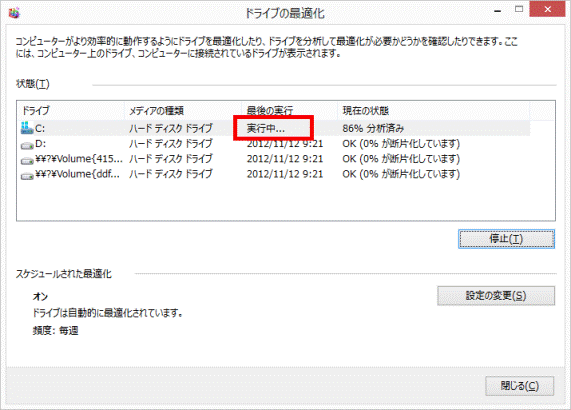
- ディスクデフラグが完了すると、「最後の実行」に実行した日付が表示されます。
「閉じる」ボタンをクリックします。