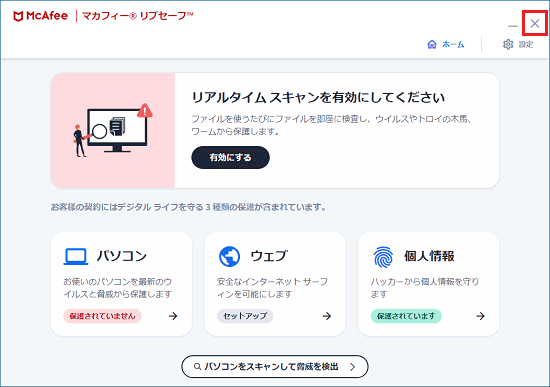2014年10月発表モデル以降で、マカフィー リブセーフが付属している機種向けのQ&Aです。
付属している機種は、次のQ&Aで確認できます。 マカフィー リブセーフについて教えてください。
マカフィー リブセーフについて教えてください。
Q&Aナンバー【6910-5223】更新日:2023年11月9日
このページをブックマークする(ログイン中のみ利用可)
[マカフィー リブセーフ] 停止する方法を教えてください。
| 対象機種 | すべて |
|---|---|
| 対象OS |
|
 質問
質問
 回答
回答
マカフィー リブセーフの機能を一時的に停止するには、各機能を個別に無効にします。
次の手順で、マカフィー リブセーフの機能を一時的に停止します。
マカフィー リブセーフの機能を停止すると、ウイルス、スパイウェアや不正なアクセスなどからパソコンが保護されなくなるため、通常は停止しないでください。
動作確認などの理由で機能を停止する場合は、あらかじめ次の操作を実施することを強くお勧めします。
- LANケーブルを外したり、無線LANのスイッチをオフにしたりするなど、インターネットに接続しない環境にする
- インターネットに接続する必要がある場合は、停止したセキュリティ機能を有効に戻す

お使いの環境によっては、表示される画面が異なります。
- デスクトップにある、タスクバーコーナー、または通知領域の「
 」ボタンをクリックします。
」ボタンをクリックします。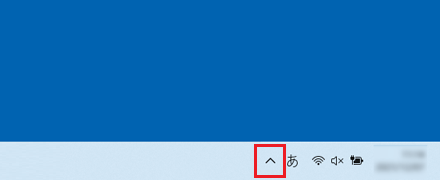
- アイコンの一覧が表示されます。
マカフィー リブセーフのアイコンを右クリックします。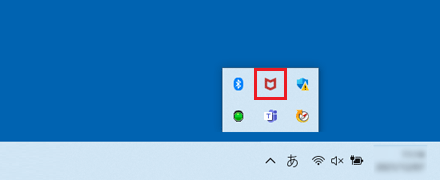 アドバイス
アドバイス- マカフィー リブセーフのバージョンによって、アイコンの名称は「マカフィー リブセーフ」、「マカフィー(R)」、または「McAfee」と表示されます。
- タスクバーにマカフィー リブセーフのアイコンがある場合は、タスクバーのアイコンを右クリックします。
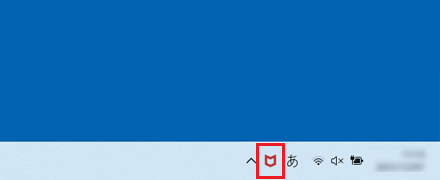
- マカフィー リブセーフのバージョンによって、アイコンの名称は「マカフィー リブセーフ」、「マカフィー(R)」、または「McAfee」と表示されます。
- 表示されるメニューから「マカフィー リブセーフを開く」、「マカフィー(R) を開く」、または「McAfee を開く」をクリックします。
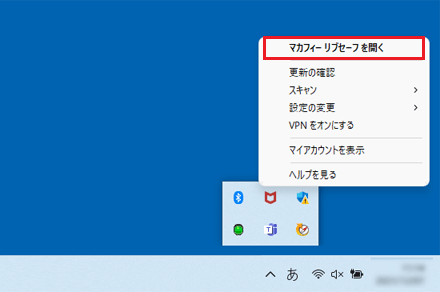 アドバイス
アドバイス通知領域からマカフィーリブセーフを起動できない場合は、次のQ&Aをご覧になり、起動してください。
 [マカフィー リブセーフ] 起動する方法を教えてください。
[マカフィー リブセーフ] 起動する方法を教えてください。 - 「マカフィー リブセーフ」が起動します。
マカフィー リブセーフの各機能を個別に無効にし、一時的に停止します。
次の項目を順番に確認してください。
操作手順の画像は、主にマカフィー リブセーフ バージョン:16.0、リリース名:16.0 R51のものです。
お使いのバージョンによっては、表示される画面が異なる場合があります。
リアルタイムスキャン
次の手順で、「リアルタイムスキャン」の機能を停止します。

お使いの環境によっては、表示される画面が異なります。
- 「保護」ボタンをクリックし、表示されるメニューから「リアルタイムスキャン」をクリックします。
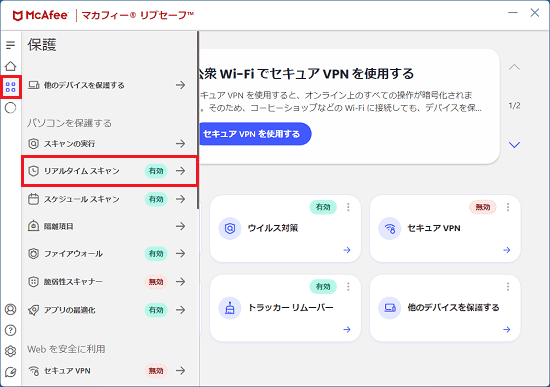
- 「リアルタイム スキャン: 有効」と表示されます。
「無効にする」ボタンをクリックします。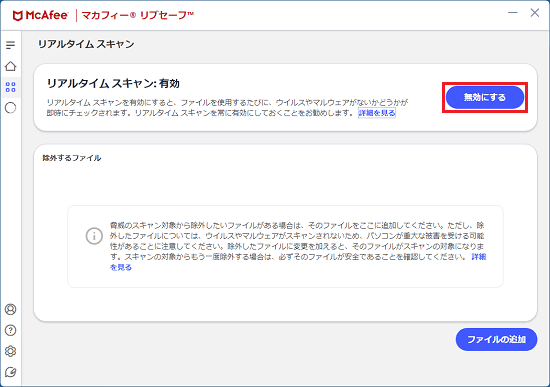
- 「無効にする」と表示されます。
「リアルタイム スキャンを再開するタイミングを選択してください」にある「 」ボタンをクリックし、表示されるメニューから、任意の設定をクリックします。
」ボタンをクリックし、表示されるメニューから、任意の設定をクリックします。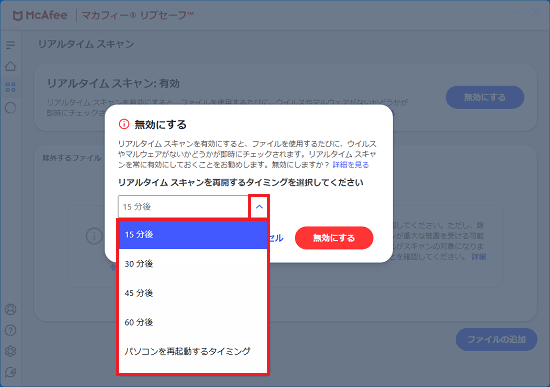
- 「無効にする」ボタンをクリックします。
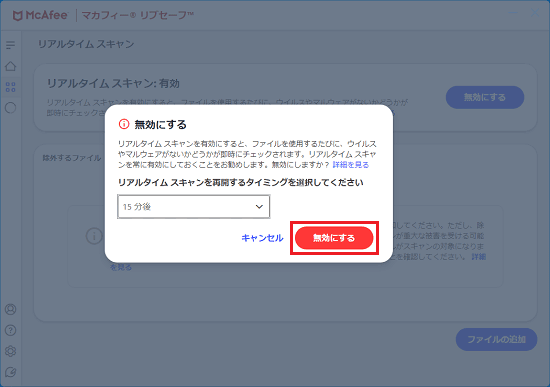
- 「リアルタイム スキャン: オフ」と表示されます。
「ホーム」ボタンをクリックします。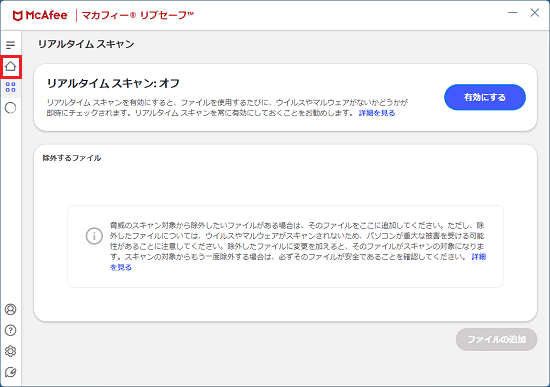
- 「マカフィー リブセーフ」に戻ります。
「保護」ボタンをクリックし、表示されるメニューをスクロールして「スケジュールスキャン」の表示を確認します。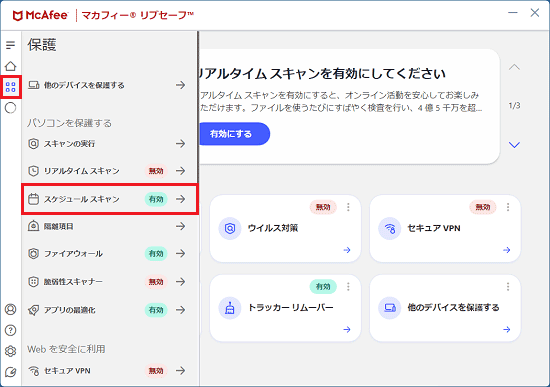
- 「スケジュール スキャン」の状態によって、手順が異なります。
- 無効の場合
次の、「ファイアウォール」の手順に進みます。 - 有効の場合
「スケジュール スキャン」をクリックします。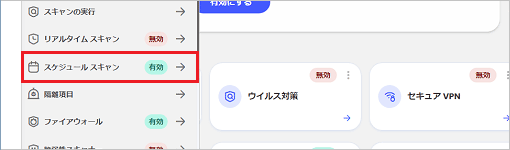
- 無効の場合
- 「スケジュール スキャン: 有効」と表示されます。
「無効にする」ボタンをクリックします。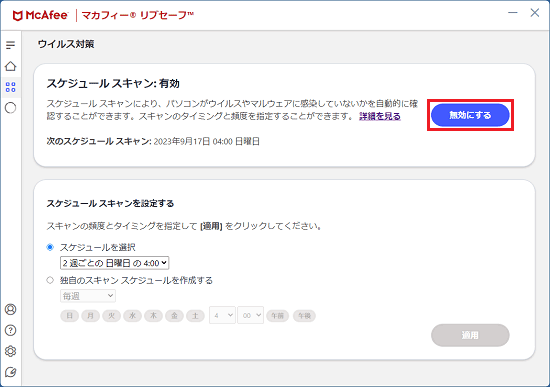
- 「スケジュール スキャン: 無効」と表示されます。
「ホーム」ボタンをクリックします。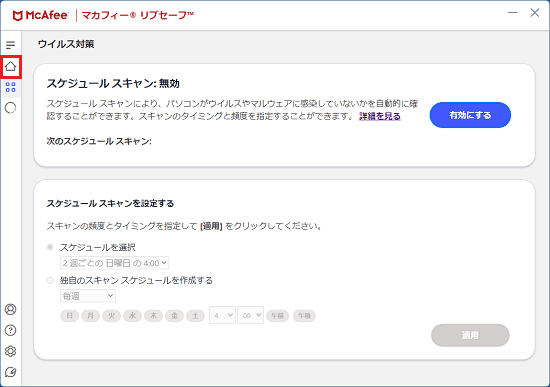
続けて、「ファイアウォール」へ進みます。
ファイアウォール
次の手順で、「ファイアウォール」の機能を停止します。

お使いの環境によっては、表示される画面が異なります。
- 「保護」ボタンをクリックし、表示されるメニューをスクロールして、「ファイアウォール」または「高度なファイアウォール」の表示を確認します。
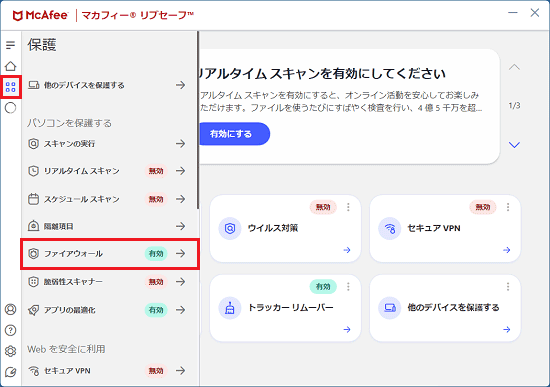
- 「ファイアウォール」または「高度なファイアウォール」の状態によって、手順が異なります。
- 「セットアップ」と表示された場合
OS標準のファイアウォールが有効になっているため、次の「自動更新」の手順に進みます。 - 「有効」と表示された場合
「ファイアウォール」または「高度なファイアウォール」をクリックし、ファイアウォール機能を停止する操作を続けます。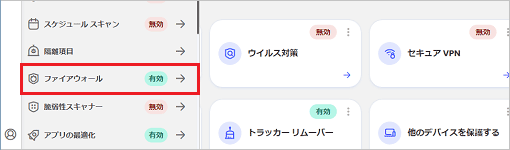
- 「セットアップ」と表示された場合
手順2.で表示された内容に応じた項目をクリックし、手順をご覧ください。
「ファイアウォール」に「有効」と表示された場合

- 「ファイアウォール:有効」と表示されます。
「無効にする」ボタンをクリックします。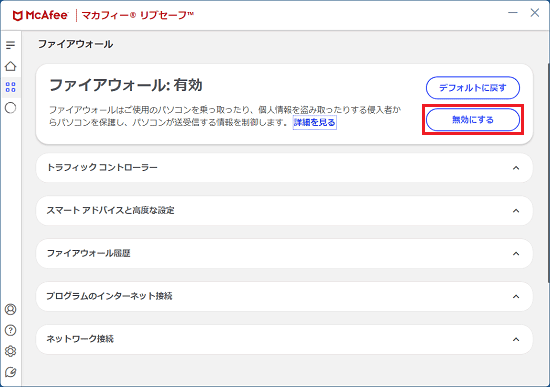
- 「ファイアウォールを無効にしますか?」と表示されます。
「ファイアウォールを再開するタイミング」にある「 」ボタンをクリックし、表示されるメニューから、任意の設定をクリックします。
」ボタンをクリックし、表示されるメニューから、任意の設定をクリックします。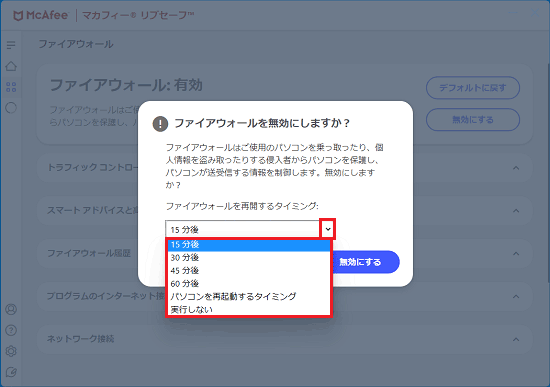
- 「無効にする」ボタンをクリックします。
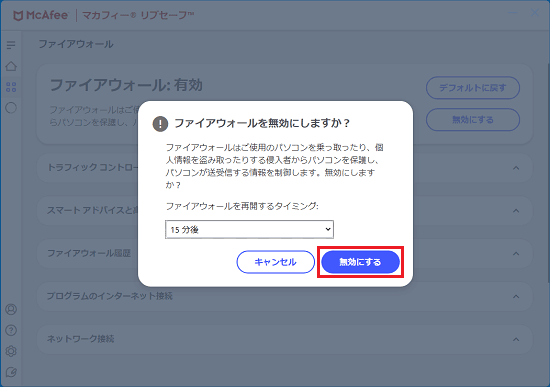
- 「ファイアウォール: 無効」と表示されます。
「ホーム」ボタンをクリックします。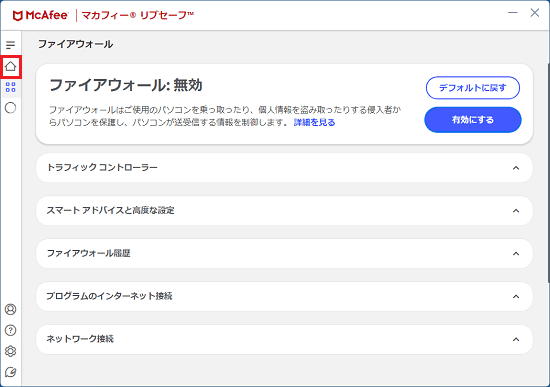
続けて、「自動更新」へ進みます。
「高度なファイアウォール」に「有効」と表示された場合

- 「高度なファイアウォールによって保護されています」と表示されます。
画面上側にあるスイッチをクリックします。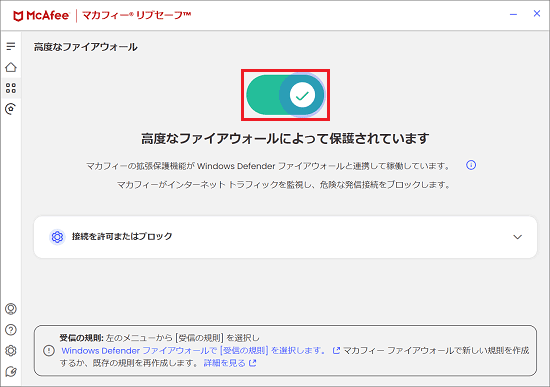
- 「高度なファイアウォールを無効にしますか?」と表示されます。
「無効にする」ボタンをクリックします。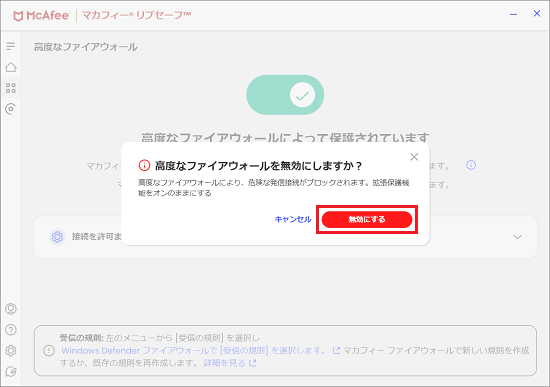
- 「高度なファイアウォールがオフになっています」と表示されます。
「×」ボタンをクリックし、マカフィー リブセーフを閉じます。
「高度なファイアウォール」が表示されるバージョン(「マカフィー リブセーフ バージョン:16.0、リリース名:16.0 R103」以降)では、次の「自動更新」と「迷惑メール対策」の項目は表示されないため、設定は完了です。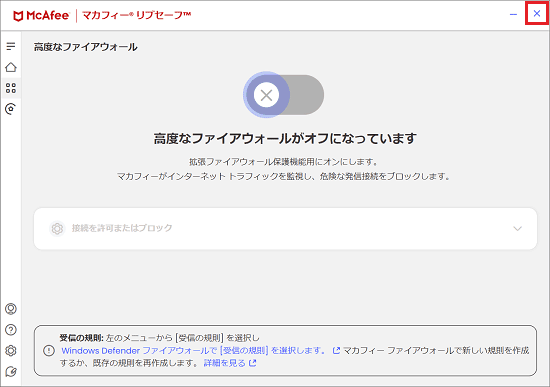
自動更新
次の手順で、「自動更新」の機能を停止します。

お使いの環境によっては、表示される画面が異なります。
- 「設定」ボタンをクリックし、表示される「自動更新」をクリックします。
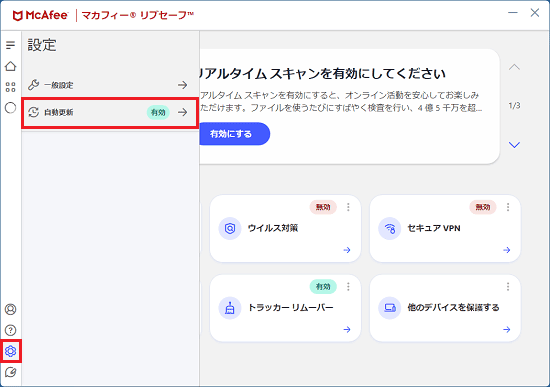 アドバイス
アドバイス「自動更新」が表示されないバージョンをご利用の場合は、設定は完了です。
次の「迷惑メール対策」の項目も表示されないため、「×」ボタンをクリックし、マカフィー リブセーフを閉じます。 - 「自動更新: 有効」と表示されます。
「無効にする」をクリックします。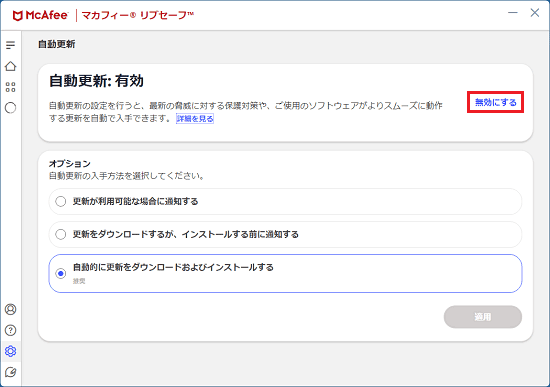
- 「自動更新: 無効」と表示されます。
「ホーム」ボタンをクリックします。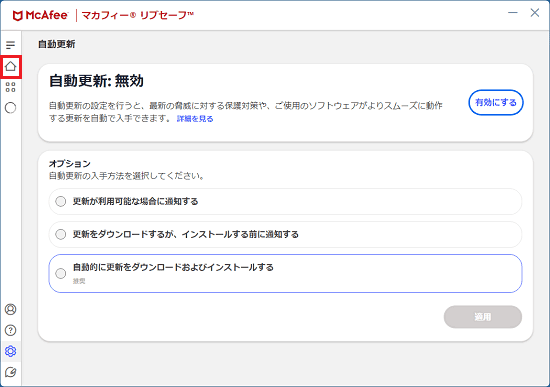
- 「マカフィー リブセーフ バージョン:16.0、リリース名:16.0 R41」以降をお使いの場合
設定は完了です。
「×」をクリックし、マカフィーリブセーフを閉じます。 - 「マカフィー リブセーフ バージョン:16.0、リリース名:16.0 R40」以前をお使いの場合
続けて、「迷惑メール対策」へ進みます。
迷惑メール対策
次の手順で、「迷惑メール対策」の機能を停止します。
マカフィー リブセーフ バージョン:16.0、リリース名:16.0 R41 以降、迷惑メール対策機能はご利用いただけません。

操作手順の画像は、マカフィー リブセーフ バージョン:16.0、リリース名:16.0 R32のものです。
お使いのバージョンによっては、表示される画面が異なる場合があります。
- 「設定」ボタンをクリックし、表示されるメニューをスクロールして、「迷惑メール対策」をクリックします。
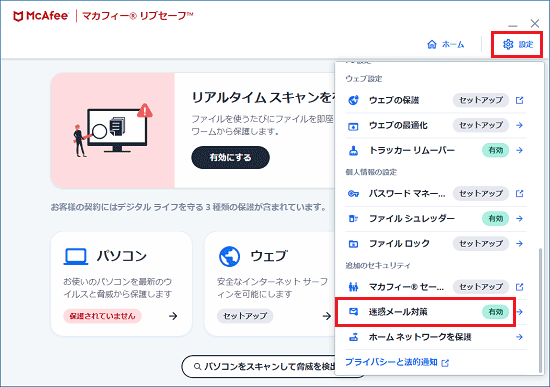 アドバイス
アドバイス「迷惑メール対策」が「無効」となっている場合、以降の操作は不要です。
- 「迷惑メール対策: 有効」と表示されます。
「無効にする」ボタンをクリックします。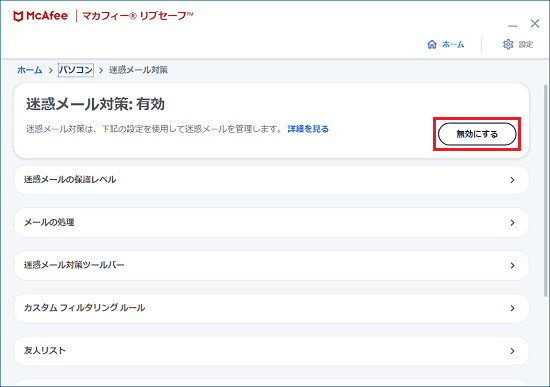
- 「迷惑メール対策: 無効」と表示されます。
「ホーム」ボタンをクリックします。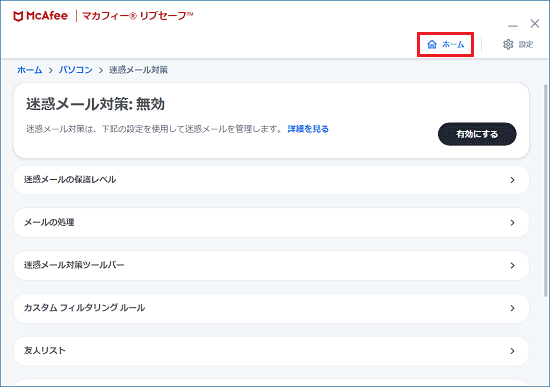
- 「マカフィー リブセーフ」に戻ります。
「×」ボタンをクリックし、マカフィー リブセーフを閉じます。