- 仮想デスクトップを作成後は、通常のデスクトップ画面と同じように、アプリケーションを起動できます。その後、他の仮想デスクトップに切り替えると画面上からアプリケーションの表示は消えますが、元の仮想デスクトップに戻れば引き続き操作できます。
- 同時に1つしか起動できないアプリケーションがすでに起動しているときは、別の仮想デスクトップで同じアプリケーションを新たに起動できません。起動しようとした場合、すでにそのアプリケーションが起動している仮想デスクトップに画面が切り替わります。
- 仮想デスクトップでは、アプリケーションを別々に起動できますが、壁紙のデザインや、デスクトップアイコンなどはすべての仮想デスクトップで同一です。
Q&Aナンバー【6910-8237】更新日:2018年5月26日
このページをブックマークする(ログイン中のみ利用可)
[Windows 10] タスクビューと仮想デスクトップについて教えてください。
| 対象機種 | すべて |
|---|---|
| 対象OS |
|
 質問
質問
 回答
回答
Windows10に搭載されたタスクビュー機能を使用すると、複数のデスクトップ画面を作成し、作成したデスクトップごとにアプリケーションを起動して、画面を切り替えて使用できます。この機能が仮想デスクトップです。
用途によって画面を分けられるので、複数のアプリケーションを同時に開いたまま作業する場合などに、画面が見やすくなります。
ご利用のWindows 10のバージョンによって、操作が異なります。
お使いのバージョンに応じた項目をクリックしてください。
Windows 10 April 2018 Update
操作に応じた項目をクリックしてください。
仮想デスクトップを作成する
次の手順で、仮想デスクトップを作成します。

- タスクバーの「タスクビュー」アイコンをクリックします。
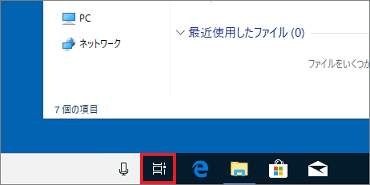
- 画面左上の「新しいデスクトップ」をクリックします。
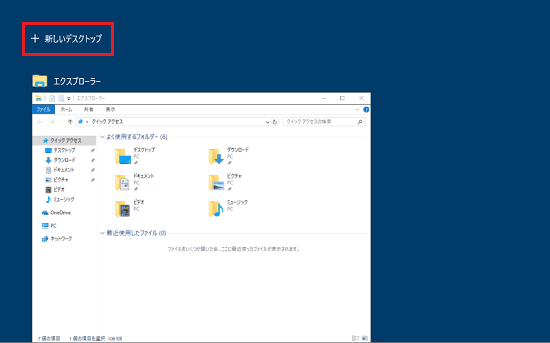
- 仮想デスクトップが作成されたことを確認します。
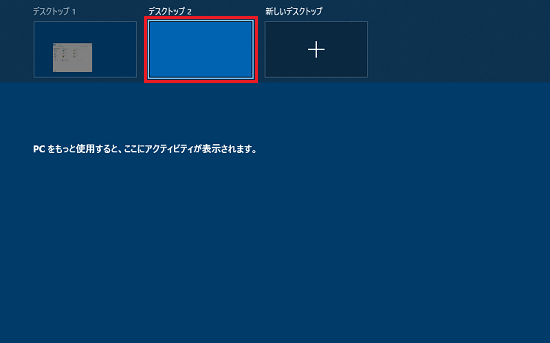
手順1.〜手順3.を繰り返すと、「デスクトップ2」、「デスクトップ3」、「デスクトップ4」・・・と、新たな仮想デスクトップを追加できます。
ご希望の数になるまで、操作を行ってください。
仮想デスクトップを切り替える
次の手順で、仮想デスクトップを切り替えます。

- タスクバーの「タスクビュー」アイコンをクリックします。
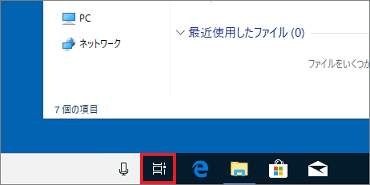
- 切り替えたい仮想デスクトップをクリックします。
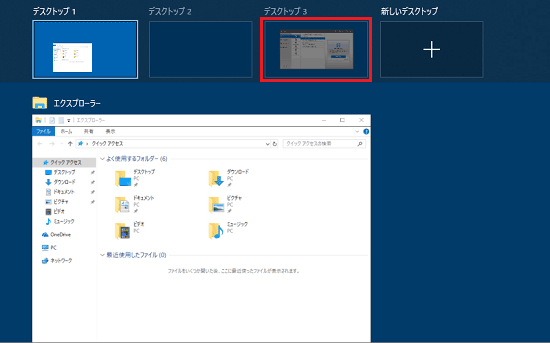
選択した仮想デスクトップに切り替わります。
仮想デスクトップを閉じる
次の手順で、仮想デスクトップを閉じます。

- タスクバーの「タスクビュー」アイコンをクリックします。
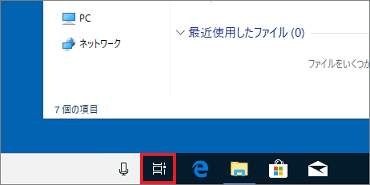
- 閉じたい仮想デスクトップのサムネイルにマウスカーソルを移動させ、右上の「×」ボタンをクリックします。
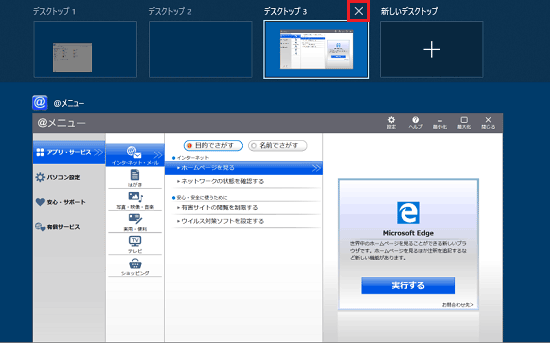
- 仮想デスクトップが閉じたことを確認します。開いていたアプリケーションは、残っているデスクトップに自動的に移動します。
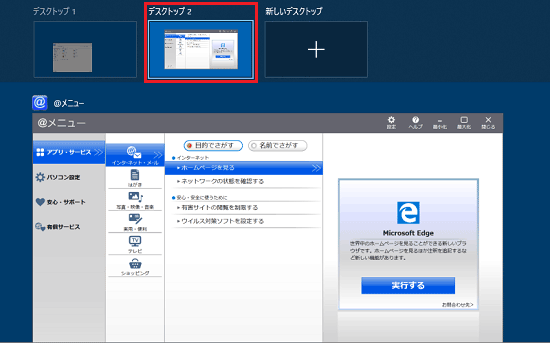
仮想デスクトップの間でアプリを移動する
次の手順で、仮想デスクトップの間でアプリを移動します。

- タスクバーの「タスクビュー」アイコンをクリックします。
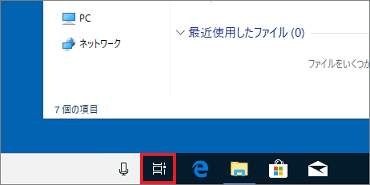
- 縮小表示されたアプリの中から移動させたいものを、移動先の仮想デスクトップにドラッグします。
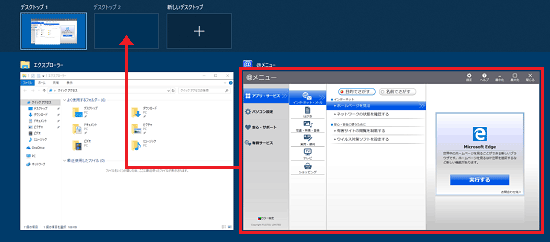 アドバイス
アドバイス- 「ドラッグ」とは、マウスのボタンを押したままマウスを動かし、マウスポインターを目的の場所に移動させる操作です。
- 仮想デスクトップの一覧右側にある「新しいデスクトップ」にドラッグすると、新しい仮想デスクトップが作成され、同時にアプリが移動します。
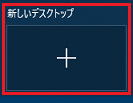
- 「ドラッグ」とは、マウスのボタンを押したままマウスを動かし、マウスポインターを目的の場所に移動させる操作です。
- ドラッグしたアプリが移動先の仮想デスクトップの上で小さくなったら、マウスのボタンから指を離します。
アプリが移動先の仮想デスクトップに移動します。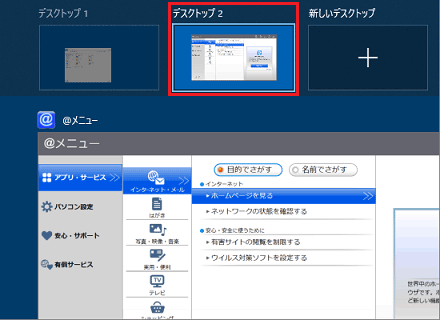 アドバイス
アドバイスアプリの縮小表示の上で右クリックし、表示されるメニューの「移動」から移動先の仮想デスクトップをクリックしても、アプリを移動できます。
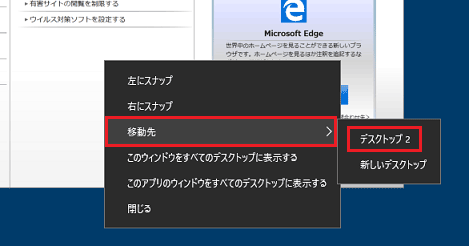
すべての仮想デスクトップに同じアプリを表示する
作成しているすべての仮想デスクトップに、同じアプリのウィンドウを表示できます。
また、Internet Explorerなど、複数のウィンドウを表示できるアプリの場合、1つのウィンドウだけをすべての仮想デスクトップに表示する方法と、複数のウィンドウのすべてを、すべての仮想デスクトップに表示する方法があります。
次の場合に応じた項目を確認してください。
アプリのウィンドウの中から1つだけを、すべての仮想デスクトップに表示させる
次の手順で、すべての仮想デスクトップにアプリのウィンドウを表示します。

- タスクバーの「タスクビュー」アイコンをクリックします。
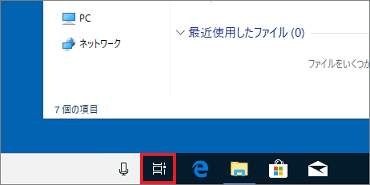
- すべての仮想デスクトップで表示させたいウィンドウを右クリックし、表示されるメニューから「このウィンドウをすべてのデスクトップに表示する」をクリックします。
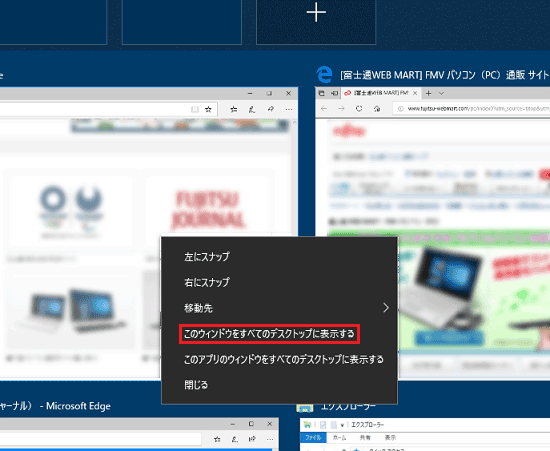
- すべての仮想デスクトップに目的のウィンドウが表示されたことを確認します。
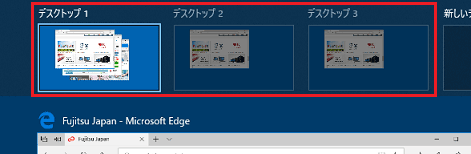 アドバイス
アドバイスすべての仮想デスクトップに表示しているウィンドウを、どこか1つの仮想デスクトップで閉じた場合、すべての仮想デスクトップでウィンドウが閉じられます。
アプリの複数のウィンドウすべてを、すべての仮想デスクトップに表示させる
次の手順で、すべての仮想デスクトップにアプリのウィンドウを表示します。

- タスクバーの「タスクビュー」アイコンをクリックします。
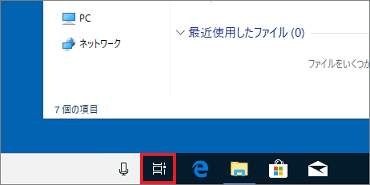
- すべての仮想デスクトップで表示させたいウィンドウを右クリックし、表示されるメニューから「このアプリのウィンドウをすべてのデスクトップに表示する」をクリックします。
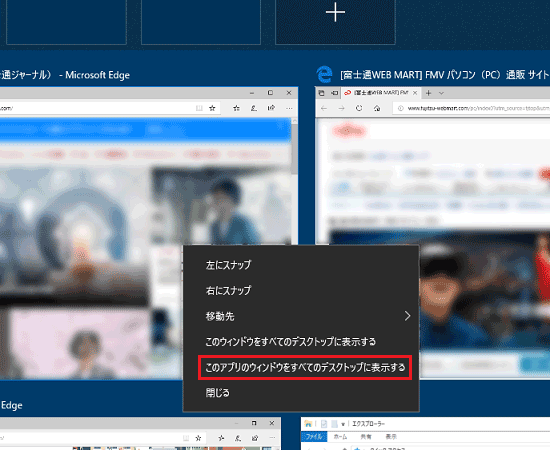
- すべての仮想デスクトップにすべてのウィンドウが表示されたことを確認します。
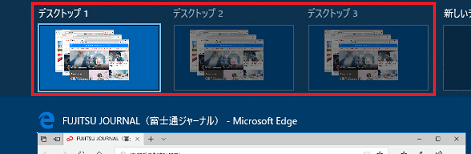 アドバイス
アドバイスすべての仮想デスクトップに表示しているウィンドウを、どこか1つの仮想デスクトップで閉じた場合、すべての仮想デスクトップでウィンドウが閉じられます。
Windows 10 April 2018 Update以降には、仮想デスクトップの他に、実行中のアプリと過去のアクティビティが表示されるタイムラインの機能も搭載されました。タイムラインについて、詳しくは、次のQ&Aをご覧ください。
Windows 10 Fall Creators Update 以前
操作に応じた項目をクリックしてください。
仮想デスクトップを作成する
次の手順で、仮想デスクトップを作成します。

- タスクバーの「タスクビュー」アイコンをクリックします。
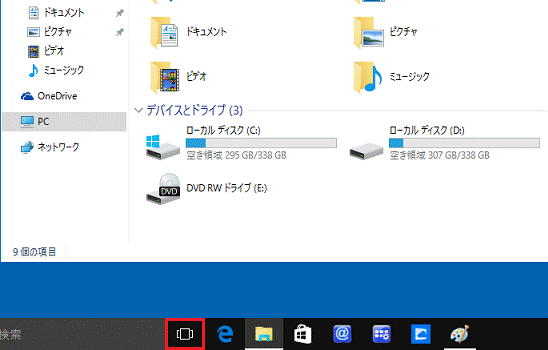
- 画面右下の「新しいデスクトップ」をクリックします。
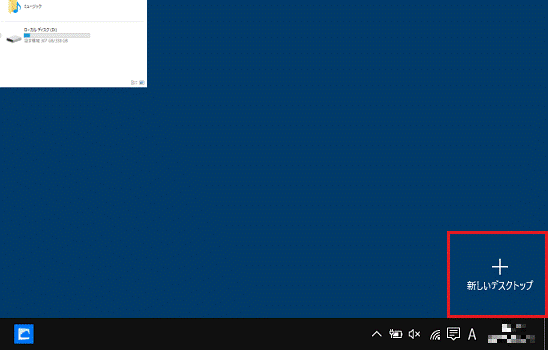
- 仮想デスクトップが作成されたことを確認します。
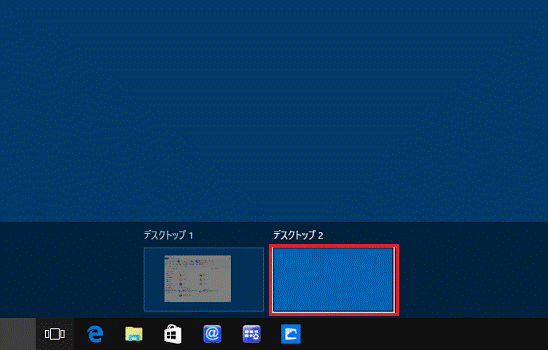
手順1.〜手順3.を繰り返すと、「デスクトップ2」、「デスクトップ3」、「デスクトップ4」・・・と、新たな仮想デスクトップを追加できます。
ご希望の数になるまで、操作を行ってください。
仮想デスクトップを切り替える
次の手順で、仮想デスクトップを切り替えます。

- タスクバーの「タスクビュー」アイコンをクリックします。
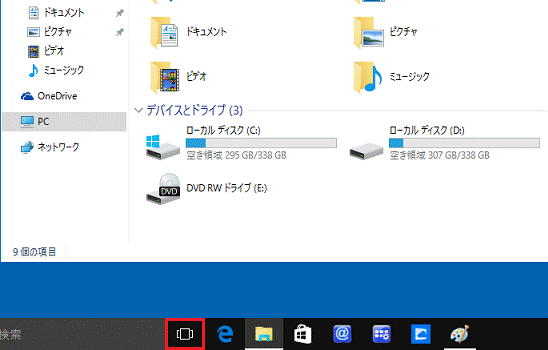
- 切り替えたい仮想デスクトップをクリックします。
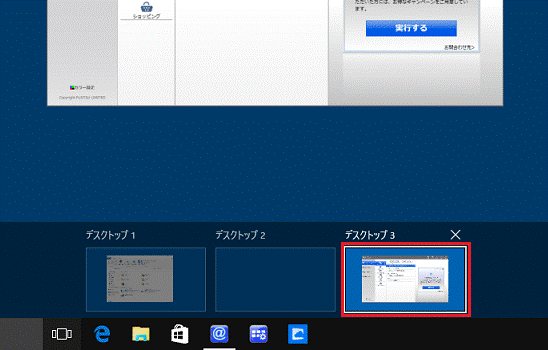
選択した仮想デスクトップに切り替わります。
仮想デスクトップを閉じる
次の手順で、仮想デスクトップを閉じます。

- タスクバーの「タスクビュー」アイコンをクリックします。
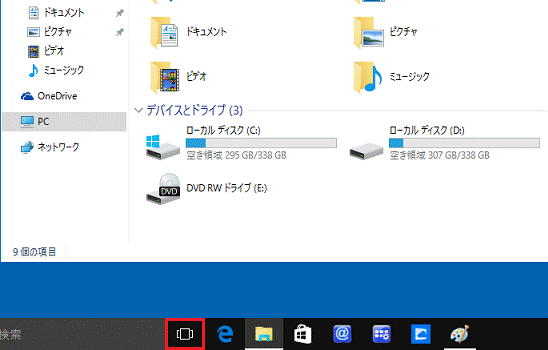
- 閉じたい仮想デスクトップのサムネイルにマウスカーソルを移動させ、右上の「×」ボタンをクリックします。
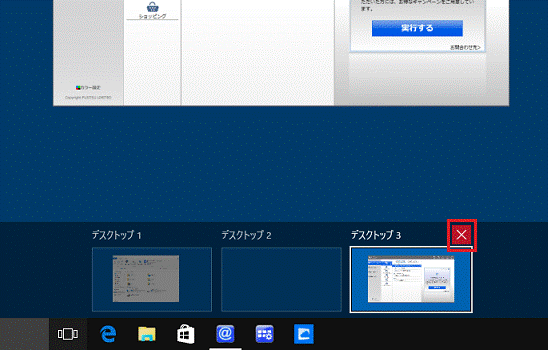
- 仮想デスクトップが閉じたことを確認します。開いていたアプリケーションは、残っているデスクトップに自動的に移動します。
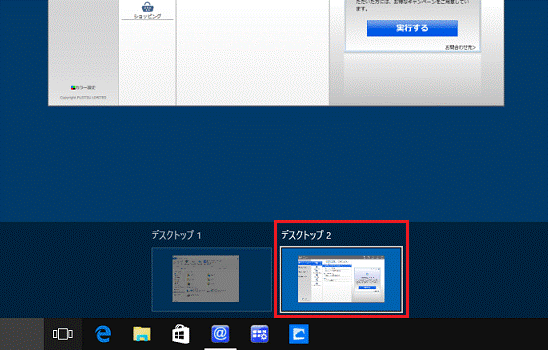
仮想デスクトップの間でアプリを移動する
次の手順で、仮想デスクトップの間でアプリを移動します。

- タスクバーの「タスクビュー」アイコンをクリックします。
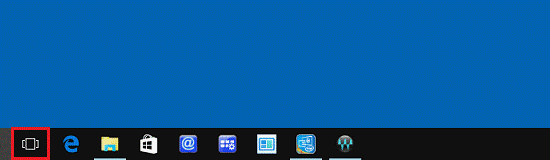
- 縮小表示されたアプリの中から移動させたいものを、移動先の仮想デスクトップにドラッグします。
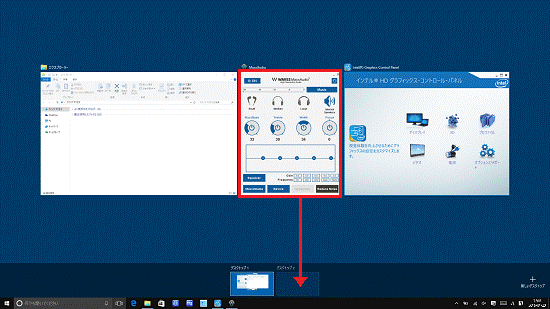 アドバイス
アドバイス- 「ドラッグ」とは、マウスのボタンを押したままマウスを動かし、マウスポインターを目的の場所に移動させる操作です。
- 画面右下にある「新しいデスクトップ」にドラッグすると、新しい仮想デスクトップが作成され、同時にアプリが移動します。
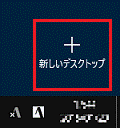
- 「ドラッグ」とは、マウスのボタンを押したままマウスを動かし、マウスポインターを目的の場所に移動させる操作です。
- ドラッグしたアプリが移動先の仮想デスクトップの上で小さくなったら、マウスのボタンから指を離します。
アプリが移動先の仮想デスクトップに移動します。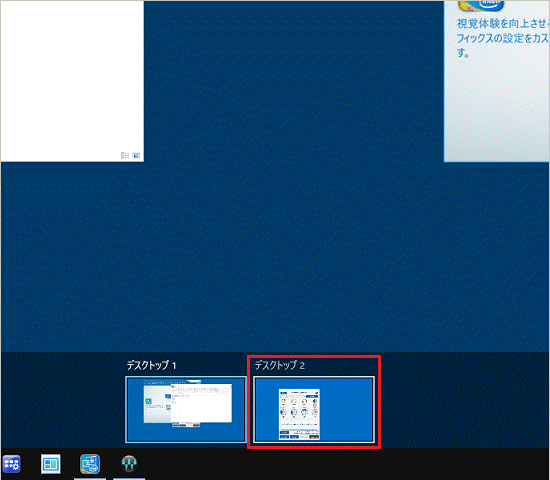 アドバイス
アドバイスアプリの縮小表示の上で右クリックし、表示されるメニューの「移動」から移動先の仮想デスクトップをクリックしても、アプリを移動できます。
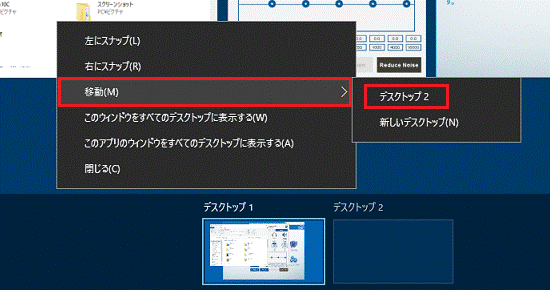
すべての仮想デスクトップに同じアプリを表示する
作成しているすべての仮想デスクトップに、同じアプリのウィンドウを表示できます。
また、Internet Explorerなど、複数のウィンドウを表示できるアプリの場合、1つのウィンドウだけをすべての仮想デスクトップに表示する方法と、複数のウィンドウのすべてを、すべての仮想デスクトップに表示する方法があります。
次の場合に応じた項目を確認してください。
アプリのウィンドウの中から1つだけを、すべての仮想デスクトップに表示させる
次の手順で、すべての仮想デスクトップにアプリのウィンドウを表示します。

- タスクバーの「タスクビュー」アイコンをクリックします。

- すべての仮想デスクトップで表示させたいウィンドウを右クリックし、表示されるメニューから「このウィンドウをすべてのデスクトップに表示する」をクリックします。
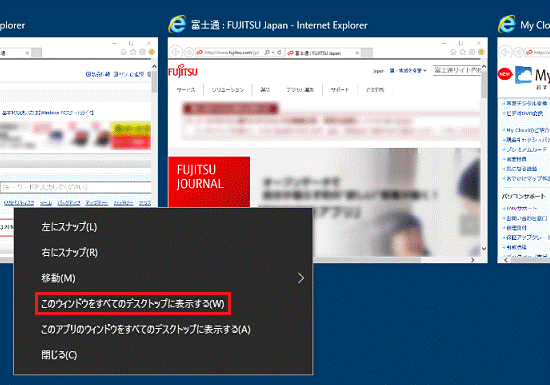
- すべての仮想デスクトップに目的のウィンドウが表示されたことを確認します。
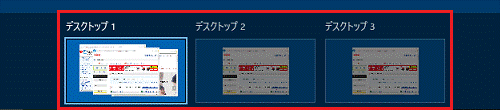 アドバイス
アドバイスすべての仮想デスクトップに表示しているウィンドウを、どこか1つの仮想デスクトップで閉じた場合、すべての仮想デスクトップでウィンドウが閉じられます。
アプリの複数のウィンドウすべてを、すべての仮想デスクトップに表示させる
次の手順で、すべての仮想デスクトップにアプリのウィンドウを表示します。

- タスクバーの「タスクビュー」アイコンをクリックします。

- すべての仮想デスクトップで表示させたいウィンドウを右クリックし、表示されるメニューから「このアプリのウィンドウをすべてのデスクトップに表示する」をクリックします。
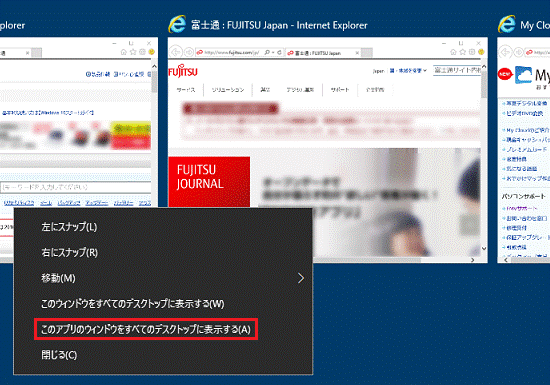
- すべての仮想デスクトップにすべてのウィンドウが表示されたことを確認します。
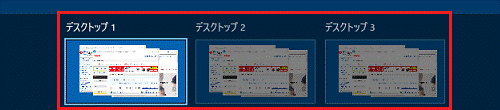 アドバイス
アドバイスすべての仮想デスクトップに表示しているウィンドウを、どこか1つの仮想デスクトップで閉じた場合、すべての仮想デスクトップでウィンドウが閉じられます。

 [Windows 10] タイムラインについて教えてください。
[Windows 10] タイムラインについて教えてください。

