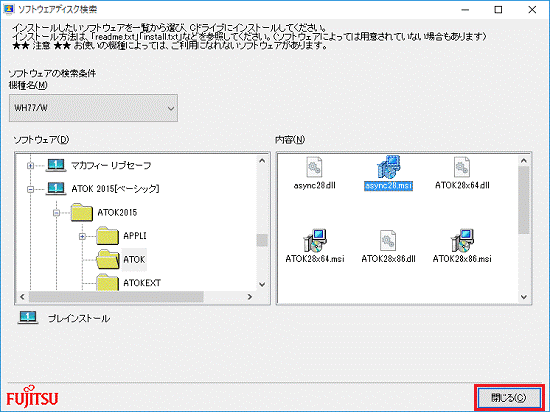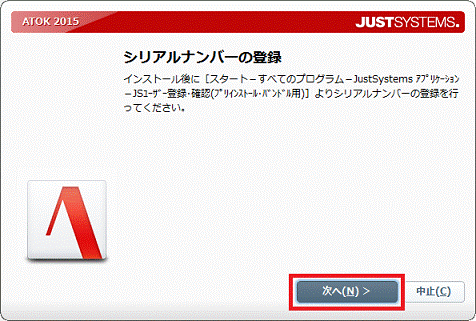Q&Aナンバー【6910-8530】更新日:2017年12月27日
このページをブックマークする(ログイン中のみ利用可)
[ATOK 2015] 再インストールする方法を教えてください。
| 対象機種 | すべて |
|---|---|
| 対象OS |
|
 質問
質問
ATOK 2015を再インストールする方法を教えてください。
 回答
回答
ATOK 2015は「プログラムと機能」からアンインストールし、ソフトウェアディスク検索からインストールします。
ご案内
このQ&Aは、2015年9月・10月・12月発表モデル〜2016年1月発表モデルで、ATOK 2015 が付属している機種向けのものです。
付属している機種は、次のQ&Aで確認できます。
 ATOK について教えてください。
ATOK について教えてください。
付属している機種は、次のQ&Aで確認できます。
 ATOK について教えてください。
ATOK について教えてください。次の項目を順番に確認してください。
手順1アンインストール手順
次の手順でATOKをアンインストールします。

ATOKをアンインストールすると、辞書ファイルを含め、すべての設定が削除されます。
再インストール後も使用したい場合は、必ずバックアップを行ってください。
手順は、次のQ&Aをご覧ください。
[ATOK] 登録した単語をバックアップする / 復元する方法を教えてください。

お使いの環境によっては、表示される画面が異なります。
- 作業中のアプリケーションをすべて終了します。
作成中のファイルがある場合は、ファイルを保存します。 - 「スタート」ボタンを右クリックし、表示されるメニューから「アプリと機能」または「プログラムと機能」をクリックします。

「アプリと機能」をクリックした場合は、画面右にある「プログラムと機能」をクリックします。
「プログラムと機能」が画面右に無い場合は、画面を一番下までスクロールして表示される、「プログラムと機能」をクリックします。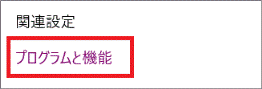
- 「プログラムと機能」が表示されます。
「名前」の一覧から、「ATOK 2015」をダブルクリックします。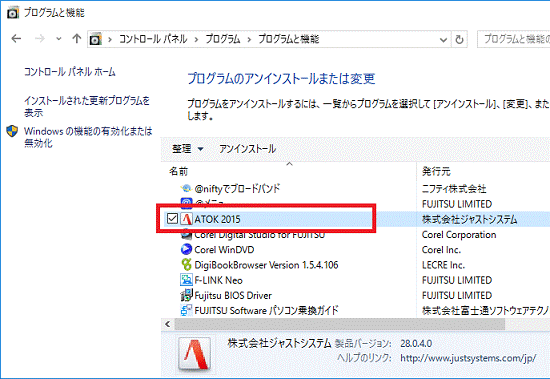
- 「ATOK 2015をアンインストールしますか?」と表示されます。
「はい」ボタンをクリックします。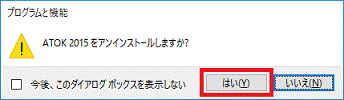
- 「ユーザーアカウント制御」が表示されます。
「はい」ボタンをクリックします。 - アンインストールが始まります。
完了するまで、しばらく待ちます。

「インストールを継続するには、次のアプリケーションを閉じる必要があります」と表示される場合は、「無視」ボタンをクリックします。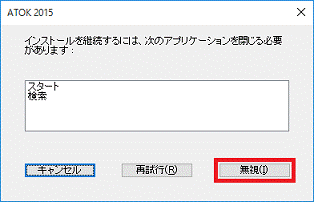
- 「ATOK 2015に対する設定変更を有効にするには、システムを再起動する必要があります。」と表示されます。
「はい」ボタンをクリックします。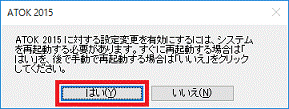
パソコンが再起動します。
手順2インストール手順
ATOKのインストールは、関連するプログラムを含めて、次の項目を順番に操作します。
次の項目を順番に確認してください。
「JSユーザー登録・確認(プリインストール・バンドル用)」をインストールする
「JSユーザー登録・確認(プリインストール・バンドル用)」を削除している場合は、次の手順でインストールします。
この項目を削除していない場合は、次の「ATOK 2015をインストールする」に進みます。
お使いの環境によっては、表示される画面が異なります。
- 「スタート」ボタンをクリックし、すべてのアプリの一覧から「FUJITSU - ソフトウェアディスク検索」→「ソフトウェアディスク検索(ハードディスク)」の順にクリックします。
- 「ユーザーアカウント制御」が表示されます。
「はい」ボタンをクリックします。 - 「ハードディスクに保存されているソフトウェア一覧を表示します。」と表示されます。
「OK」ボタンをクリックします。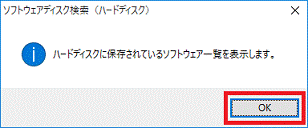
- 「機種名」欄に、お使いの機種名が表示されていることを確認します。
異なる機種名が表示されている場合は、「 」ボタンをクリックし、表示されるメニューからお使いの機種をクリックします。
」ボタンをクリックし、表示されるメニューからお使いの機種をクリックします。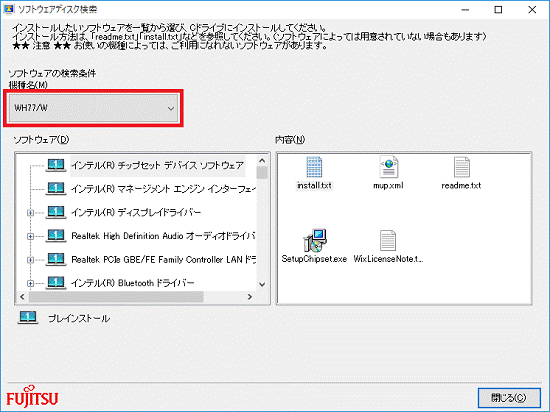
- 「ソフトウェア」欄にある「ATOK 2015[ベーシック]」の左側にある「+」をクリックします。
![「ATOK 2015[ベーシック]」の左側にある「+」](../private/201712/2500000001/012.gif)
- 「SerialAgent」フォルダーをクリックします。
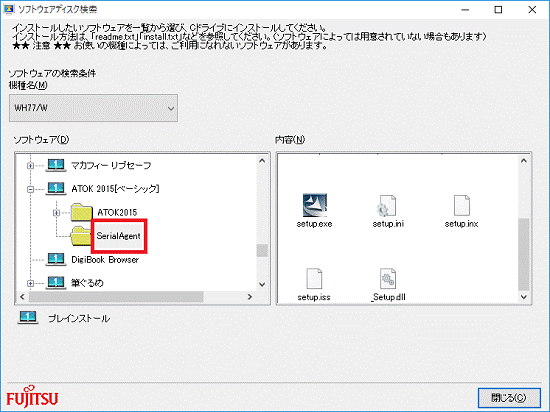
- 右側の「内容」欄にある「setup.exe」アイコンをダブルクリックします。
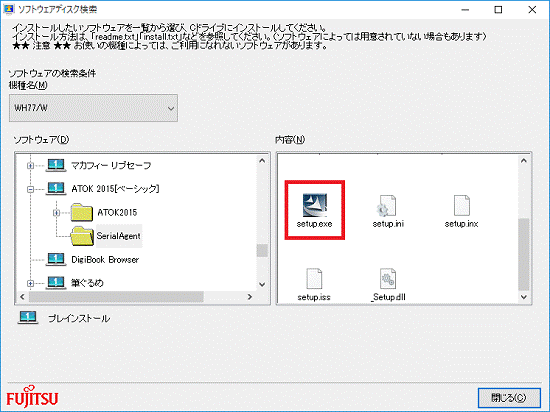
- セットアップが始まります。
完了するまで、しばらく待ちます。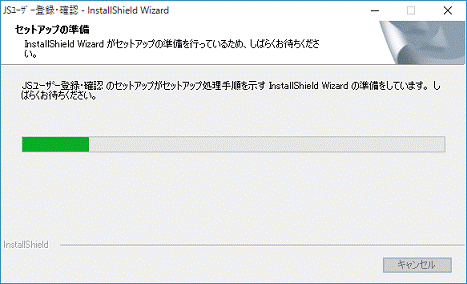
- 「JSユーザー登録・確認のセットアップが完了しました。」と表示されます。
「OK」ボタンをクリックします。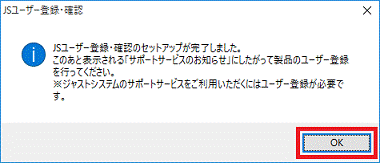
- 「サポートサービスのお知らせ」が表示されます。
内容を確認したあと、「×」ボタンをクリックします。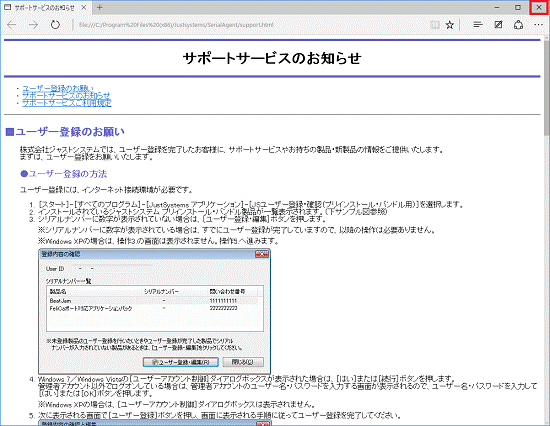
- 「ソフトウェアディスク検索」に戻ります。
「閉じる」ボタンをクリックして、「ソフトウェアディスク検索」を閉じます。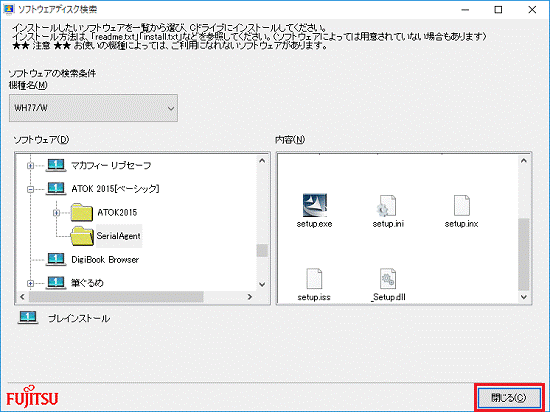
ATOK 2015をインストールする
ATOK 2015をインストールする方法は、次のとおりです。
お使いの環境によっては、表示される画面が異なります。
- 「スタート」ボタンをクリックし、すべてのアプリの一覧から「FUJITSU - ソフトウェアディスク検索」→「ソフトウェアディスク検索(ハードディスク)」の順にクリックします。
- 「ユーザーアカウント制御」が表示されます。
「はい」ボタンをクリックします。 - 「ハードディスクに保存されているソフトウェア一覧を表示します。」と表示されます。
「OK」ボタンをクリックします。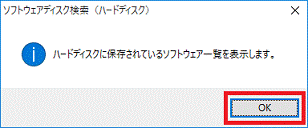
- 「機種名」欄に、お使いの機種名が表示されていることを確認します。
異なる機種名が表示されている場合は、「 」ボタンをクリックし、表示されるメニューからお使いの機種をクリックします。
」ボタンをクリックし、表示されるメニューからお使いの機種をクリックします。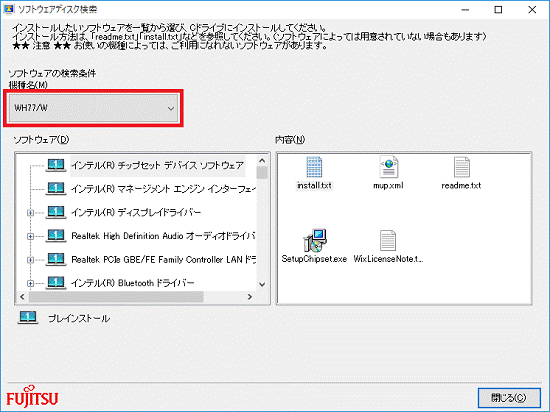
- 「ソフトウェア」欄にある「ATOK 2015[ベーシック]」の左側にある「+」をクリックします。
![「ATOK 2015[ベーシック]」の左側にある「+」](../private/201712/2500000001/012.gif)
- 「ATOK 2015」フォルダーをクリックします。
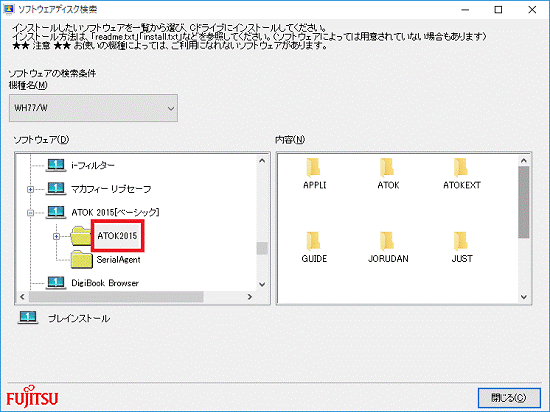
- 右側の「内容」欄にある「AUTOPLAY.EXE」アイコンをダブルクリックします。
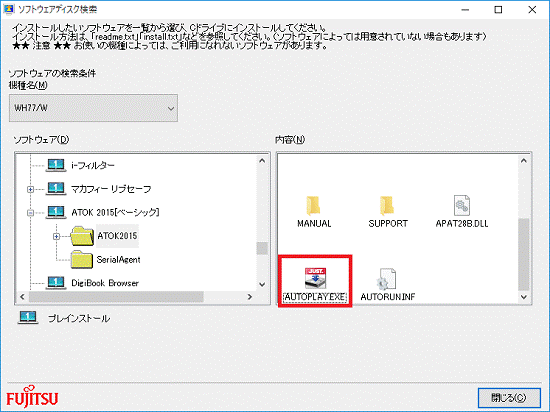
- 「ATOK 2015のインストール」ボタンをクリックします。
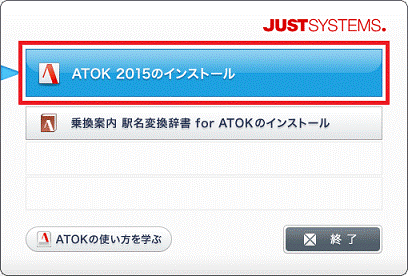
- 「使用許諾契約」と表示されます。
内容をよく読み、同意する場合は「同意する」ボタンをクリックします。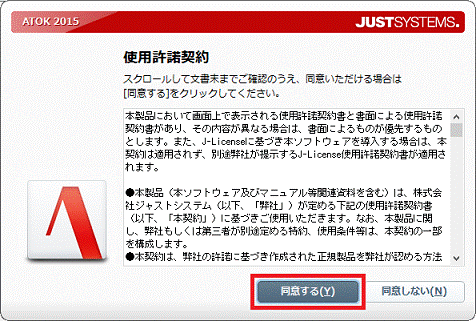
- 「シリアルナンバーの登録」と表示されます。
「シリアルナンバーの登録を行う」をクリックし、チェックを外します。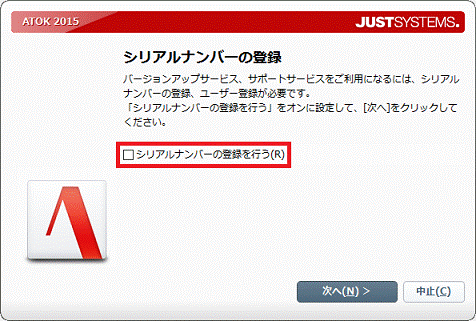
- 「後からシリアルナンバーの登録、ユーザー登録を行うこともできます。」と表示されます。
「OK」ボタンをクリックします。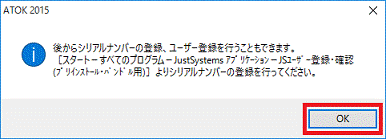
- 「アプリケーションの選択」と表示されます。
「次へ」ボタンをクリックします。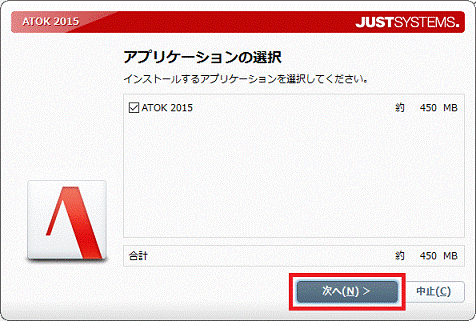
- 「インストール開始」と表示されます。
「インストール開始」ボタンをクリックします。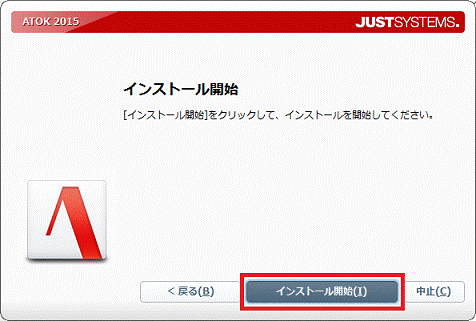
- 「ATOK 2015をインストールしています。」と表示されます。
完了するまで、しばらく待ちます。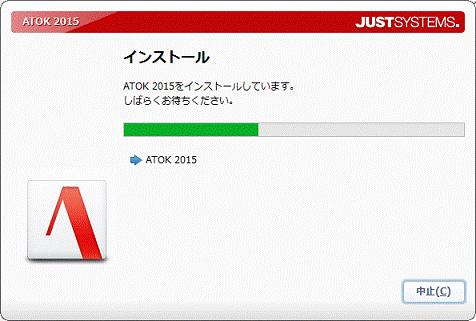
- 「インストールを完了しました」と表示されます。
「終了する」ボタンをクリックします。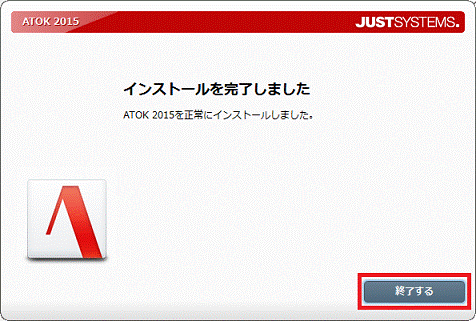
- 「システムの設定変更を有効にするには、システムを再起動する必要があります。」と表示されます。
「はい」ボタンをクリックします。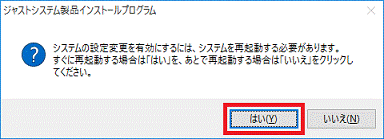
パソコンが再起動します。
乗換案内 駅名変換辞書 for ATOKをインストールする
乗換案内 駅名変換辞書 for ATOKをインストールする方法は、次のとおりです。
お使いの環境によっては、表示される画面が異なります。
- 「スタート」ボタンをクリックし、すべてのアプリの一覧から「FUJITSU - ソフトウェアディスク検索」→「ソフトウェアディスク検索(ハードディスク)」の順にクリックします。
- 「ユーザーアカウント制御」が表示されます。
「はい」ボタンをクリックします。 - 「ハードディスクに保存されているソフトウェア一覧を表示します。」と表示されます。
「OK」ボタンをクリックします。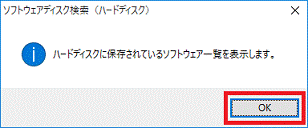
- 「機種名」欄に、お使いの機種名が表示されていることを確認します。
異なる機種名が表示されている場合は、「 」ボタンをクリックし、表示されるメニューからお使いの機種をクリックします。
」ボタンをクリックし、表示されるメニューからお使いの機種をクリックします。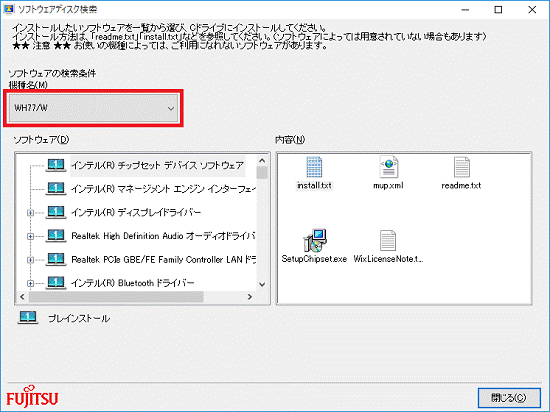
- 「ソフトウェア」欄にある「ATOK 2015[ベーシック]」の左側にある「+」をクリックします。
![「ATOK 2015[ベーシック]」の左側にある「+」](../private/201712/2500000001/012.gif)
- 「ATOK 2015」フォルダーをクリックします。
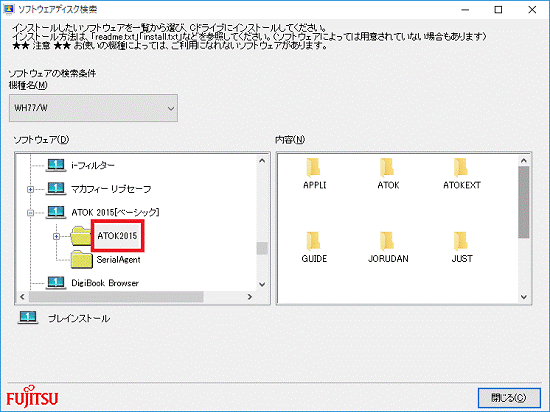
- 右側の「内容」欄にある「AUTOPLAY.EXE」アイコンをダブルクリックします。
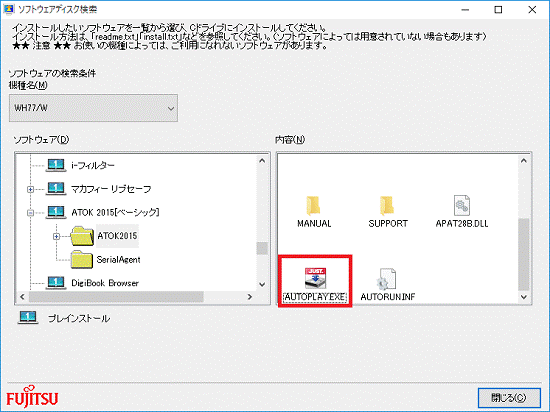
- 「乗換案内 駅名変換辞書 for ATOK のインストール」ボタンをクリックします。
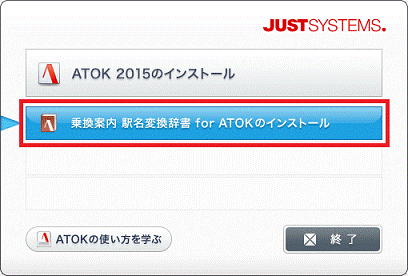
- 「次の使用許諾契約をお読みください。」と表示されます。
内容をよく読み、同意する場合は「同意する」ボタンをクリックします。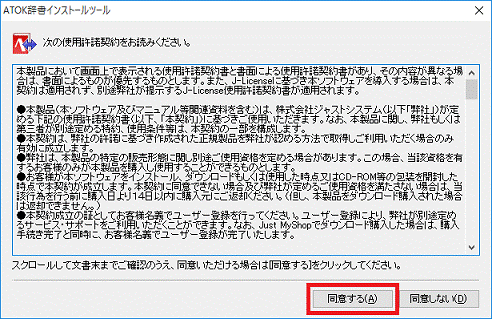
- 「インストールする辞書をオンにしてください。」と表示されます。
「開始」ボタンをクリックします。

不要な辞書がある場合は、項目のチェックを外してから「開始」ボタンをクリックすると、インストールされません。 - 「インストールの経過を表示します」と表示されます。
緑色のバーが右端まで進むまで待ちます。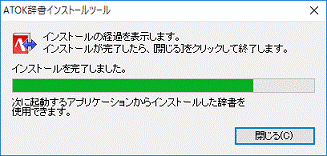
- 緑色のバーが右端まで進んだら、「閉じる」ボタンをクリックします。
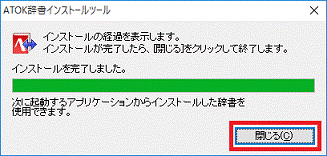
- 「README」が表示されます。
内容をよく読み、「×」ボタンをクリックします。
- 「終了」ボタンをクリックします。
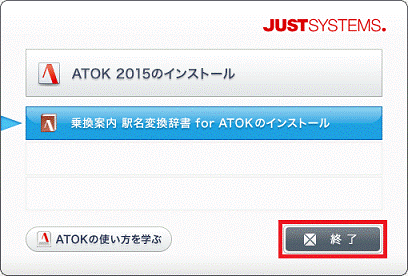
- 「ソフトウェアディスク検索」に戻ります。
「閉じる」ボタンをクリックして、「ソフトウェアディスク検索」を閉じます。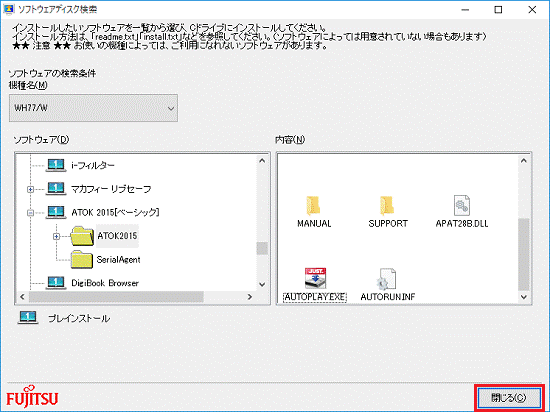
Office連携ツール for ATOKをインストールする
Office連携ツール for ATOKをインストールする方法は、次のとおりです。
お使いの環境によっては、表示される画面が異なります。
- 「スタート」ボタンをクリックし、すべてのアプリの一覧から「FUJITSU - ソフトウェアディスク検索」→「ソフトウェアディスク検索(ハードディスク)」の順にクリックします。
- 「ユーザーアカウント制御」が表示されます。
「はい」ボタンをクリックします。 - 「ハードディスクに保存されているソフトウェア一覧を表示します。」と表示されます。
「OK」ボタンをクリックします。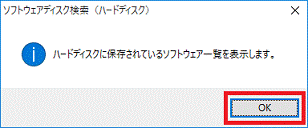
- 「機種名」欄に、お使いの機種名が表示されていることを確認します。
異なる機種名が表示されている場合は、「 」ボタンをクリックし、表示されるメニューからお使いの機種をクリックします。
」ボタンをクリックし、表示されるメニューからお使いの機種をクリックします。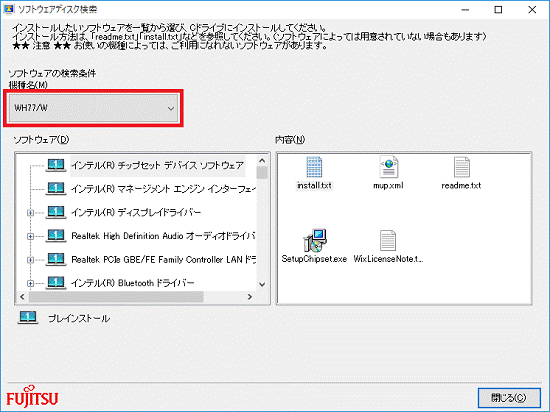
- 「ソフトウェア」欄にある「ATOK 2015[ベーシック]」の左側にある「+」をクリックします。
![「ATOK 2015[ベーシック]」の左側にある「+」](../private/201712/2500000001/012.gif)
- 「ATOK 2015」フォルダーの左側にある「+」をクリックします。
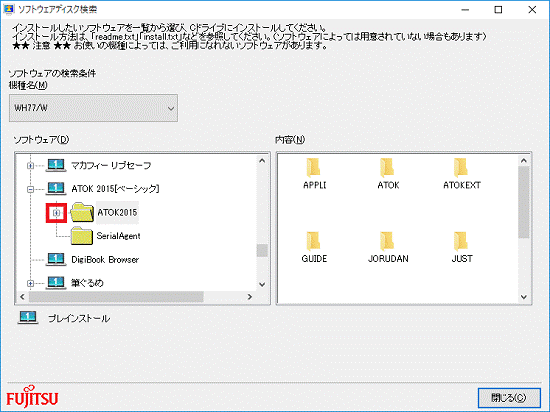
- 「ATOKEXT」フォルダーをクリックします。
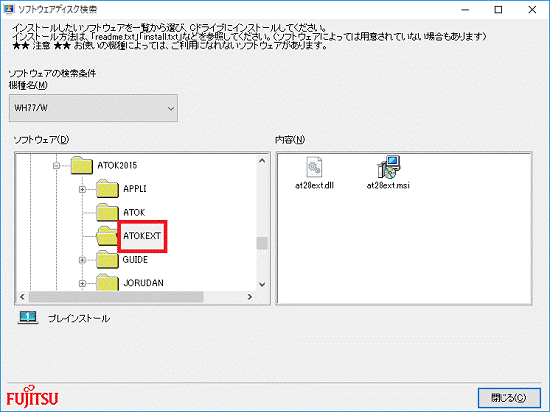
- 右側の「内容」欄にある「at28ext.msi」アイコンをダブルクリックします。
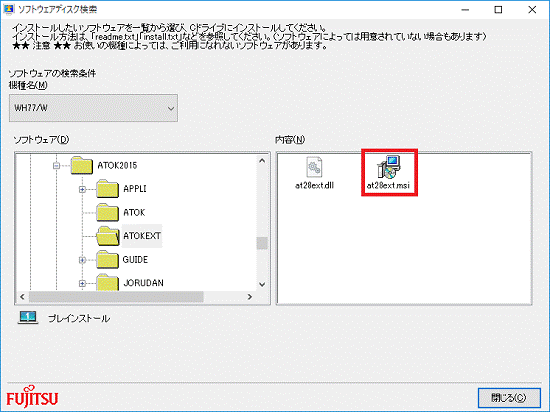
- 「Office連携ツール for ATOK セットアップ」と表示されます。
「次へ」ボタンをクリックします。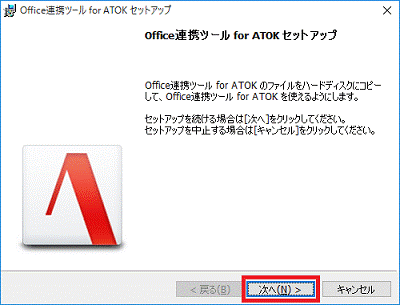
- 「使用許諾契約」と表示されます。
内容をよく読み、同意する場合は「同意する」ボタンをクリックします。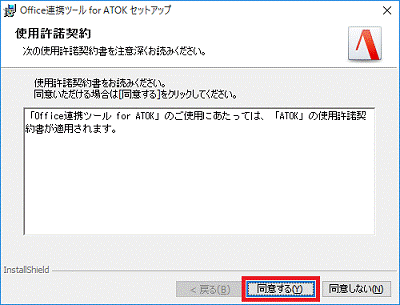
- 「プログラムのインストール」と表示されます。
「インストール」ボタンをクリックします。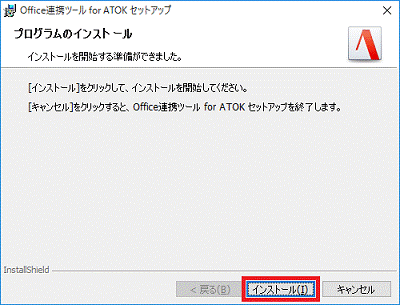
- インストールが始まります。
完了するまで、しばらく待ちます。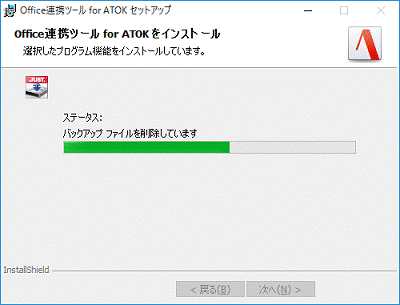
- 「Office連携ツール for ATOK セットアップを完了しました」と表示されます。
「完了」ボタンをクリックします。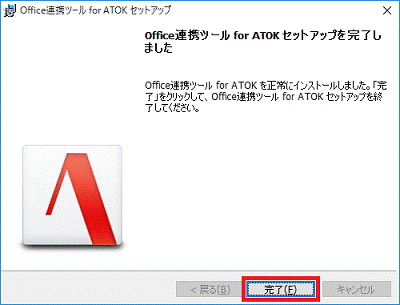
- 「ソフトウェアディスク検索」に戻ります。
「閉じる」ボタンをクリックして、「ソフトウェアディスク検索」を閉じます。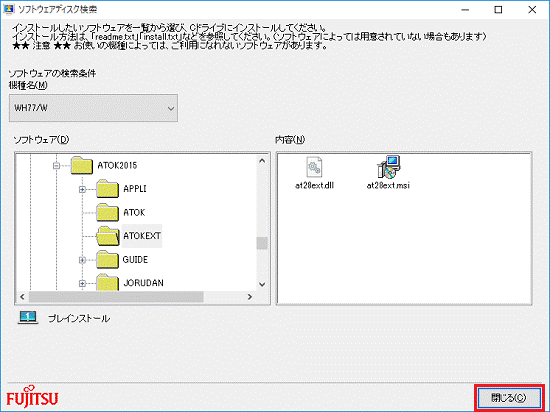
ATOK Sync ツールをインストールする
ATOK Sync ツールをインストールする方法は、次のとおりです。
お使いの環境によっては、表示される画面が異なります。
- 「スタート」ボタンをクリックし、すべてのアプリの一覧から「FUJITSU - ソフトウェアディスク検索」→「ソフトウェアディスク検索(ハードディスク)」の順にクリックします。
- 「ユーザーアカウント制御」が表示されます。
「はい」ボタンをクリックします。 - 「ハードディスクに保存されているソフトウェア一覧を表示します。」と表示されます。
「OK」ボタンをクリックします。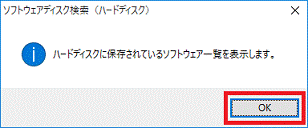
- 「機種名」欄に、お使いの機種名が表示されていることを確認します。
異なる機種名が表示されている場合は、「 」ボタンをクリックし、表示されるメニューからお使いの機種をクリックします。
」ボタンをクリックし、表示されるメニューからお使いの機種をクリックします。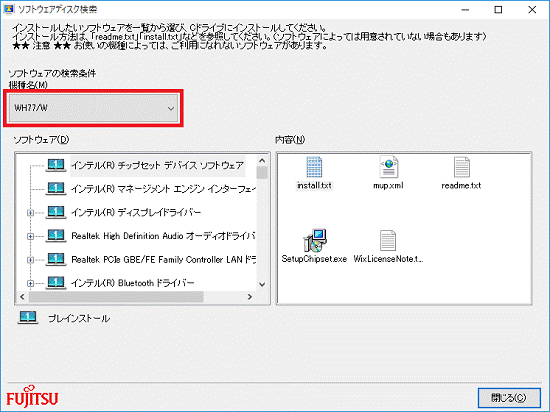
- 「ソフトウェア」欄にある「ATOK 2015[ベーシック]」の左側にある「+」をクリックします。
![「ATOK 2015[ベーシック]」の左側にある「+」](../private/201712/2500000001/012.gif)
- 「ATOK 2015」フォルダーの左側にある「+」をクリックします。
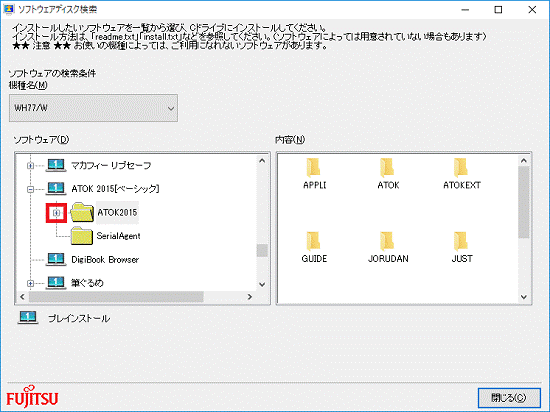
- 「ATOK」フォルダーをクリックします。
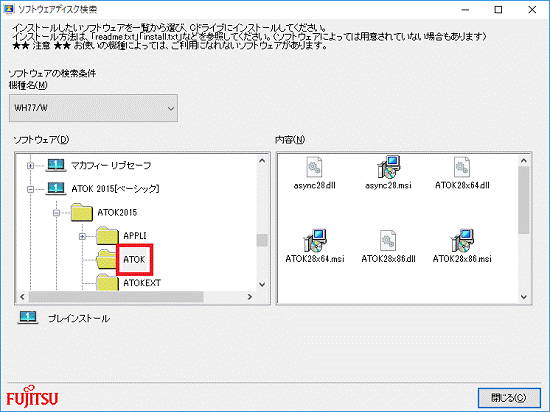
- 右側の「内容」欄にある「async28.msi」アイコンをダブルクリックします。
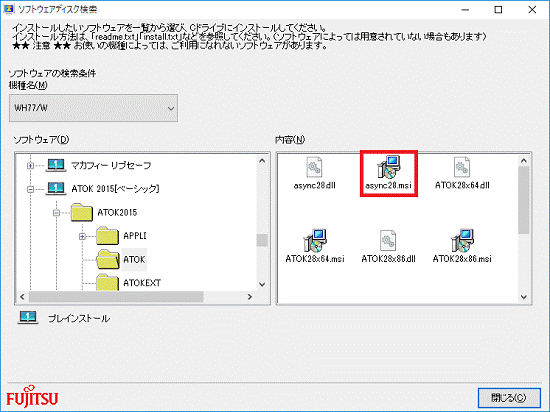
- 「ATOK Sync セットアップ」と表示されます。
「次へ」ボタンをクリックします。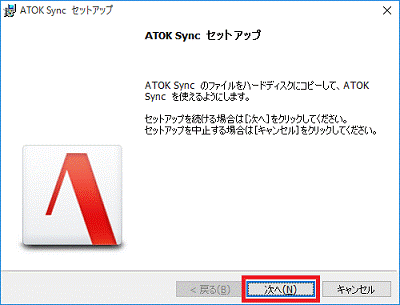
- 「使用許諾契約」と表示されます。
内容をよく読み、同意する場合は「同意する」ボタンをクリックします。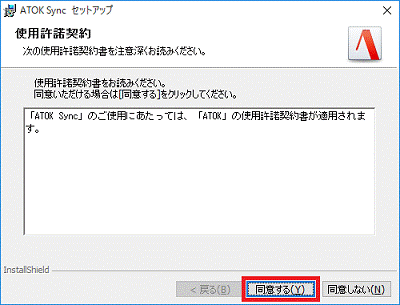
- 「プログラムのインストール」と表示されます。
「インストール」ボタンをクリックします。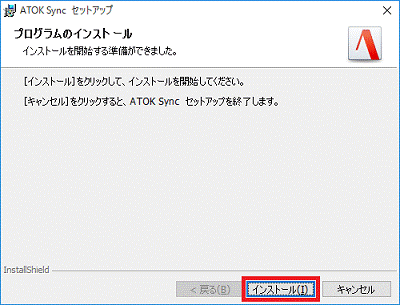
- インストールが始まります。
完了するまで、しばらく待ちます。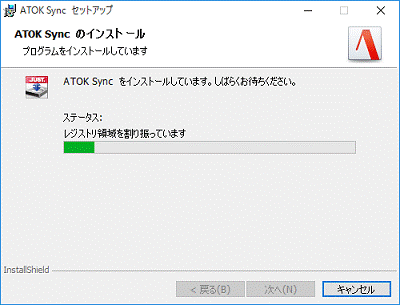
- 「ATOK Sync セットアップを完了しました」と表示されます。
「完了」ボタンをクリックします。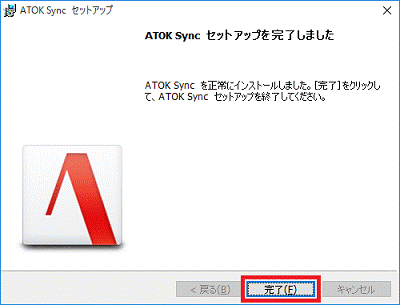
- 「使い慣れたATOKを他の環境でも!」と表示されます。
「キャンセル」ボタンをクリックします。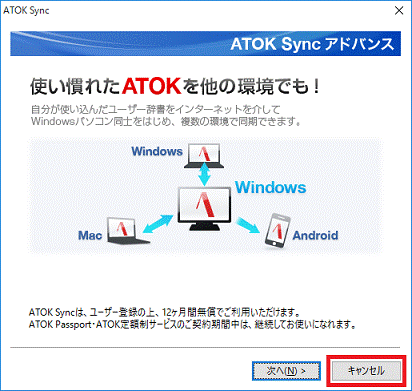
- 「初期設定は完了していません。」と表示されます。
「閉じる」ボタンをクリックします。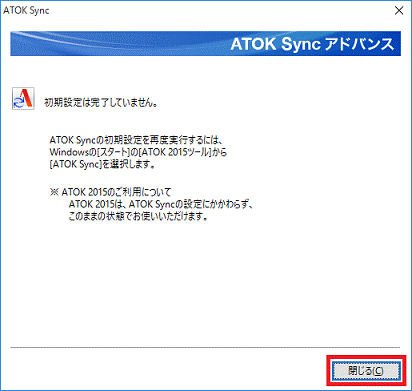
- 「ソフトウェアディスク検索」に戻ります。
「閉じる」ボタンをクリックして、「ソフトウェアディスク検索」を閉じます。