Q&Aナンバー【6910-9003】更新日:2016年7月9日
このページをブックマークする(ログイン中のみ利用可)
Windows 10へのアップグレード中に、サインイン画面でパスワードを入れても先に進めません。
| 対象機種 | すべて |
|---|---|
| 対象OS |
|
 質問
質問
Windows 8.1やWindows 7からWindows 10へのアップグレード中に、パスワード入力してもサインインできず、アップグレードが完了しない場合があります。
 回答
回答
次の項目を順番に実施して、改善するかどうかを確認します。
次の項目を順番に確認してください。
手順1サインインオプションを変更する
アカウントにPINやピクチャパスワードを設定している場合、「サインインオプション」と表示されます。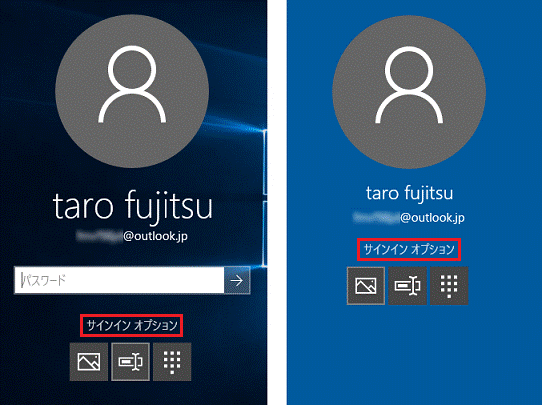
(パスワードのサインイン画面) (ピクチャーパスワードのサインイン画面)
他のサインイン方法を覚えている場合は、サインイン方法を切り替えてからパスワード、PIN、ピクチャーパスワードの入力を試します。
「サインインオプション」が表示されない場合や覚えていない場合は、「パスワードを入力し直す」へ進みます。
サインインオプションのアイコンをクリックする事で他のサインイン方法に切り替わります。
表示されるサインインオプションのアイコンの種類は、ご利用の環境により異なります。

(パスワード)

(PIN:4桁以上の数字)

(ピクチャパスワード:設定したジェスチャーでサインイン)
手順2パスワードを入力し直す
アカウントの種類によって、操作方法が異なります。

サインインの画面で、アカウント名にメールアドレスが表示されている場合はMicrosoftアカウントです。表示されていない場合はローカルアカウントです。
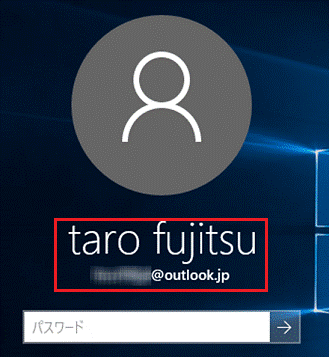
(Microsoftアカウント)
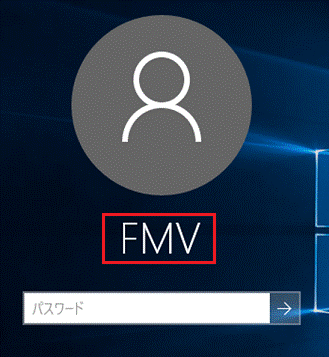
(ローカルアカウント)
次の場合に応じた項目を確認してください。
Microsoftアカウントの場合
次の手順で、もう一度パスワードを入力します。

- 「パスワードが間違っています。」と表示されたら「OK」ボタンをクリックします。
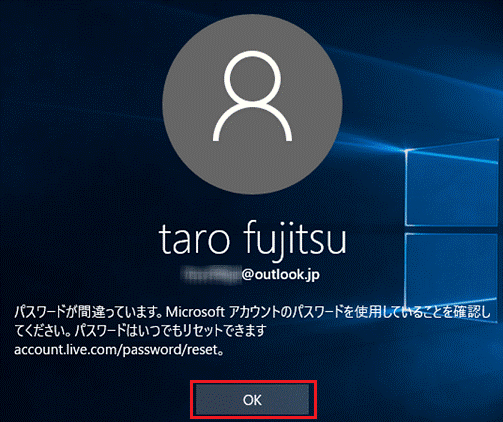
- 正しいパスワードを入力します。
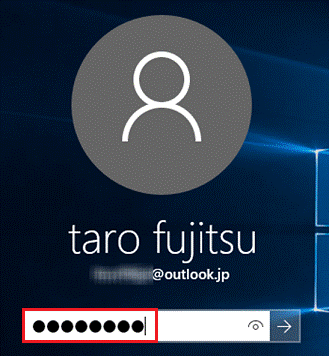

- 「CapsLockキーがオンになっています」と表示される場合は、Caps Lockをオフにして入力を試します。
Caps Lockをオフにするときは、【Shift】キーを押しながら、【Caps Lock】キーを押します。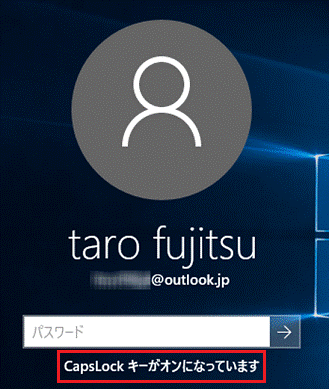
- キーボードのテンキーを使ってパスワードの数字を入力できないときは、Num Lock機能が無効になっている可能性があります。
キーボードの【Num Lk】キーに、刻印されている文字に合わせて、【Num Lk】キーを押します。- Scr LkとNum Lkが刻印されている場合
【Num Lk】キーを押します。
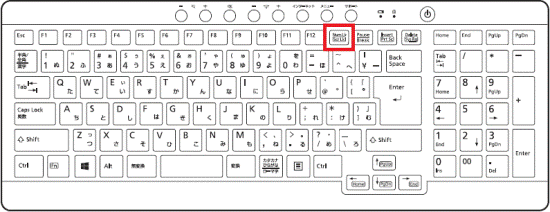
(Scr LkとNum Lkが刻印されているキーボードの一例) - InsertとNum Lkが刻印されている場合
【Fn】キーを押しながら、【Num Lk】キーを押します。

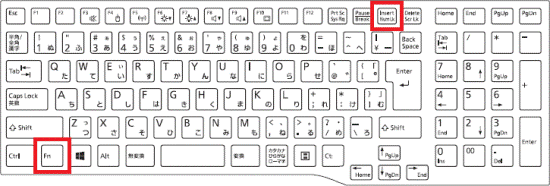
(InsertとNum Lkが刻印されているキーボードの一例)
- Scr LkとNum Lkが刻印されている場合
- 「CapsLockキーがオンになっています」と表示される場合は、Caps Lockをオフにして入力を試します。
- 目玉のアイコンが表示されている場合は、アイコンをクリックしている間だけ、入力したパスワードが表示されます。
入力したパスワードが正しい事を確認します。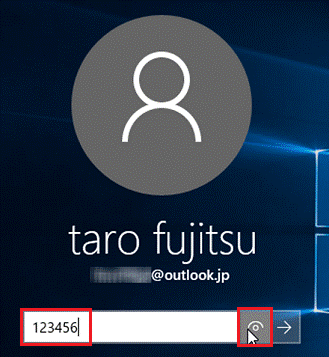
- 「→」ボタンをクリックし、サインインできるかどうかを確認します。
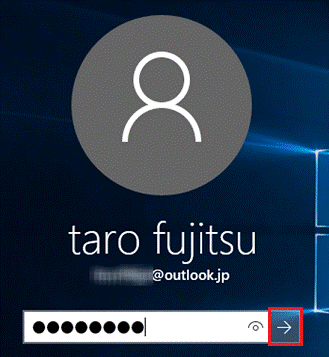
ローカルアカウントの場合
次の手順で、もう一度パスワードを入力します。

- 「パスワードが正しくありません。」と表示されたら「OK」ボタンをクリックします。
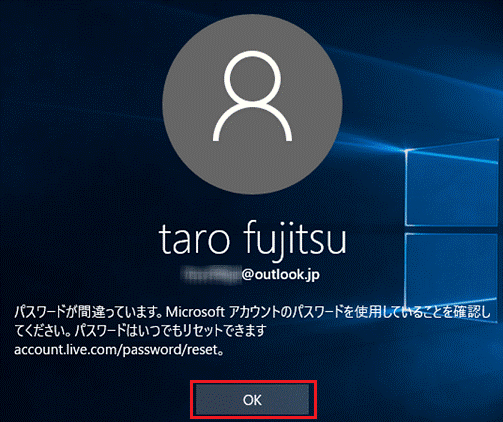
- 「パスワードのヒント」に表示されている内容を確認します。
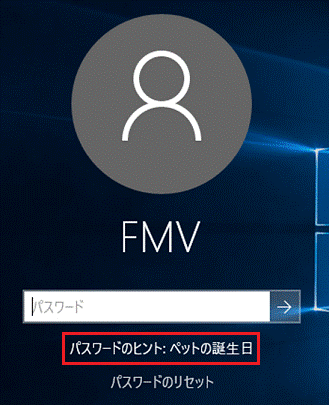
- 正しいパスワードを入力します
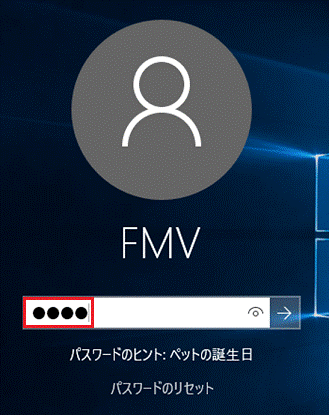

- 「CapsLockキーがオンになっています」と表示される場合は、Caps Lockをオフにして入力を試します。
Caps Lockをオフにするときは、【Shift】キーを押しながら、【Caps Lock】キーを押します。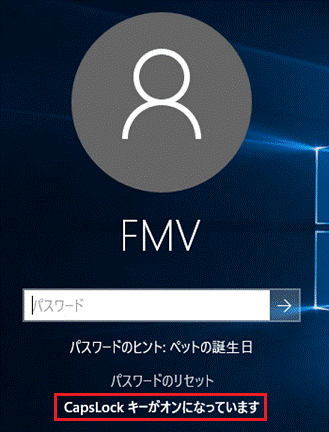
- キーボードのテンキーを使ってパスワードの数字を入力できないときは、Num Lock機能が無効になっている可能性があります。
キーボードの【Num Lk】キーに、刻印されている文字に合わせて、【Num Lk】キーを押します。- Scr LkとNum Lkが刻印されている場合
【Num Lk】キーを押します。
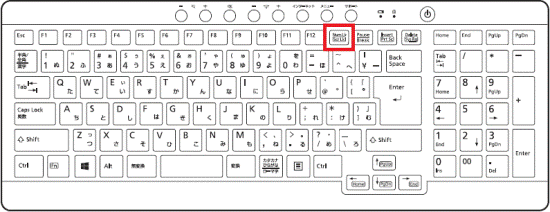
(Scr LkとNum Lkが刻印されているキーボードの一例) - InsertとNum Lkが刻印されている場合
【Fn】キーを押しながら、【Num Lk】キーを押します。

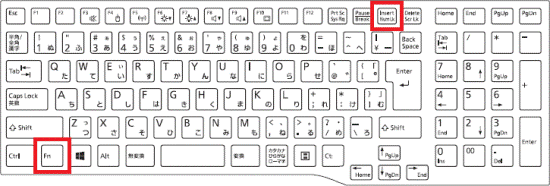
(InsertとNum Lkが刻印されているキーボードの一例)
- Scr LkとNum Lkが刻印されている場合
- 「CapsLockキーがオンになっています」と表示される場合は、Caps Lockをオフにして入力を試します。
- 目玉のアイコンが表示されている場合は、アイコンをクリックしている間だけ、入力したパスワードが表示されます。
入力したパスワードが正しい事を確認します。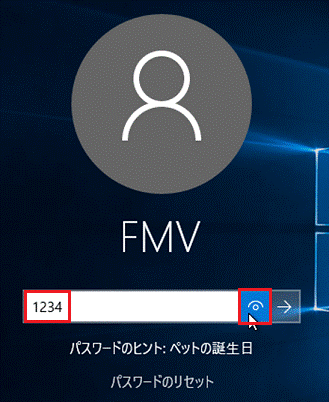
- 「→」ボタンをクリックし、サインインできるかどうかを確認します。
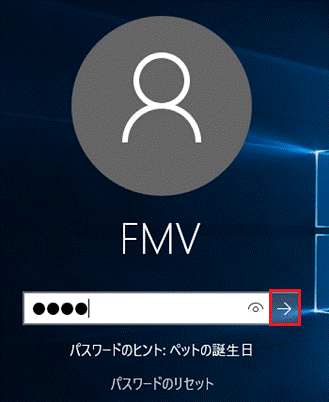
手順3別のユーザーのアカウントでサインインできるかどうか確認する
他にパスワードが分かるユーザーアカウントや、パスワードを設定していないユーザーアカウントがある場合は、そのユーザー名をクリックし、サインインしてアップグレードが継続されるかどうかを確認します。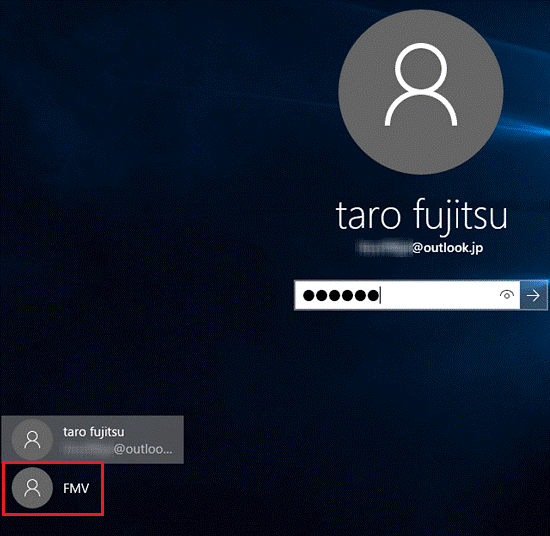

他のユーザーアカウントが標準ユーザーしかない場合、Windows 10にアップグレードした後に使用できるWindowsの機能に制限が発生します。
アカウントの種類についての詳細は、次のQ&Aをご覧ください。
 [Windows 10] ユーザーアカウントの管理者と標準ユーザーの違いを教えてください。
[Windows 10] ユーザーアカウントの管理者と標準ユーザーの違いを教えてください。 手順4リカバリディスクセットを使ってハードディスク全体をリカバリする
次のQ&Aをご覧になり、ハードディスク全体をリカバリして元のOSに戻します。
操作を行うと、ハードディスクに保存されたすべてのデータが削除されます。



