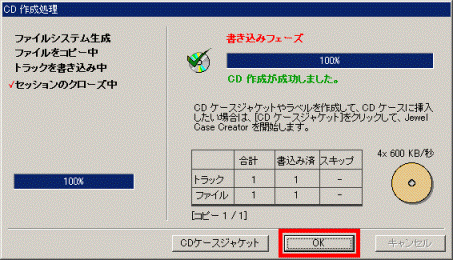Q&Aナンバー【7002-6101】更新日:2007年2月3日
このページをブックマークする(ログイン中のみ利用可)
[Easy CD Creator] データCDを作成する方法を教えてください。
| 対象機種 | 2001年春モデルFMV-DESKPOWER AV6/705、他・・・ |
|---|---|
| 対象OS |
|
 質問
質問
Easy CD Creatorを使用してデータCDを作成する方法を教えてください。
 回答
回答
「Easy CD Creator」を使用し、パソコン内のデータをCD-R/RWに書き込むことができます。
データCDを作成するには、お使いのパソコンに CD-Rドライブ、CD-R/RWドライブ、または CD-RW/DVD-ROMドライブが搭載されている必要があります。

お使いのパソコンの仕様を確認するには、次のQ&Aをご覧ください。
 パソコンのハードウェアの仕様(CPUや搭載メモリサイズ、ハードディスク容量など)について知りたいときは、何を調べればよいですか。(新しいウィンドウで表示)
パソコンのハードウェアの仕様(CPUや搭載メモリサイズ、ハードディスク容量など)について知りたいときは、何を調べればよいですか。(新しいウィンドウで表示)
仕様の確認にあたって、お使いのパソコンの正式名称や発売時期が不明な場合は、次のQ&Aをご覧ください。
 パソコンの正式な名称(品名/型名)と、発表時期(○○年×モデル)の確認方法を教えてください。(新しいウィンドウで表示)
パソコンの正式な名称(品名/型名)と、発表時期(○○年×モデル)の確認方法を教えてください。(新しいウィンドウで表示)
次の手順で、データCDを作成します。
次の手順で、書き込むファイルを選択します。

ファイルシステムを「ISO9660」(ISO9660 LEVEL1)と「JOLIET」のいずれかを選択します。
それぞれの違いについては、次のQ&Aをご覧ください。
 ファイルシステムの「ISO9660 LEVEL1」と「JOLIET」の違いを教えてください。(新しいウィンドウで表示)
ファイルシステムの「ISO9660 LEVEL1」と「JOLIET」の違いを教えてください。(新しいウィンドウで表示)
ファイルシステムを選択するには、次の手順で操作を行います。

CDをセットし、CDの書き込みを行います。

データCDを作成するには、お使いのパソコンに CD-Rドライブ、CD-R/RWドライブ、または CD-RW/DVD-ROMドライブが搭載されている必要があります。

お使いのパソコンの仕様を確認するには、次のQ&Aをご覧ください。
 パソコンのハードウェアの仕様(CPUや搭載メモリサイズ、ハードディスク容量など)について知りたいときは、何を調べればよいですか。(新しいウィンドウで表示)
パソコンのハードウェアの仕様(CPUや搭載メモリサイズ、ハードディスク容量など)について知りたいときは、何を調べればよいですか。(新しいウィンドウで表示)仕様の確認にあたって、お使いのパソコンの正式名称や発売時期が不明な場合は、次のQ&Aをご覧ください。
 パソコンの正式な名称(品名/型名)と、発表時期(○○年×モデル)の確認方法を教えてください。(新しいウィンドウで表示)
パソコンの正式な名称(品名/型名)と、発表時期(○○年×モデル)の確認方法を教えてください。(新しいウィンドウで表示)次の手順で、データCDを作成します。
「CDレイアウト」にファイルとフォルダを指定する
次の手順で、書き込むファイルを選択します。

- 「スタート」ボタン→「プログラム」→「Adaptec Easy CD Creator 4」→「Features」→「Easy CD Creator」の順にクリックし、Easy CD Creatorを起動します。
- 「ファイル」メニュー→「CDレイアウトの新規作成」→「データ CD」の順にクリックします。
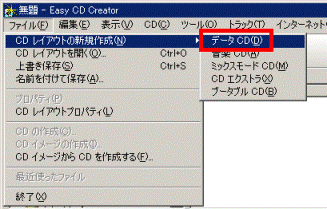
- ウィンドウ上部のエクスプローラからCDに追加するファイルやフォルダを選択し、「追加」ボタンをクリックします。
「CDレイアウト」ウィンドウ内に選択したファイルやフォルダが追加されます。
追加したいファイルやクリックしたままマウスのボタンから指を離さずに、直接「CDレイアウト」内にマウスポインタを移動して指を離すことでも可能です。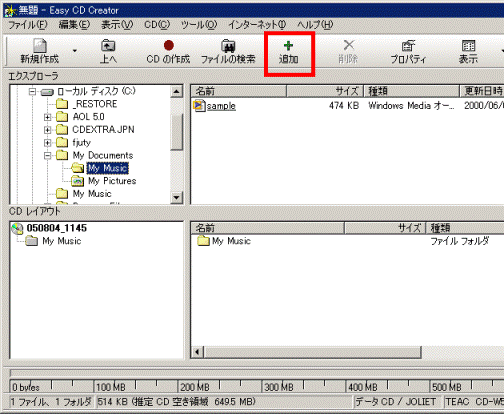
ファイルシステムを変更する
ファイルシステムを「ISO9660」(ISO9660 LEVEL1)と「JOLIET」のいずれかを選択します。
それぞれの違いについては、次のQ&Aをご覧ください。
 ファイルシステムの「ISO9660 LEVEL1」と「JOLIET」の違いを教えてください。(新しいウィンドウで表示)
ファイルシステムの「ISO9660 LEVEL1」と「JOLIET」の違いを教えてください。(新しいウィンドウで表示)ファイルシステムを選択するには、次の手順で操作を行います。

- 「ファイル」メニュー →「CDレイアウトのプロパティ」の順にクリックします。
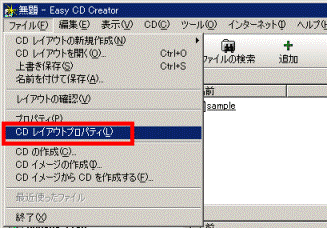
- 「ファイルシステム」の右側の「▼」ボタンをクリックし、任意のファイルシステムを選択します。
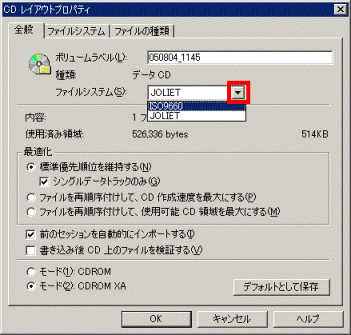
- 「OK」ボタンをクリックします。
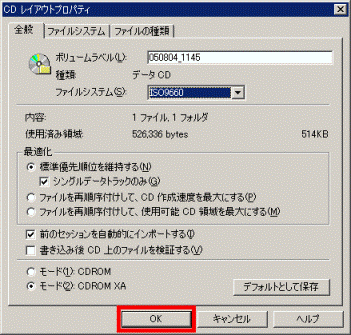
CDを作成する
CDをセットし、CDの書き込みを行います。

- CDドライブに、書き込み可能なCD-R または CD-RW をセットします。
- 「ファイル」メニュー→「CDの作成」の順にクリックします。
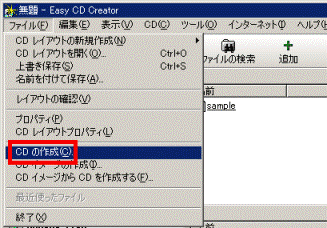
- 「CD作成セットアップ」と表示されます。
「OK」ボタンをクリックします。

書き込みが上手くできない場合は、書き込み速度の右側の「▼」ボタンをクリックし、速度を落として書き込みを試します。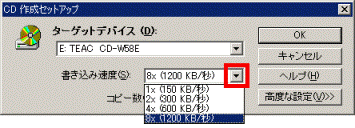
- 「CD レコーダ内の CD はブランクではありません。新しいボリュームを CD に追加しますか?」と表示された場合は、「はい」ボタンをクリックします。
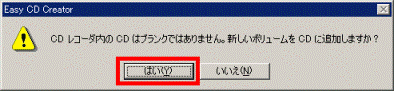
- 「十分な空き領域を持った CD を CD レコーダに挿入してください。」と表示された場合は、別のCD-R、CD-RWにディスクを交換して「再試行」ボタンをクリックします。
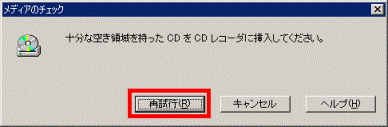
- 「コンパティビリティの警告」と表示された場合は、「OK」ボタンをクリックします。
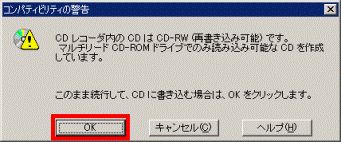
- 「CD作成が成功しました。」と表示されたら、「OK」ボタンをクリックします。