Q&Aナンバー【7006-6631】更新日:2011年9月29日
このページをブックマークする(ログイン中のみ利用可)
[Windows メール] メールに添付された画像ファイルを保存する方法を教えてください。
| 対象機種 | すべて |
|---|---|
| 対象OS |
|
 質問
質問
Windows メールで受信したメールに画像ファイルが添付されていました。
パソコンに保存する方法を教えてください。
パソコンに保存する方法を教えてください。
 回答
回答
Windows メールでは、送られてきたメールに添付されていた画像ファイルを、保存できます。

プレビューウィンドウを表示していない場合は、「受信したメールを開いてから、画像ファイルを保存する場合」で添付ファイルを保存してください。
次の手順で、プレビューウィンドウで添付ファイルを保存します。

お使いの環境によっては、表示される画面が異なります。
次の手順で、受信したメールを開いてから、画像ファイルを保存します。

お使いの環境によっては、表示される画面が異なります。
次の場合に応じた項目を確認してください。

プレビューウィンドウを表示していない場合は、「受信したメールを開いてから、画像ファイルを保存する場合」で添付ファイルを保存してください。
プレビューウィンドウから、画像を保存する場合
次の手順で、プレビューウィンドウで添付ファイルを保存します。

お使いの環境によっては、表示される画面が異なります。
- Windows メールを起動します。
- 「受信トレイ」をクリックします。
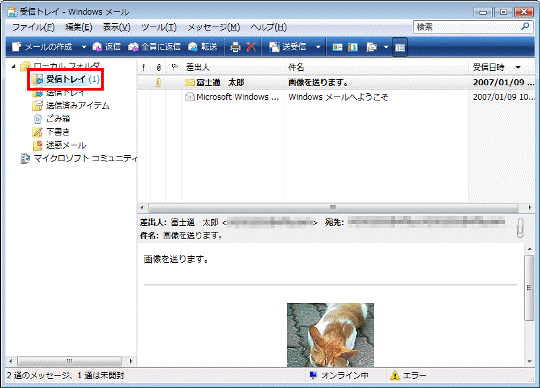
- 「受信トレイ」が表示されます。
画像ファイルが添付されているメールをクリックします。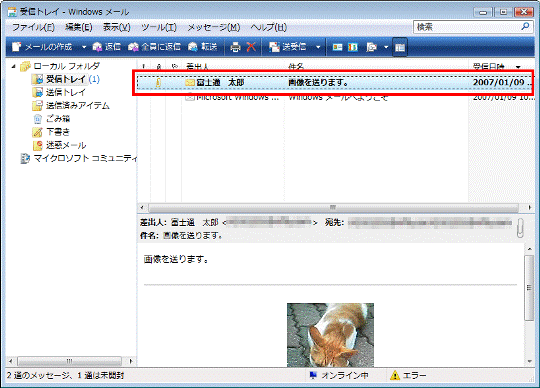
- プレビューウィンドウに、メールの内容が表示されます。
プレビューウィンドウ右側のクリップの絵をクリックします。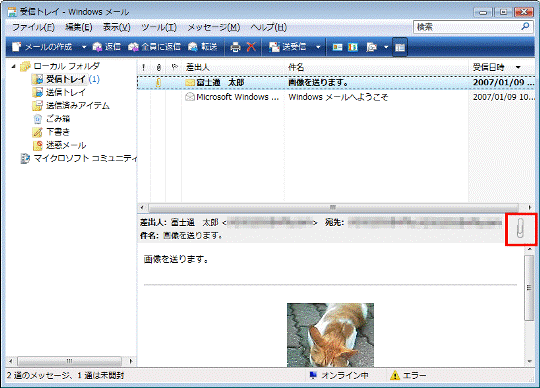
- メニューが表示されます。
「添付ファイルの保存」をクリックします。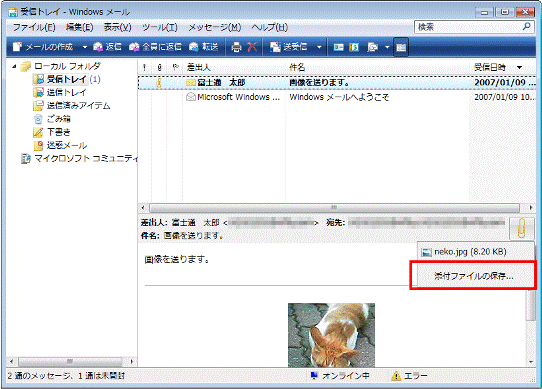
- 「添付ファイルの保存」が表示されます。
保存するファイル名を確認します。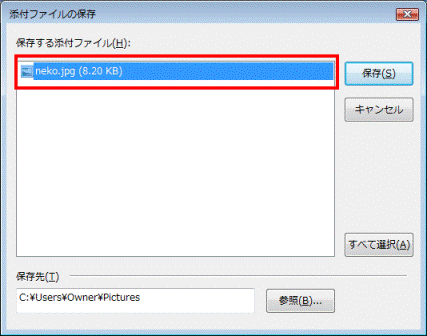

添付ファイルをすべて保存する場合は、「すべて選択」ボタンをクリックします。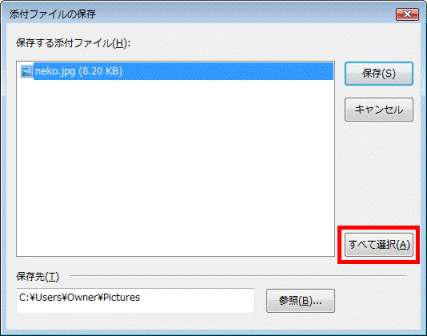
- 「保存先」欄の「参照」ボタンをクリックします。
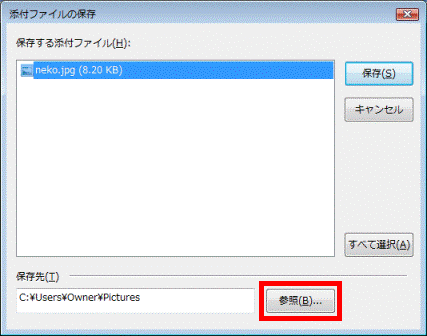
- 「フォルダの参照」が表示されます。
「▼」ボタンをクリックし、保存したいフォルダを表示させます。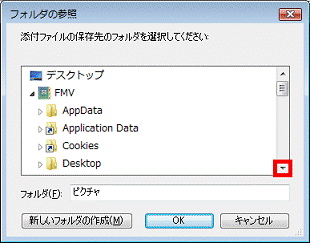
- 保存したいフォルダをクリックします。
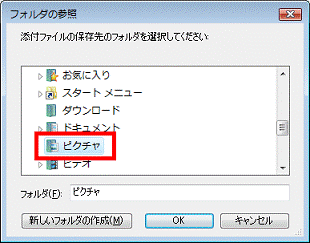
(保存先を「ピクチャ」フォルダにした場合の例) - 「OK」ボタンをクリックします。
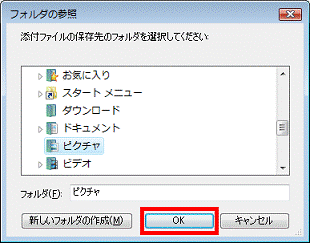
- 「添付ファイルの保存」に戻ります。
「保存」ボタンをクリックします。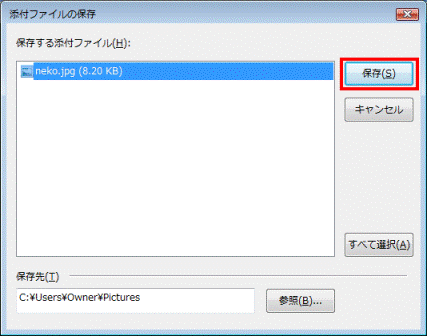
- Windows メールに戻ります。
「×」ボタンをクリックし、Windows メールを閉じます。
受信したメールを開いてから、画像ファイルを保存する場合
次の手順で、受信したメールを開いてから、画像ファイルを保存します。

お使いの環境によっては、表示される画面が異なります。
- Windows メールを起動します。
- 「受信トレイ」をクリックします。
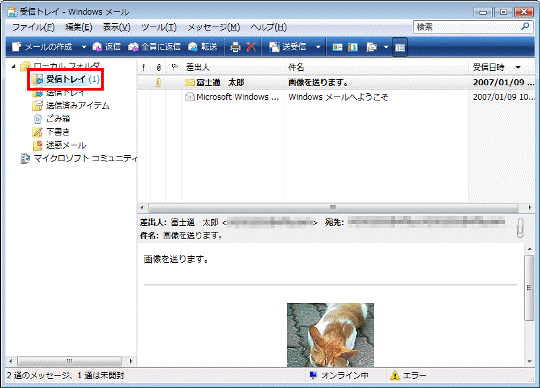
- 「受信トレイ」が表示されます。
画像ファイルが添付されているメールをダブルクリックします。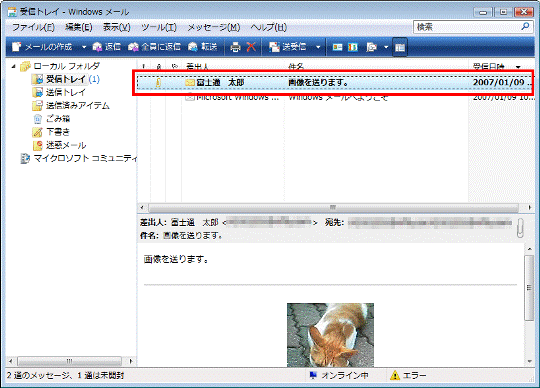
- 画像ファイルが添付されているメールが表示されます。
「添付」欄に表示されている添付ファイル名を右クリックし、表示されるメニューから「名前を付けて保存」をクリックします。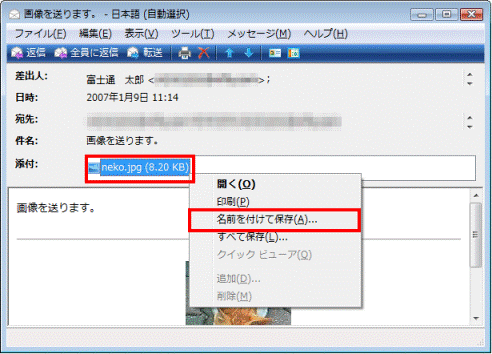
- 「添付ファイルに名前を付けて保存」が表示されます。
「ファイル名」欄に、保存したい画像ファイルのファイル名が表示されていることを確認します。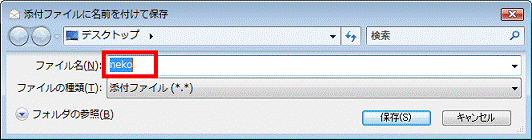
- 「フォルダの参照」をクリックします。
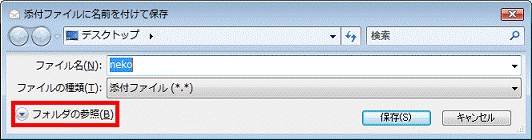
- フォルダが表示されます。
保存したいフォルダをクリックします。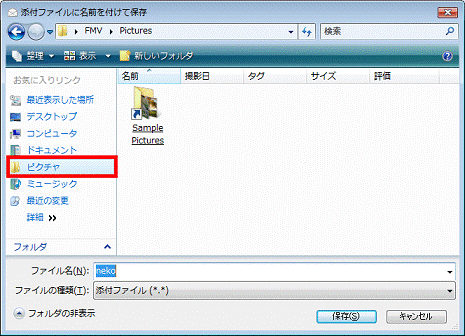
(保存先を「ピクチャ」フォルダにした場合の例) - 「保存」ボタンをクリックします。
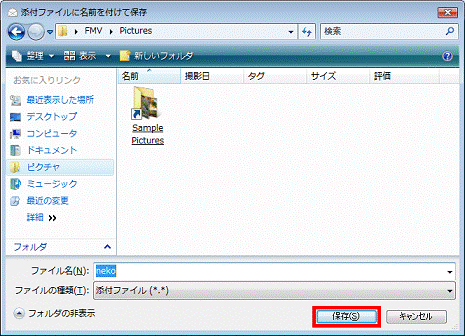
- 画像ファイルが添付されているメールに戻ります。
「×」ボタンをクリックし、画像ファイルが添付されているメールを閉じます。 - Windows メールに戻ります。
「×」ボタンをクリックし、Windows メールを閉じます。



