Q&Aナンバー【7006-8794】更新日:2009年8月18日
このページをブックマークする(ログイン中のみ利用可)
[Internet Explorer 7] 「お気に入り」をバックアップする方法を教えてください。
| 対象機種 | すべて |
|---|---|
| 対象OS |
|
 質問
質問
Internet Explorer 7を使っています。
Internet Explorer 7の「お気に入り」をバックアップする方法を教えてください。
Internet Explorer 7の「お気に入り」をバックアップする方法を教えてください。
 回答
回答
Internet Explorer 7には、エクスポート機能が搭載されています。
次の手順で、「お気に入り」をエクスポート(バックアップ)します。
ここでは例として、「お気に入り」を「ローカルディスク (D:)」にバックアップします。
データの保存、およびバックアップ作業は、お客様の責任で行ってください。
パソコンに保存したデータや、バックアップしたデータについて、当社では責任を負いかねます。
お使いの環境によっては、表示される画面が異なります。
- Internet Explorer を起動します。
- 画面の左上にある黄色の星と緑の「+」マークが描かれた「お気に入りに追加」ボタンをクリックし、表示されるメニューから「インポートおよびエクスポート」をクリックします。
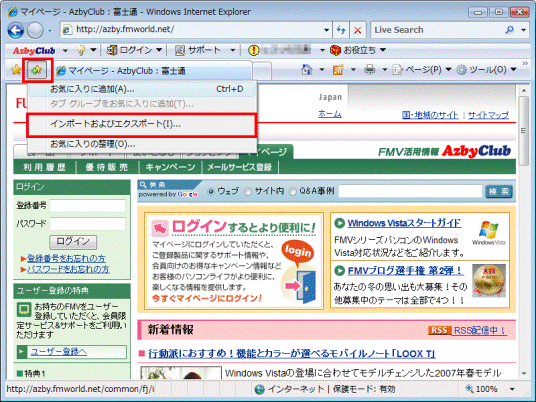
- 「インポート/エクスポートウィザードの開始」と表示されます。
「次へ」ボタンをクリックします。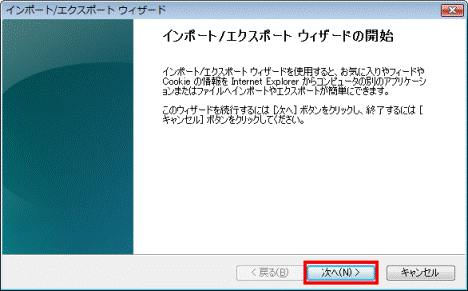
- 「インポート/エクスポートの選択」と表示されます。
「実行する操作を選択してください。」欄から、「お気に入りのエクスポート」をクリックします。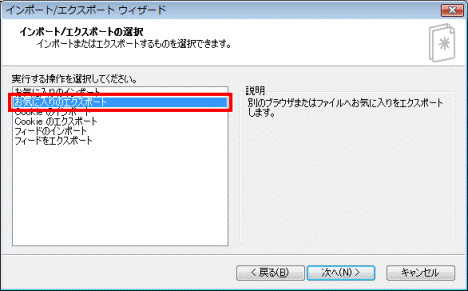
- 「次へ」ボタンをクリックします。
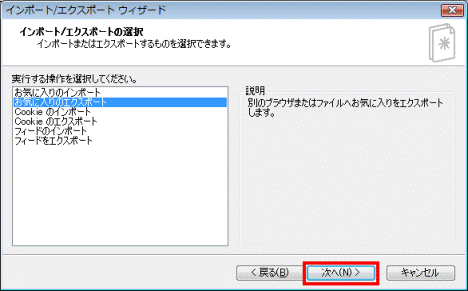
- 「お気に入りのエクスポート元のフォルダ」と表示されます。
「Favorites」をクリックします。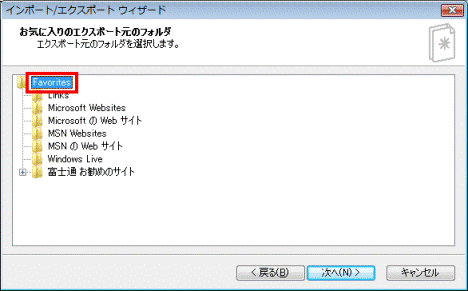
- 「次へ」ボタンをクリックします。
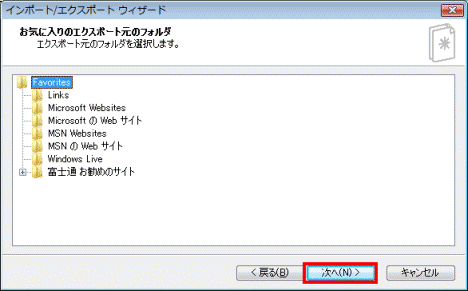
- 「お気に入りのエクスポート先」と表示されます。
「ファイルまたはアドレスにエクスポートする」をクリックします。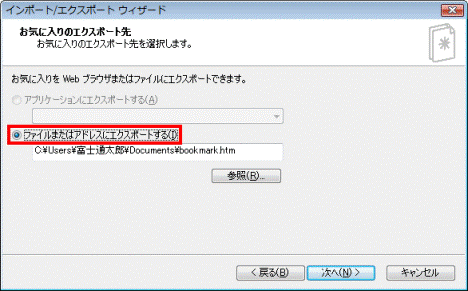
- 「参照」ボタンをクリックします。
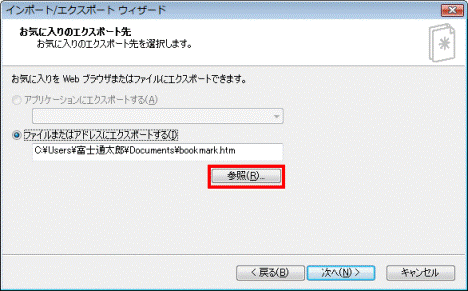
- 「ブックマークファイルの選択」が表示されます。
「フォルダの参照」をクリックします。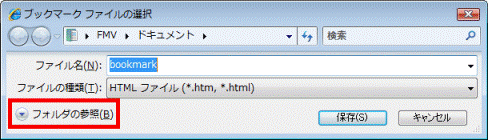

「フォルダの非表示」と表示されている場合や、Windows XP をお使いの場合は、この操作は不要です。次の手順へ進みます。 - 画面の左側にある「コンピュータ」(または、「マイコンピュータ」)をクリックします。
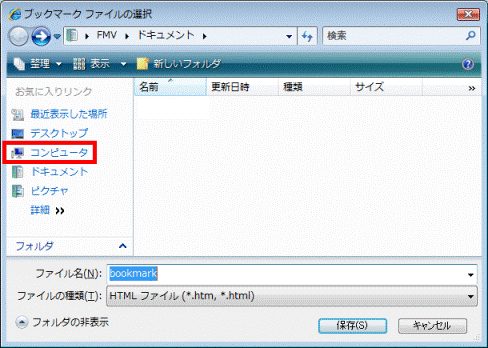
- 「ローカルディスク (D:)」をクリックします。
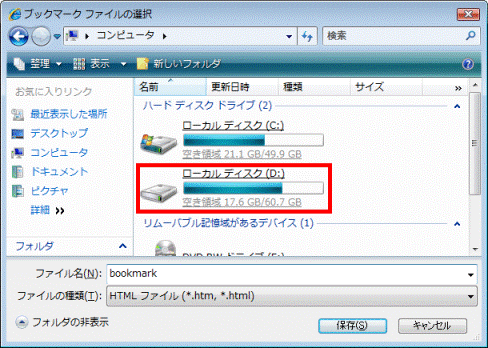
- 「ファイル名」欄に、お好みの名前を入力します。
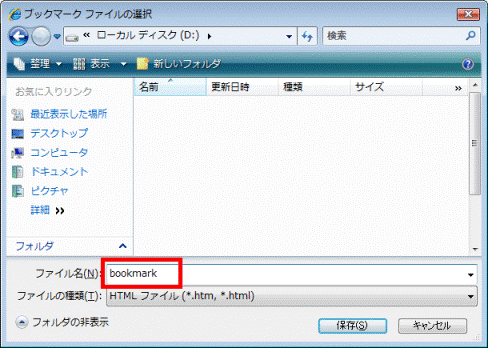

初期状態では、「bookmark」と入力されています。
ここでは、「bookmark」を変更せずに、次の手順へ進みます。 - 「保存」ボタンをクリックします。
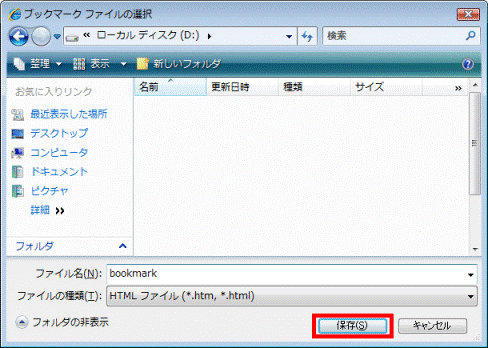
- 「お気に入りのエクスポート先」に戻ります。
「次へ」ボタンをクリックします。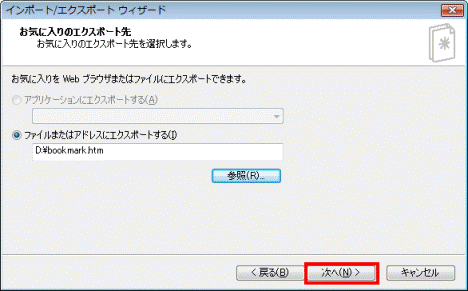
- 「インポート/エクスポートウィザードの完了」と表示されます。
「完了」ボタンをクリックします。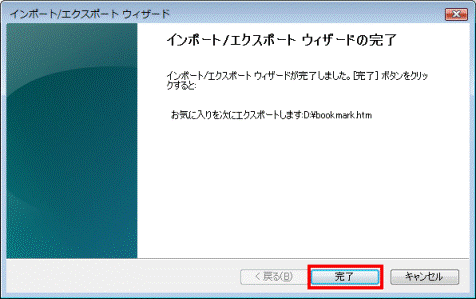
- 「お気に入りのエクスポートに成功しました」と表示されます。
「OK」ボタンをクリックします。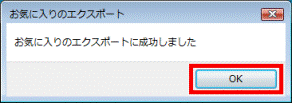
- 「×」ボタンをクリックし、Internet Explorer を閉じます。

- バックアップした「お気に入り」のデータは、CD/DVDやSDカードやメモリースティック、外付けハードディスクなど、パソコンのDドライブ以外にもバックアップすることをお勧めします。
バックアップしたデータを、CD/DVDやSDカードやメモリースティック、外付けハードディスクなどにバックアップする方法は、次のQ&Aをご覧ください。 パソコンのハードディスクやフロッピーディスク、CD、DVDにデータを保存する方法を教えてください。(新しいウィンドウで表示)
パソコンのハードディスクやフロッピーディスク、CD、DVDにデータを保存する方法を教えてください。(新しいウィンドウで表示) - バックアップした「お気に入り」を元に戻す方法は、次のQ&Aをご覧ください。
 [Internet Explorer 7] バックアップした「お気に入り」を元に戻す方法を教えてください。(新しいウィンドウで表示)
[Internet Explorer 7] バックアップした「お気に入り」を元に戻す方法を教えてください。(新しいウィンドウで表示) - このQ&Aは、Internet Explorer 7の「お気に入り」を個別にバックアップする方法です。
パソコンのデータをまとめてバックアップする方法や、その他のアプリケーションのバックアップ方法などについては、次のQ&Aをご覧ください。- Windows Vista をお使いの場合
 [Windows Vista] バックアップと復元の方法を教えてください。(新しいウィンドウで表示)
[Windows Vista] バックアップと復元の方法を教えてください。(新しいウィンドウで表示) - Windows XP をお使いの場合
 データのバックアップ方法について教えてください。(新しいウィンドウで表示)
データのバックアップ方法について教えてください。(新しいウィンドウで表示)
- Windows Vista をお使いの場合
- Internet Explorer 6.0以前のバージョンをお使いの場合は、次のQ&Aをご覧ください。
 [Internet Explorer] 「お気に入り」をバックアップする方法と、バックアップした「お気に入り」を元に戻す方法を教えてください。(新しいウィンドウで表示)
[Internet Explorer] 「お気に入り」をバックアップする方法と、バックアップした「お気に入り」を元に戻す方法を教えてください。(新しいウィンドウで表示)



