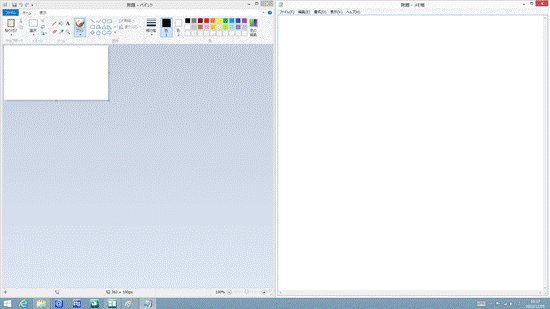Q&Aナンバー【7010-3352】更新日:2016年5月20日
このページをブックマークする(ログイン中のみ利用可)
[高精細ユーティリティ] 起動するアプリとウィンドウの配置を登録する方法を教えてください。
| 対象機種 | すべて |
|---|---|
| 対象OS |
|
 質問
質問
高精細ユーティリティで、起動するアプリとウィンドウの配置を登録する方法を教えてください。
 回答
回答
お使いの高精細ユーティリティのバージョンによって手順が異なります。
バージョンに応じた項目を確認してください。

V1.0 / V1.1の場合は、アプリ一覧の高精細ユーティリティの項目に「お気に入りウィンドウ」、「ぴったりウィンドウ」が表示されます。
表示されていない場合は、V2.0です。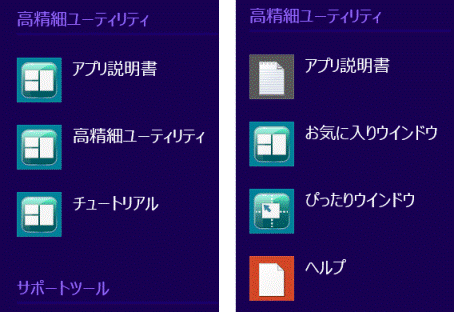
(V2.0の場合) (V1.0 / V1.1の場合)
V2.0の場合
V2.0では履歴機能を利用して、お好みのアプリとウィンドウの配置を登録します。

- 表示位置やサイズを変更できないウィンドウ(アプリ)は、レイアウトどおりに配置できません。
- アプリによってはパラメータを指定しても起動時に開けないことがあります。

- スタート画面でマウスポインターを動かし、「↓」ボタンが表示されたら、「↓」ボタンをクリックします。
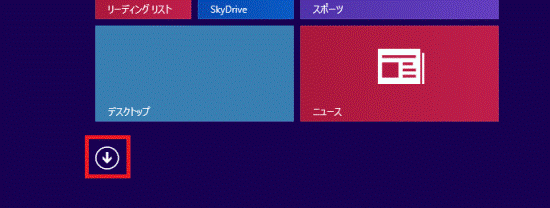

デスクトップの場合は、タスクバーにある「高精細ユーティリティ」をクリックし、手順3.に進みます。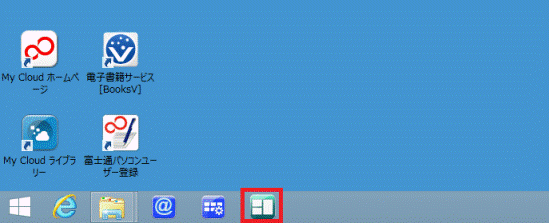
タスクバーに「高精細ユーティリティ」がない場合は、画面の右下にマウスポインターを移動し、チャームが表示されたら「スタート」をクリックしてスタート画面を表示させます。 - 「高精細ユーティリティ」をクリックします。
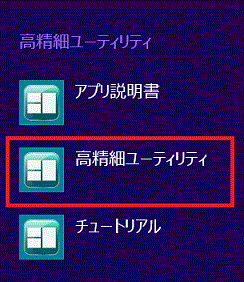
- 「高精細ユーティリティについて」と表示されます。
「閉じる」ボタンをクリックします。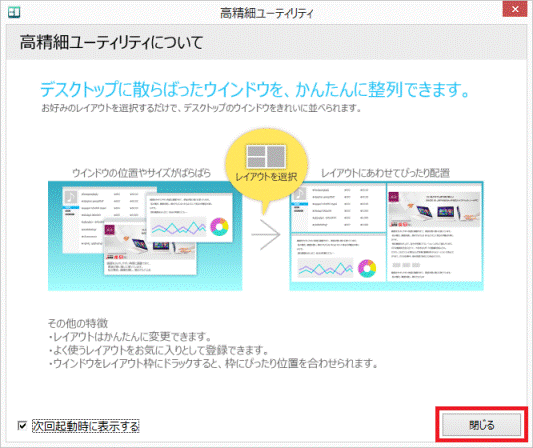

「高精細ユーティリティについて」と表示されない場合は、次の手順に進みます。 - 高精細ユーティリティが起動し、「ぴったりウィンドウ」と表示されます
ぴったりウィンドウでアプリのウィンドウをお好みの位置に配置します。
詳しい手順は、次のQ&Aをご覧ください。 [高精細ユーティリティ] ぴったりウィンドウでデスクトップを分割してウィンドウを配置する方法を教えてください。
[高精細ユーティリティ] ぴったりウィンドウでデスクトップを分割してウィンドウを配置する方法を教えてください。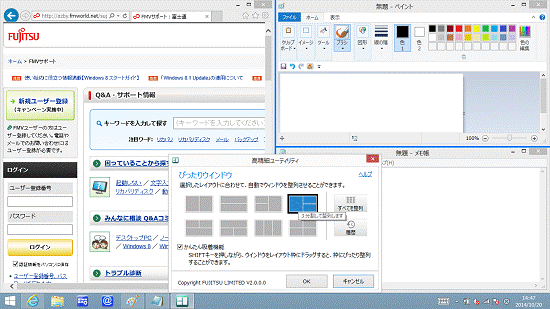
(Internet Explorer、ペイント、メモ帳の3つのアプリを配置した状態) - 「履歴」ボタンをクリックします。
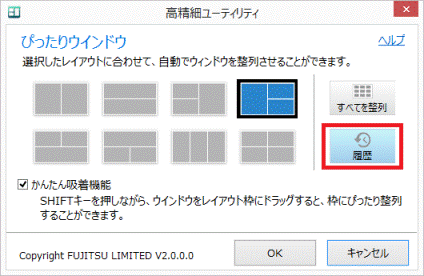
- 「履歴から選択」と表示されます。
最近使用したレイアウトが左から順番に3つまで保存されています。
一番左のレイアウトにある「保存」ボタンをクリックします。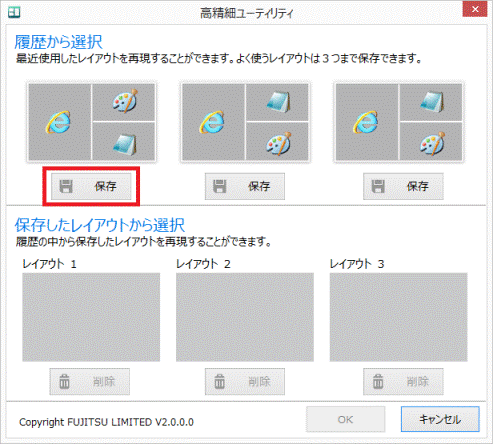
- レイアウトが保存されます。
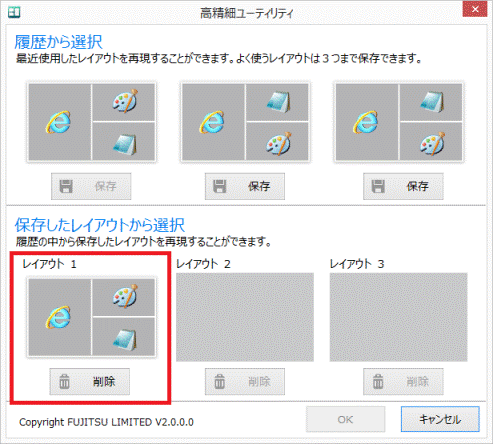
「×」ボタンをクリックして、高精細ユーティリティを終了します。
- レイアウトは3つまで保存できます。
- 保存したレイアウトを呼び出すには、保存したレイアウトをクリックし、「OK」ボタンをクリックします。
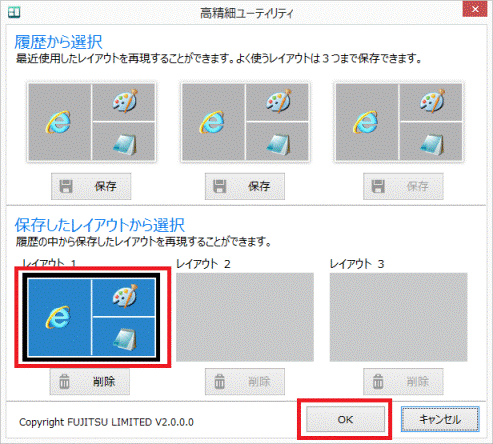
- レイアウトは3つまで保存できます。

履歴や保存したレイアウトにあるアプリのアイコンを右クリックし、「編集」をクリックすると、アプリの起動と同時に開きたいファイル、またはInternet Explorer などのWeb ブラウザーの起動と同時に表示したいホームページなどを設定できます。
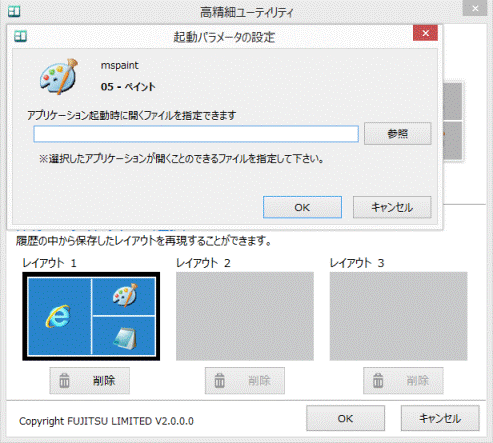
V1.0 / V1.1の場合
V1.0 / V1.1では、お気に入りウィンドウで起動するアプリと配置を登録します。

- 表示位置やサイズを変更できないウィンドウ(アプリ)は、お気に入りウィンドウのレイアウトどおりに配置できません。
- アプリによってはパラメータを指定しても起動時に開けないことがあります。

- スタート画面でマウスポインターを動かし、「↓」ボタンが表示されたら、「↓」ボタンをクリックします。
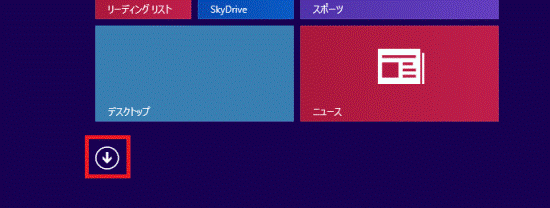

デスクトップの場合は、タスクバーにある「お気に入りウィンドウ」をクリックし、手順3.に進みます。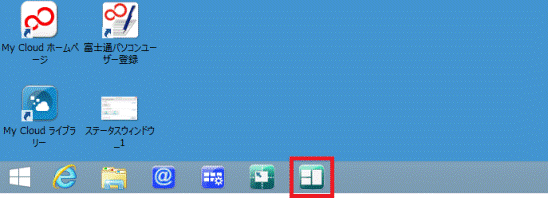
タスクバーに「ぴったりウィンドウ」がない場合は、画面の右下にマウスポインターを移動し、チャームが表示されたら「スタート」をクリックしてスタート画面を表示させます。 - 「高精細ユーティリティ」にある「お気に入りウィンドウ」をクリックします。
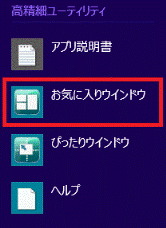
- お気に入りウィンドウが起動します。
「+ 登録する」をクリックします。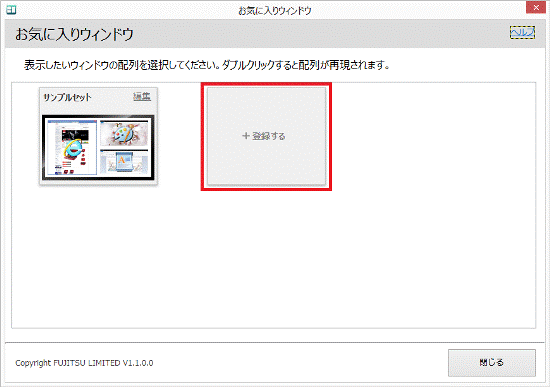
- 「レイアウト選択」と表示されます。
お好みのレイアウトをクリックします。
ここでは例として、縦に二分割されているレイアウトをクリックします。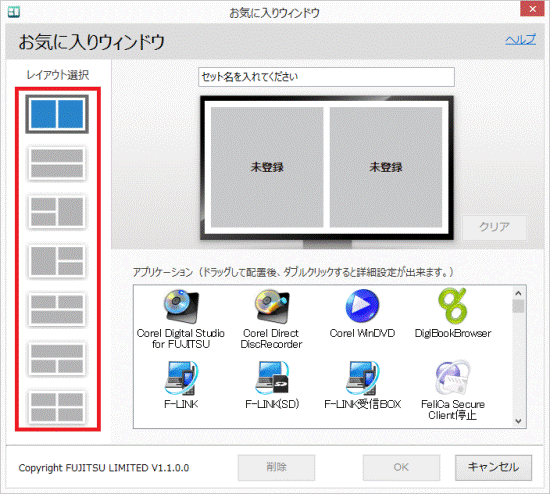
- 「セット名を入れてください」と入力されている箇所をクリックします。
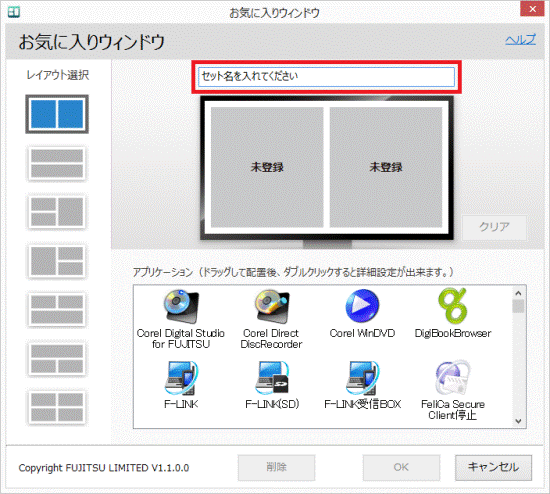
- 【Delete】キー、または【Back Space】キーを何度か押し、文字をすべて削除します。
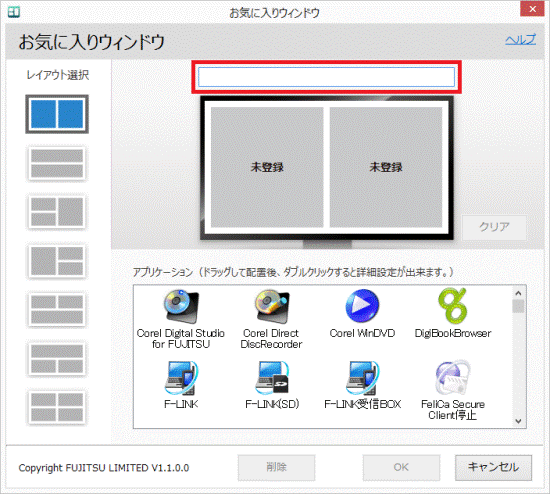
- 登録するアプリに応じたセット名を入力します。
ここでは例として、「ペイントとメモ帳」と入力します。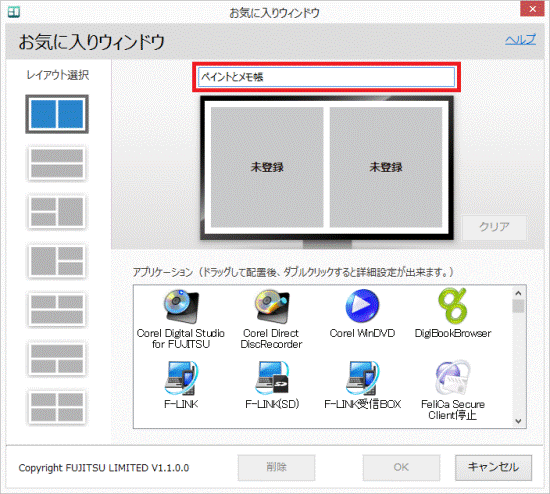
- 「アプリケーション」の一覧から、登録したいアプリをドラッグし、マウスポインターを登録したいエリアまで動かします。
目的の場所までマウスポインターを動かしたら、マウスのボタンから指を離します。
「ドラッグ」とは、マウスのボタンを押したままマウスを動かし、マウスポインターを目的の場所に移動させる操作です。
ここでは例として、ペイントを登録します。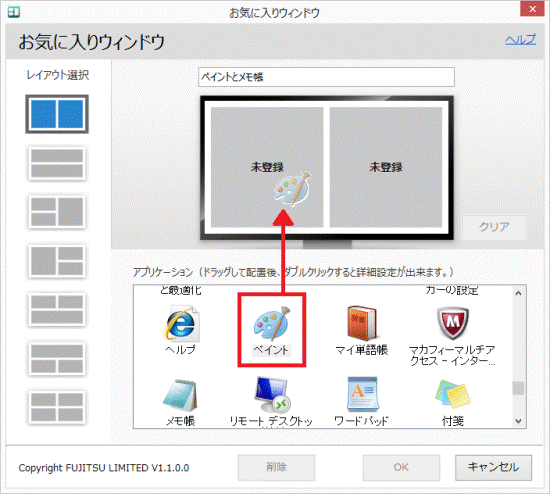
- アプリが登録されたことを確認します。
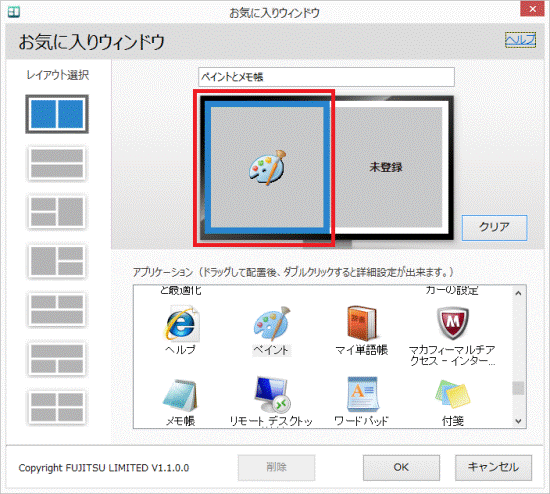

アプリの起動と同時に開きたいファイル、またはInternet Explorer などのWeb ブラウザーの起動と同時に表示したいホームページなどは、登録したアプリをダブルクリックして表示される「アプリケーション起動時に開くファイル / Web ブラウザーで開きたいURL」で設定できます。
なお、エクスプローラーを登録した場合は、「フォルダを指定する」をクリックしてチェックを付け、開きたいフォルダーを指定します。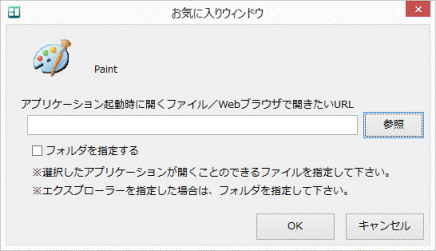
- 手順8.〜9.を繰り返し、すべてのエリアにアプリを登録します。
- 「OK」ボタンをクリックします。
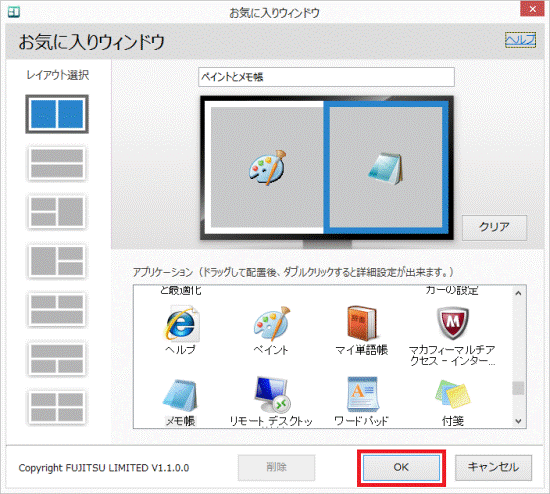
- 「レイアウトを保存しました。」と表示されます。
「OK」ボタンをクリックします。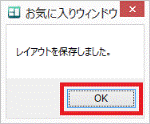
- 登録したセットをダブルクリックします。
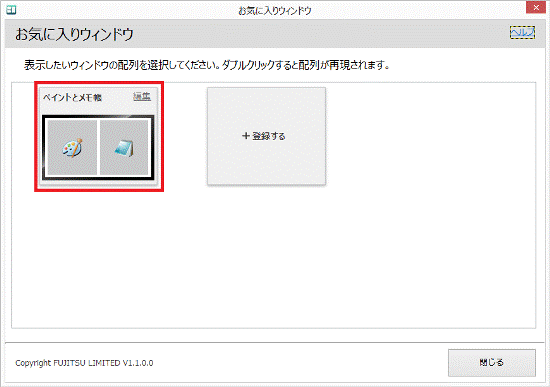
- 登録したアプリが起動し、レイアウトどおりに配置されたことを確認します。