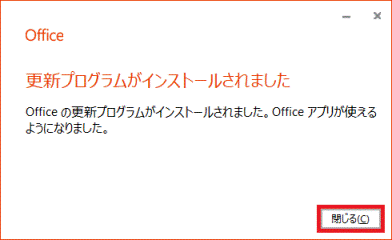このQ&Aでは、Wordを例として操作手順を案内しています。
Office製品のどれか一つでアップデートすれば、製品ごとにアップデートをする必要はありません。
Q&Aナンバー【7011-2240】更新日:2019年2月26日
このページをブックマークする(ログイン中のみ利用可)
[Office Premium] 更新プログラムをインストールする方法を教えてください。
| 対象機種 | すべて |
|---|---|
| 対象OS |
|
 質問
質問
WordやExcel、OutlookなどのOffice製品をアップデートする方法を教えてください。
 回答
回答
Office アプリを起動して、更新プログラムをインストールします。
アドバイス
手順は、次のとおりです。

お使いの環境によっては、表示される画面が異なります。
- Word を起動します。
- 「白紙の文書」をクリックします。
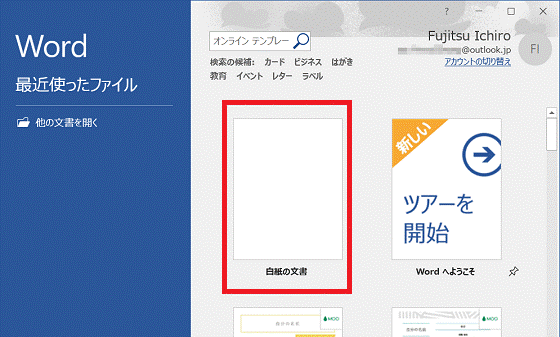
- 「ファイル」タブをクリックします。
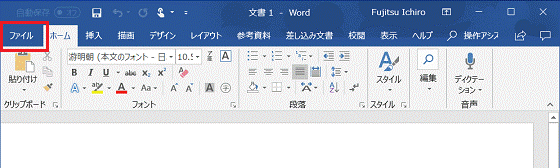
- 「アカウント」をクリックします。
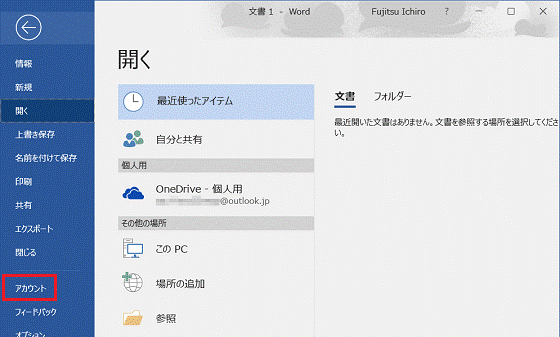
- 「更新オプション」ボタンをクリックします。
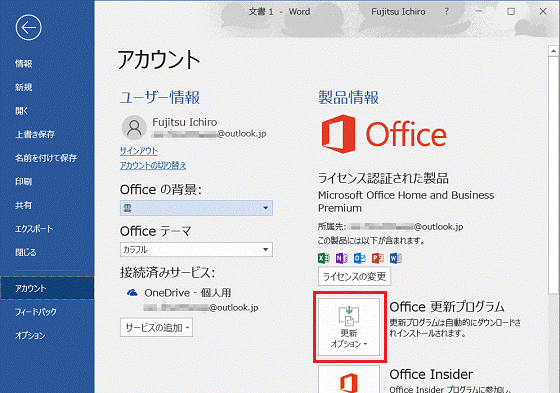
- 「今すぐ更新」をクリックします。
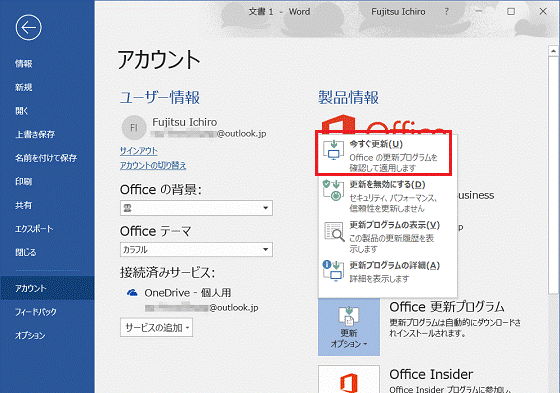 アドバイス
アドバイス「今すぐ更新」が表示されない場合は、「更新を無効にする」をクリックし、手順3.〜手順4.を再度操作します。
その後、「更新オプション」をクリックし、表示される一覧から「更新を有効にする」をクリックします。 - 「Office の更新プログラムをダウンロードしています」と表示され、更新が始まります。
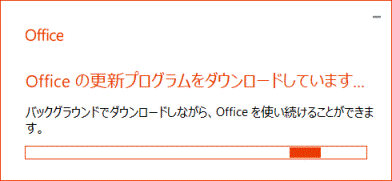 アドバイス
アドバイス「ユーザーアカウント制御」が表示された場合は、「はい」ボタンをクリックします。
- 「続行する前に作業内容を保存」と表示されます。
プログラムでファイルを開いている場合には、保存した上で「続行」ボタンをクリックします。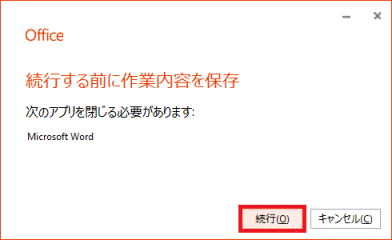
- 更新プログラムがインストールされます。
完了されるまで、しばらく待ちます。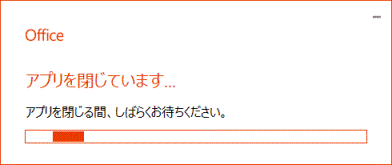
- 更新が完了すると、「更新プログラムがインストールされました」と表示され、Wordが起動します。
メッセージの「閉じる」ボタンをクリックします。