Q&Aナンバー【7109-8387】更新日:2014年8月5日
このページをブックマークする(ログイン中のみ利用可)
[Windows 8.1/8] Windows 8.1/8を使っているパソコン同士でフォルダーを共有する方法を教えてください。
| 対象機種 | すべて |
|---|---|
| 対象OS |
|
 質問
質問
 回答
回答
Windows 8.1/8を搭載したパソコン同士でホームグループを作成し、ホームグループに参加すると、簡単にフォルダーを共有できます。

ホームグループとは、ネットワーク内で、ピクチャ、ミュージック、ビデオ、ドキュメントなどのフォルダーやプリンターを共有するパソコンのグループです。
Windows 8.1/8を搭載した複数のパソコンでフォルダーを共有する方法は次のとおりです。
次の項目を順番に確認してください。
手順1ネットワークを構築する
フォルダーを共有するパソコンでネットワークを構築します。
次の場合に応じた項目を確認してください。
- ケーブルだけでパソコンを接続する
(2台のパソコンでネットワークを構築する) - ハブやルーターを使用して接続する
(複数のパソコンでネットワークを構築する)
ケーブルだけでパソコンを接続する
1本のケーブルを使用して、2台のパソコンを直接接続します。
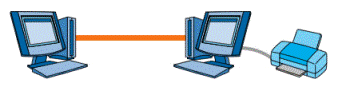
(ケーブルだけを使用した接続のイメージ)
- 必要な機器
クロスケーブル(LANケーブル) - 接続の方法
パソコンのLANケーブルを接続する位置を確認し、クロスケーブル(LANケーブル)を接続します。
クロスケーブル(LANケーブル)の反対側は、2台目のパソコンに接続します。
LANケーブルを接続する位置が不明なときは、次のQ&Aをご覧ください。 LANケーブルを接続する場所を教えてください。
LANケーブルを接続する場所を教えてください。
ハブやルーターを使用して接続する
ハブやルーターを使用して、複数のパソコンを接続します。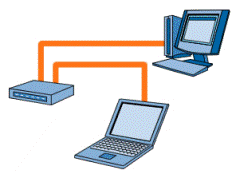
(ハブを使用した接続のイメージ)
- 必要な機器
- ストレートケーブル(LANケーブル)
- ハブまたはルーター
- 接続の方法
パソコンのLANケーブルを接続する位置を確認し、ストレートケーブル(LANケーブル)を接続します。
ストレートケーブル(LANケーブル)の反対側は、ハブやルーター接続します。
LANケーブルを接続する位置が不明なときは、次のQ&Aをご覧ください。 LANケーブルを接続する場所を教えてください。
LANケーブルを接続する場所を教えてください。
ハブやルーターにLANケーブルを接続する位置や、ネットワークを構築する設定は、ご利用の機器によって異なります。
くわしくは、機器のマニュアルご覧になるか、提供元にご相談ください。
手順2コンピューター名とワークグループを設定する
ネットワークに接続されているパソコンのコンピューター名とワークグループを設定します。
- コンピューター名
ネットワークに接続されているパソコンは、異なるコンピューター名を付けます。
【例】- パソコン(A)のコンピューター名:FMV-1234
- パソコン(B)のコンピューター名:FMV-5678
- ワークグループ
ネットワークに接続されているパソコンは、同じワークグループに設定します。
【例】- パソコン(A)のワークグループ:WORKGROUP
- パソコン(B)のワークグループ:WORKGROUP
コンピューター名とワークグループを設定する方法は、次のQ&Aをご覧ください。 [Windows 8.1/8] ワークグループやコンピューター名を設定する方法を教えてください。
[Windows 8.1/8] ワークグループやコンピューター名を設定する方法を教えてください。
手順3ホームグループを作成する
ホームグループは、フォルダーを共有するパソコンの内、いずれか1台で作成します。
次の手順でホームグループを作成します。

お使いの環境によっては、表示される画面が異なります。
- 画面の右下の角に、マウスポインターを移動します。

- チャームが表示されます。
「設定」をクリックします。
- 「PC設定の変更」をクリックします。
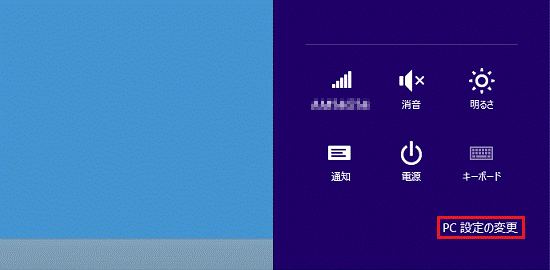
- 「ネットワーク」をクリックします。

ネットワークがない場合は、次の手順に進みます。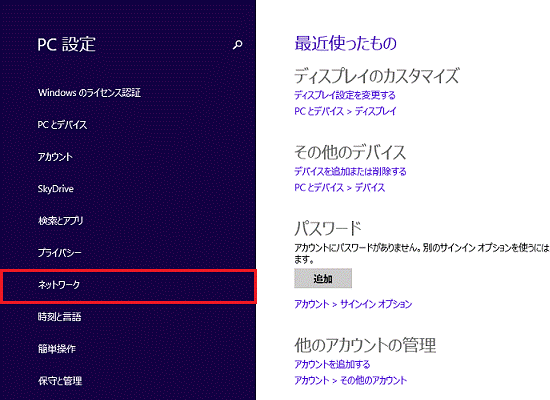
- 「ホームグループ」をクリックします。
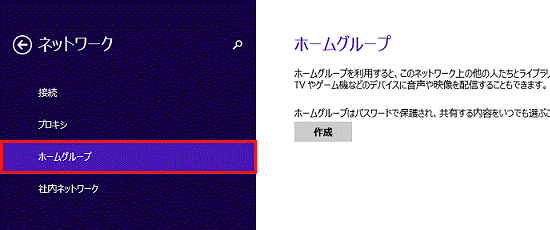
- 右側の項目から「作成」ボタンをクリックします。
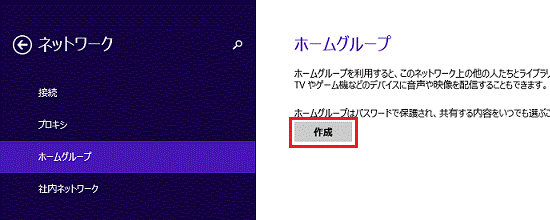

「ホームグループは、ホームネットワークでのみ使うことができます」と表示された場合は、「共有設定の変更」ボタンをクリックして、「はい、共有をオンにしてデバイスに接続します」をクリックします。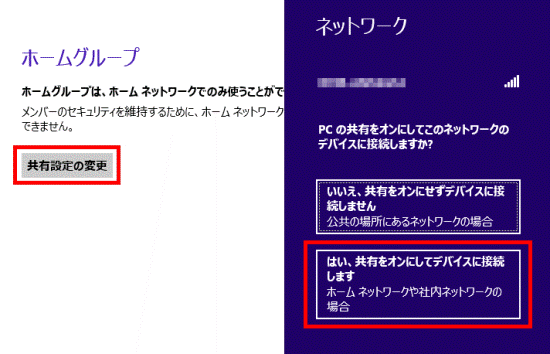
- 次の項目から共有する項目をクリックします。
- 「ドキュメント」
- 「ミュージック」
- 「ピクチャ」
- 「ビデオ 」
- 「プリンター」、または、「プリンターとデバイス」
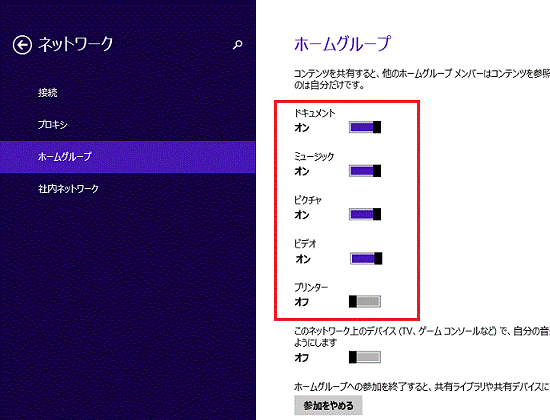
- 「パスワード」または「メンバーシップ」の項目に表示されたパスワードを確認します。
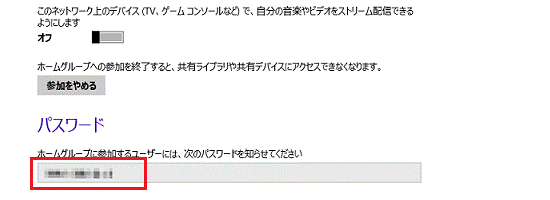

このパスワードは、ホームグループに参加するときに必要です。
メモなどに書き留めて、ホームグループに参加するときに確認してください。 - パソコンを再起動します。

パソコンを再起動する方法は、次のQ&Aをご覧ください。 [Windows 8.1/8] 電源を切る方法または再起動する方法を教えてください。
[Windows 8.1/8] 電源を切る方法または再起動する方法を教えてください。
手順4ホームグループに参加する
ホームグループを作成したパソコン以外のパソコンは、次の手順でホームグループに参加します。

お使いの環境によっては、表示される画面が異なります。
- 画面の右下の角に、マウスポインターを移動します。

- チャームが表示されます。
「設定」をクリックします。
- 「PC設定の変更」をクリックします。
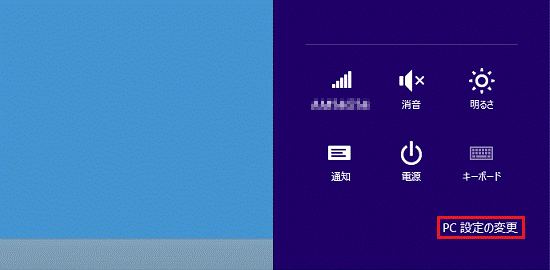
- 「PC設定」が表示されます。
「ネットワーク」をクリックします。
ネットワークがない場合は、次の手順に進みます。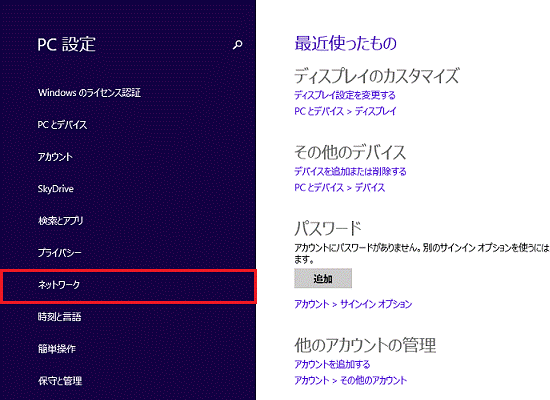
- 「ホームグループ」をクリックします。
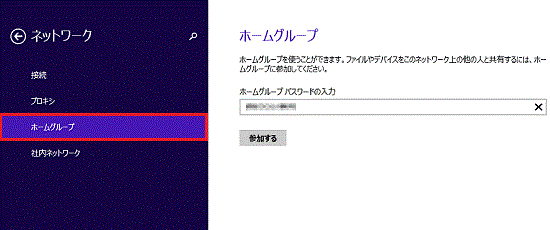
- 「ホームグループ パスワードの入力」または「ホームグループを利用できます」の入力欄に、ホームグループを作成したときに表示されたパスワードを入力します。
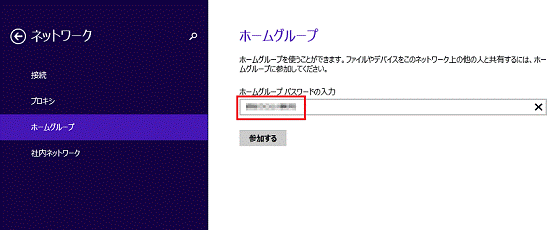
- 「参加する」ボタン、または「参加」ボタンをクリックします。
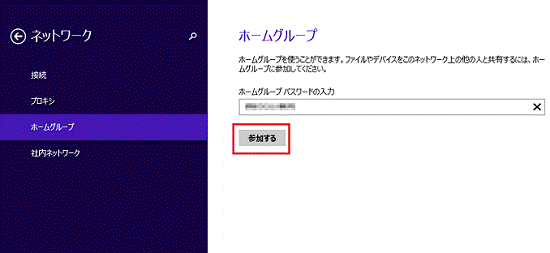
- 次の項目から共有する項目をクリックします。
- 「ドキュメント」
- 「ミュージック」
- 「ピクチャ」
- 「ビデオ」
- 「プリンター」、または「プリンターとデバイス」
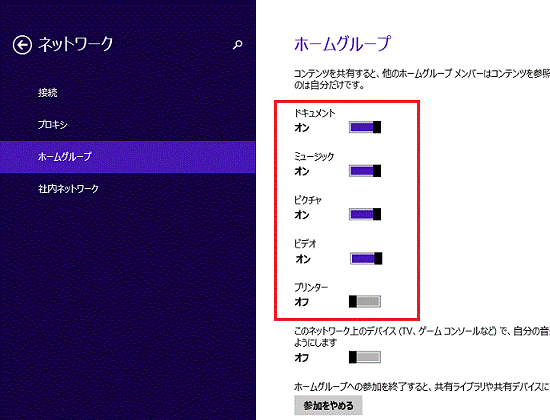

共有する項目の「ドキュメント」、「ミュージック」、「ピクチャ」、「ビデオ」は、ライブラリのフォルダーです。 - パソコンを再起動します。

パソコンを再起動する方法は、次のQ&Aをご覧ください。 [Windows 8.1/8] 電源を切る方法または再起動する方法を教えてください。
[Windows 8.1/8] 電源を切る方法または再起動する方法を教えてください。
手順5フォルダーを共有項目に追加する
ピクチャ、ミュージック、ビデオ、ドキュメントなどのフォルダー以外のフォルダーを共有したいときは、フォルダーごとに設定します。
次の手順で、フォルダーごとに共有の設定をします。

お使いの環境によっては、表示される画面が異なります。
- 「デスクトップ」タイルをクリックします。
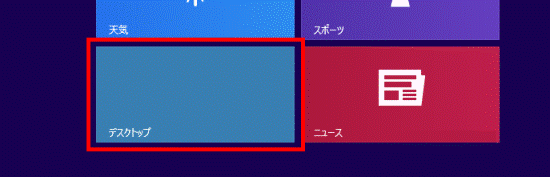

デスクトップが表示されている場合は、次の手順に進みます。 - 「PC」または「コンピューター」をダブルクリックします。
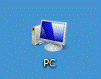
- 共有するフォルダーを右クリックします。
- 表示されるメニューから「共有」→「ホームグループ(表示)」または「ホームグループ(表示および編集)」の順にクリックします。
- ホームグループ(表示)を選択した場合
他のパソコンから、ファイルを開いたり、コピーしたりできます。
フォルダー内のファイルを変更およびファイルの新規は作成できません。 - ホームグループ(表示および編集)を選択した場合
他のパソコンから、フォルダー内のファイルの変更やファイルの作成ができます。
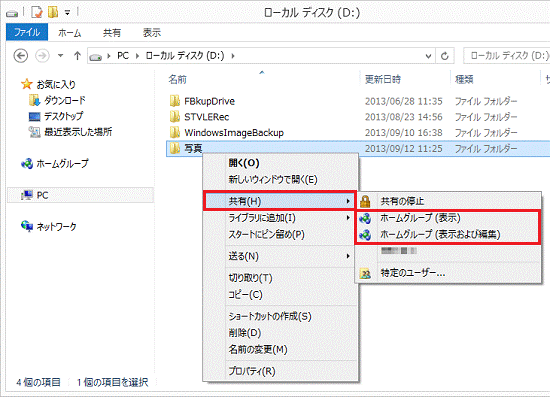
- ホームグループ(表示)を選択した場合
- 「×」ボタンをクリックし、表示されている画面を閉じます。
- パソコンを再起動します。

パソコンを再起動する方法は、次のQ&Aをご覧ください。 [Windows 8.1/8] 電源を切る方法または再起動する方法を教えてください。
[Windows 8.1/8] 電源を切る方法または再起動する方法を教えてください。
以上でフォルダーの共有に必要な設定は完了です。
引き続き、共有したフォルダーにアクセスできるかどうかを確認することをお勧めします。
手順6共有したフォルダーにアクセスできるかどうかを確認する
共有したフォルダーを、ネットワーク内の他のパソコンから正常にアクセスできるかどうかを確認します。
次の手順で、共有フォルダーのアクセス確認をします。

お使いの環境によっては、表示される画面が異なります。
- 「デスクトップ」タイルをクリックします。
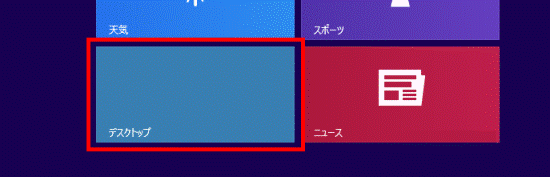

デスクトップが表示されている場合は、次の手順に進みます。 - 「PC」または「コンピューター」をダブルクリックします。
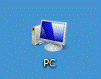
- 画面左側のメニューから「ホームグループ」をクリックします。
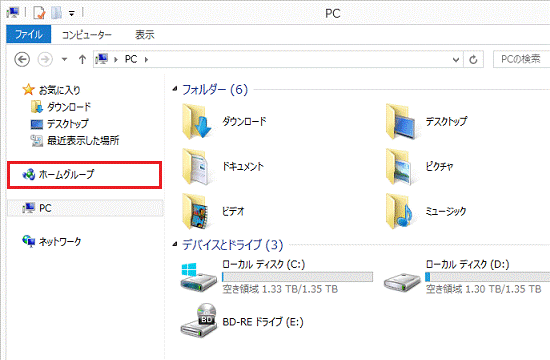
- ホームグループに参加しているメンバー(パソコン)が表示されます。
共有フォルダーを参照するメンバーをダブルクリックします。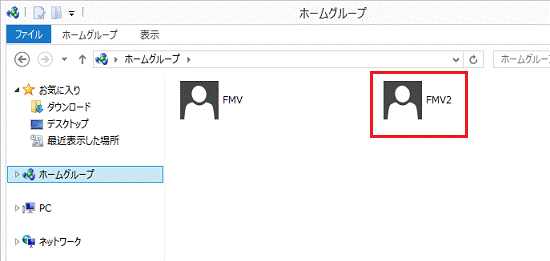
- 共有されているフォルダーが表示されます。
ライブラリのフォルダーや共有設定したフォルダーが表示されているかどうかを確認します。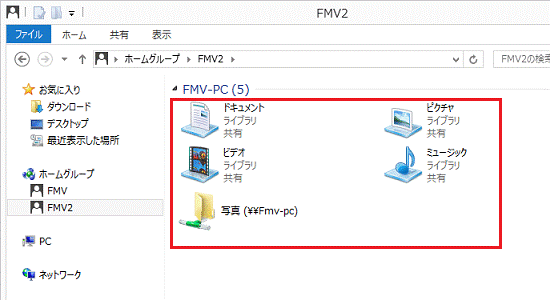
- 共有フォルダーをダブルクリックします。
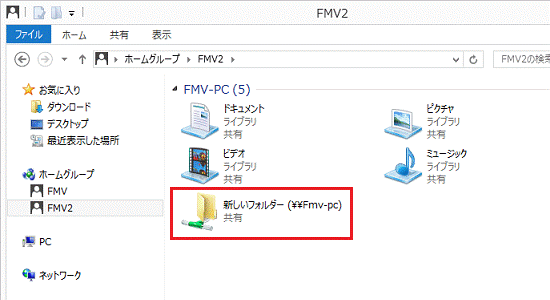
- 共有フォルダー内にあるファイルの参照、内容の編集ができるかどうかなど、共有設定の条件が正しいかどうかを確認します。
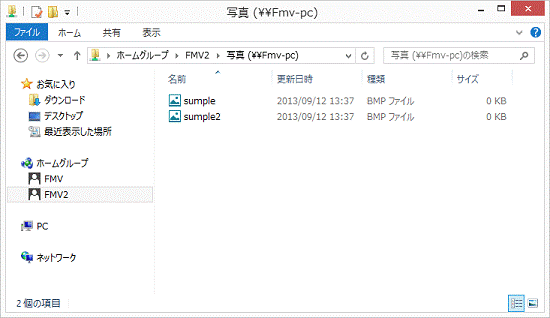
- 確認が終わったら、「×」ボタンをクリックし、クリックしたパソコンで共有されているフォルダーの画面を閉じます。

セキュリティ対策ソフトやファイアウォールの設定によっては、共有に必要な通信が妨げられる場合があります。
共有フォルダーにアクセスできないときは、セキュリティ対策ソフトやファイアウォールのマニュアルなどをご覧になり、設定を確認してください。



