Q&Aナンバー【7109-9720】更新日:2014年8月2日
このページをブックマークする(ログイン中のみ利用可)
電源ボタン設定について教えてください。
| 対象機種 | すべて |
|---|---|
| 対象OS |
|
 質問
質問
 回答
回答
電源ボタン設定とは、電源ボタンを押したときにクイックスタート機能を使用するかどうかを設定できるアプリケーションです。
電源ボタン設定の使い方やクイックスタート機能を使用するうえでの注意事項は次のとおりです。
クイックスタート機能とは、パソコンの電源を切らずにWindowsを終了して、次にパソコンを使うときに高速でスタートさせる機能です。
確認したい内容に応じた項目をご覧ください。
- 付属機種
- クイックスタート機能のモード
- クイックスタート機能の注意事項
- 電源ボタンを押したときの動作を変更する方法 (電源ボタン設定の使い方)
付属機種
電源ボタン設定は、次の機種に付属しています。
- 2013年6月発表モデル
ESPRIMO FH(WF)シリーズ
LIFEBOOK すべて(AH32/Kを除く) - 2013年2月発表モデル
ESPRIMO すべて
LIFEBOOK すべて(AH30/Kを除く) - 2012年10月発表モデル
ESPRIMO FH(WF) / EHシリーズ
LIFEBOOK すべて(AH33/J、AH30/J、AH33/Hを除く)

機種の発表時期や名称は、次のQ&Aで確認できます。 パソコンの正式な名称(品名/型名)と、発表時期(○○年×モデル)の確認方法を教えてください。
パソコンの正式な名称(品名/型名)と、発表時期(○○年×モデル)の確認方法を教えてください。
クイックスタート機能のモード
クイックスタート機能には、ハイブリッドモードとクイックモードの2 種類のモードがあります。
モードの詳細は、次の項目をご覧ください。

機種によって、2つのうちいずれかのモードに対応しています。
お使いの機種が対応しているモードは、電源ボタン設定の画面で確認できます。
電源ボタン設定を起動する方法は、「電源ボタンを押したときの動作を変更する方法」をご覧ください。
ハイブリッドモード
ハイブリッドモードで終了すると、Windowsをサインアウトした後スリープに移行し、その後一定時間経過すると休止状態に移行します。
ハイブリッドモードはインテル ラピッド スタート テクノロジーと連携して動作します。
Windowsがスタートするまでの時間と終了後の消費電力の関係は、次の表のとおりです。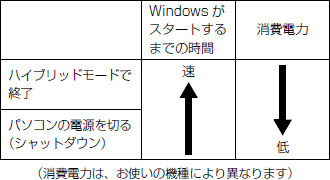

LIFEBOOKをハイブリットモードで終了した場合、バッテリ残量が少なくなると経過時間にかかわらず、自動的に休止状態に移行します。
クイックモード
クイックモードで終了すると、Windowsをサインアウトした後、スリープに移行します。
Windowsがスタートするまでの時間と終了後の消費電力の関係は、次の表のとおりです。
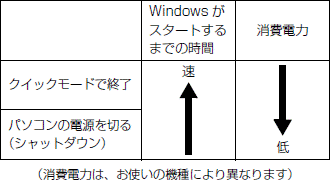

LIFEBOOKをクイックモードで終了した場合、バッテリ残量が少なくなると自動的に休止状態に移行します。
クイックスタート機能の注意事項
クイックスタート機能をお使いになるうえでの注意事項です。
クイックスタート機能全般について
- 次のときはクイックモード / ハイブリッドモードにならず、スリープ状態になります。
- テレビを録画予約している
- パソコンをロックしている
- パスワード変更中などデスクトップ画面が表示されていない
- スクリーンセーバーが実行されている(再開時に「ログオン画面に戻る」に設定されている場合)
- テレビの録画中はクイックモード / スリープ / 休止状態に移行しません(Guestアカウントでサインイン中を除く)。
- サインアウト、スリープ、休止状態を抑止するようなソフトウェアが実行されているときは、クイックモード / ハイブリッドモードに移行しません。
- 次の機能は、クイックモードになっているときや、ハイブリッドモードでWindows を終了して一定期間経過するまでは使用できません。
- ECO Sleep
- BIOSパスワードでのパソコンの保護
- LIFEBOOKをお使いの場合、クイックモード / ハイブリッドモードはACアダプタを接続して使用することをお勧めします。
ACアダプタを接続できない場合にクイックモード / ハイブリッドモードへ移行するときは、バッテリ残量が十分に残っていることを確認してください。 - Wake On LANやタイマーなどによる自動電源オンの後、しばらく時間が経ってからスリープ状態または休止状になるのはクイックモード / ハイブリッドモードではありません。
パソコンの電源を切る操作が必要な状況について
- 次の操作は、パソコンの電源を切った状態で実施してください。
- 内蔵バッテリパックの取り外し / 取り付け
- メモリの交換
- 空冷用通風路のお手入れ
- 周辺機器の取り付け / 取り外し
- モバイル・マルチベイユニットの取り付け / 取り外し
- ポートリプリケータの取り付け / 取り外し
- 修理のためのパソコンの送付
- 次のアプリケーションや機能は、パソコンの電源を切ってから起動してください。
- トラブル解決ナビ
- BIOSの起動
- 次のような操作をした後は、パソコンの電源を一度切ってから電源を入れてください。
クイックモード / ハイブリッドモードの終了では変更が適用されません。- Windows Update
- ドライバーやアプリケーションのインストール、削除

クイックモード / ハイブリッドモードに移行しないでパソコンの電源を切る方法は、次のQ&Aをご覧ください。 [Windows 8.1/8] 電源を切る方法または再起動する方法を教えてください。
[Windows 8.1/8] 電源を切る方法または再起動する方法を教えてください。
ハイブリッドモードについて
ハイブリッドモードを使用するには、インテル ラピッド スタート テクノロジーが有効になっている必要があります。
インテル ラピッド スタート テクノロジーが有効かどうかは、次の手順で確認できます。
ご購入時の状態では有効に設定されています。
- 「デスクトップ」タイルをクリックします。
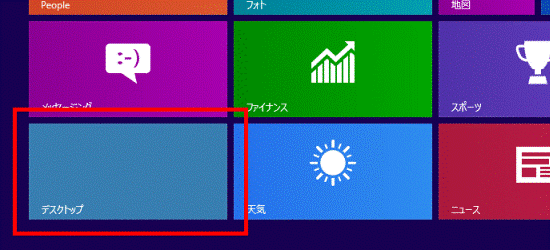

デスクトップが表示されている場合は、次の手順に進みます。 - 画面右下の通知領域にある「▲」ボタンをクリックします。
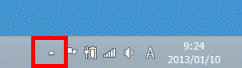
- 青地に白で電源ボタンが描かれた「Intel(R) Rapid Start Technology Manager」アイコンを右クリックし、表示されるメニューから「設定」をクリックします。
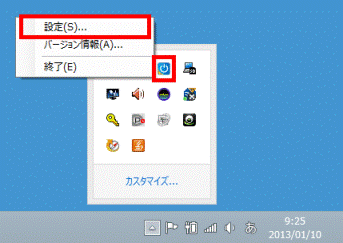
- 「Intel(R) Rapid Start Technology Manager」が表示されます。
「ステータス」欄にある「Intel Rapid Start Technology」が「オン」に設定されていることを確認します。
設定されていない場合は、「オン」をクリックします。 - 「×」ボタンをクリックし、「Intel Rapid Start Technology Manager」を閉じます。

設定を変更したときは「保存」ボタンをクリックします。
電源ボタンを押したときの動作を変更する方法
電源ボタン設定で、電源ボタンを押したときにクイックスタート機能を使用するかどうかを設定します。
手順は次のとおりです。

- スタート画面の何もないところを右クリックし、表示されるメニューから「すべてのアプリ」をクリックします。
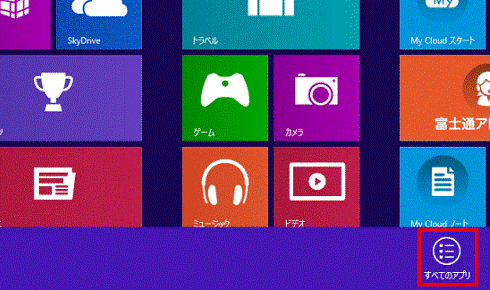

デスクトップの場合は、【Windows】キーを押すか、画面の左下の角にマウスポインターを移動し、表示される「スタート」をクリックしてから、手順1.を操作します。 - アプリの一覧が表示されます。
「FUJITSU - 電源ボタン設定」にある「電源ボタン設定 - クイックスタート」をクリックします。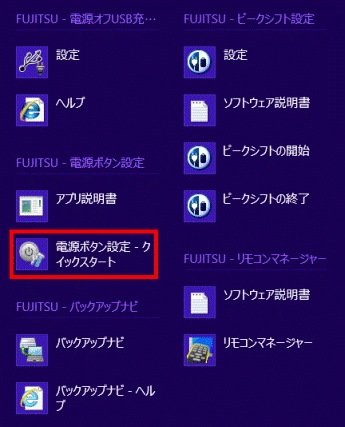
- 「電源ボタン設定」が表示されます。
- 電源ボタンを押したときにクイックスタート機能を使用する場合
「ハイブリッドモード」または「クイックモード」をクリックします。
機種が対応しているモードのいずれかが表示されます。 - 電源ボタンを押したときにクイックスタート機能を使用しない場合
お好みで「スリープ」または「シャットダウン」をクリックします。
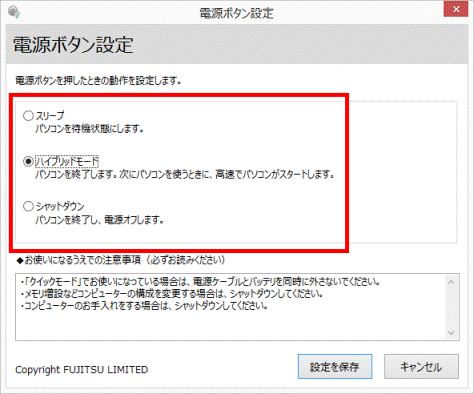
(ハイブリッドモード対応機種の画面) - 電源ボタンを押したときにクイックスタート機能を使用する場合
- 「設定を保存」ボタンをクリックします。
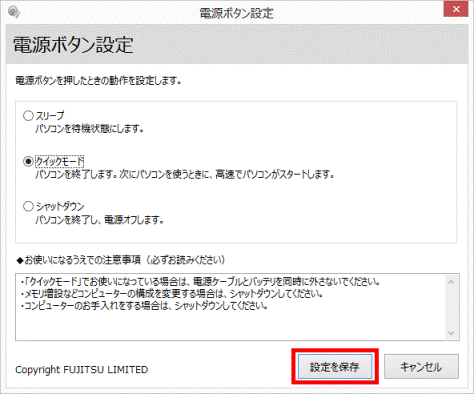
- 「電源ボタンを押したときの動作を変更しました。」と表示されます。
「OK」ボタンをクリックします。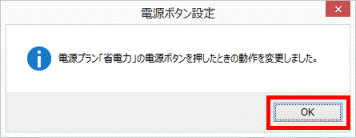

クイックスタート機能を使用するように設定した場合、電源ボタンを押すとパソコンは次のように動作します。
- Windowsが起動している状態: ハイブリッドモード / クイックモード に移行
- クイックモード / ハイブリッドモード に移行している状態: Windowsが起動している状態に復帰
- 電源が切れている(シャットダウンしている)状態: Windowsが起動
なお、Windowsが起動している状態でリモコンのパソコン電源ボタンを押すと、「コンピューターの電源を切る」は表示されず、すぐにクイックモードになります。



