Q&Aナンバー【7110-2710】更新日:2016年11月11日
このページをブックマークする(ログイン中のみ利用可)
くっきり機能を有効にする / 無効にする方法を教えてください。(2013年10月発表モデル〜2016年1月発表モデル)
| 対象機種 | 2016年1月発表モデルLIFEBOOK AH30/X、他・・・ |
|---|---|
| 対象OS |
|
 質問
質問
くっきり機能を有効にする / 無効にする方法を教えてください。
 回答
回答
くっきり機能を有効にすると、インターネット上などの解像度の低い動画を、高画質でくっきりきれいに再生できます。
また、CPUの使用率を抑えるため、消費電力も抑えられます。
くっきり機能を有効にする、または、無効にする方法は、次のとおりです。

くっきり機能を有効にした状態でHD画質の動画を再生すると、コマ落ちが発生する場合があります。
HD画質の動画を再生するときは、くっきり機能を無効にすることをお勧めします。
有効にする
次の手順で、くっきり機能を有効にします。
- デスクトップの何もないところを右クリックし、表示されるメニューから「AMD Catalyst Control Center」をクリックします。
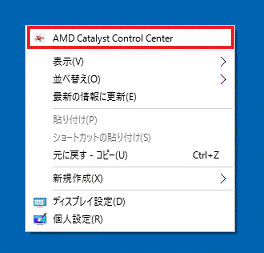

Windows 8.1で、スタート画面が表示されている場合は、「デスクトップ」タイルをクリックしてから手順1.を操作します。 - 「AMD Catalyst Control Center」が表示されます。
「ビデオ」欄の「グローバル ビデオ画質」をクリックします。
「グローバル ビデオ画質」が表示されていない場合は、手順6.に進みます。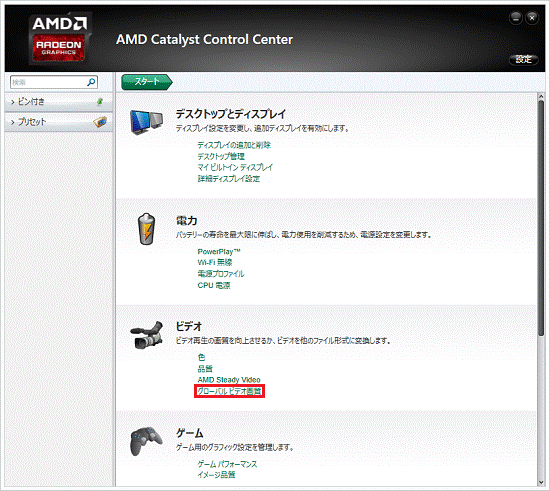
- 次の項目をクリックし、チェックを付けます。
- サポートされたビデオ プレーヤー アプリケーションでビデオ画質の機能を有効にする
- 現在のビデオ画質設定をインターネットビデオに適用する
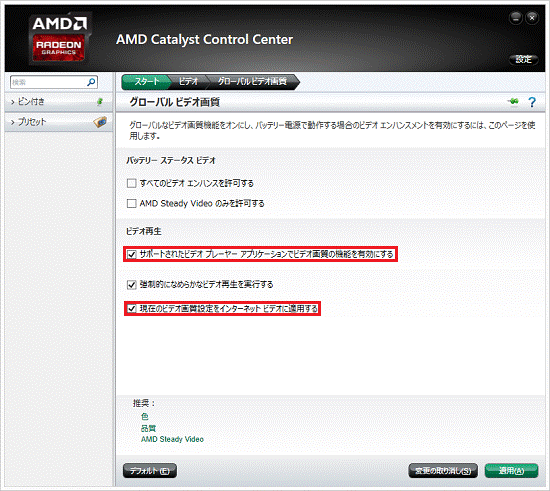
- サポートされたビデオ プレーヤー アプリケーションでビデオ画質の機能を有効にする
- 「適用」ボタンをクリックします。
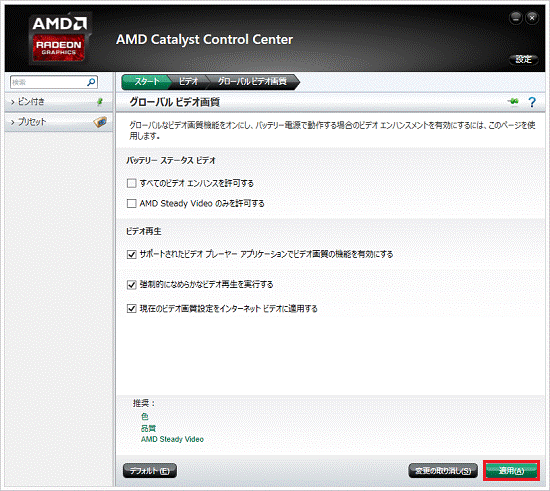
- 「スタート」ボタンをクリックします。
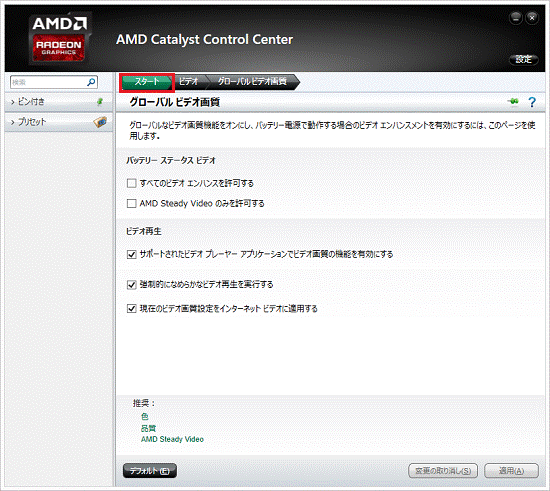
- 「ビデオ」欄の「品質」をクリックします。
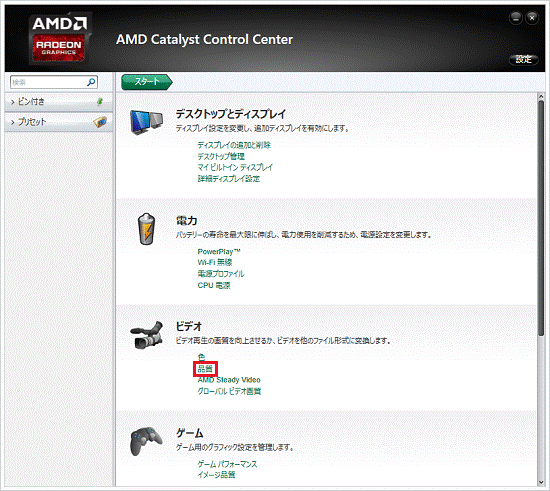
- 次の項目をクリックし、チェックを付けます。
- 緑拡張
- デノイズ
- モスキートノイズ除去
- ブロック解除
- 輪郭矯正解除
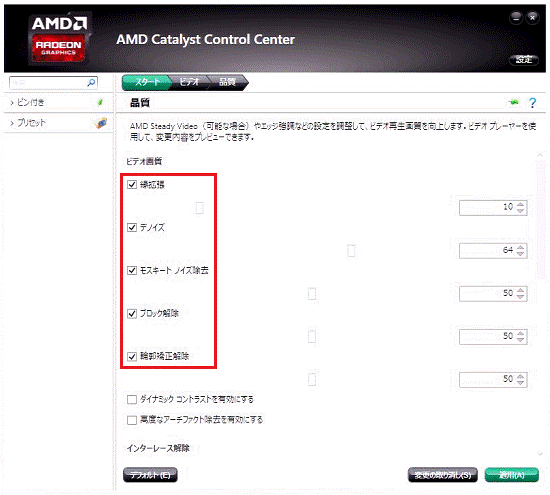
- 緑拡張
- 各項目の値に、次の設定値が表示されていることを確認します。
設定値が異なる場合は、「▲」ボタンや「▼」ボタンをクリックし、設定値を合わせます。- 縁拡張:10

より画像をくっきりさせたい場合は、値を大きくします。
ただし、値を大きくすると、画像によっては明暗の差が大きくなり、見づらくなる場合があります。 - デノイズ:64
- モスキートノイズ除去:50
- ブロック解除:50
- 輪郭矯正解除:50
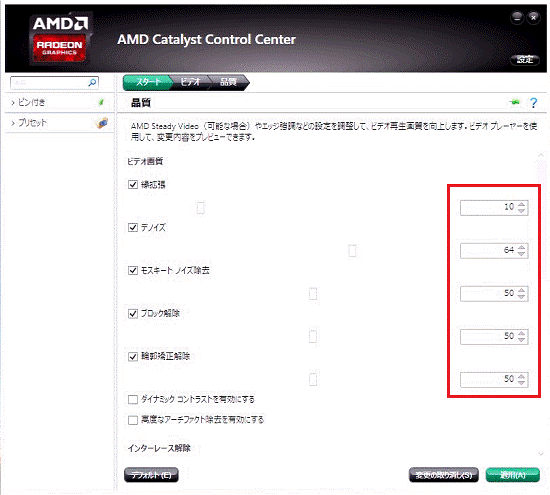
- 縁拡張:10
- 「適用」ボタンをクリックします。
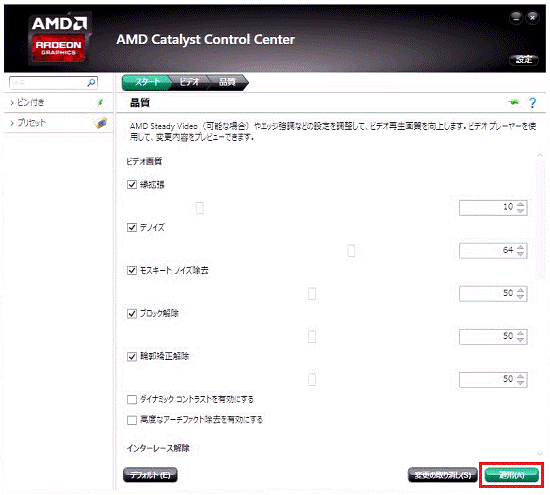
- 「×」ボタンをクリックし、「AMD Catalyst Control Center」を閉じます。
無効にする
次の手順で、くっきり機能を無効にします。
- デスクトップの何もないところを右クリックし、表示されるメニューから「AMD Catalyst Control Center」をクリックします。
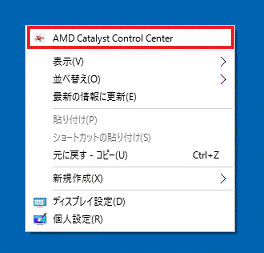

Windows 8.1で、スタート画面が表示されている場合は、「デスクトップ」タイルをクリックしてから手順1.を操作します。 - 「AMD Catalyst Control Center」が表示されます。
「ビデオ」欄の「グローバル ビデオ画質」をクリックします。
「グローバル ビデオ画質」が表示されていない場合は、手順6.に進みます。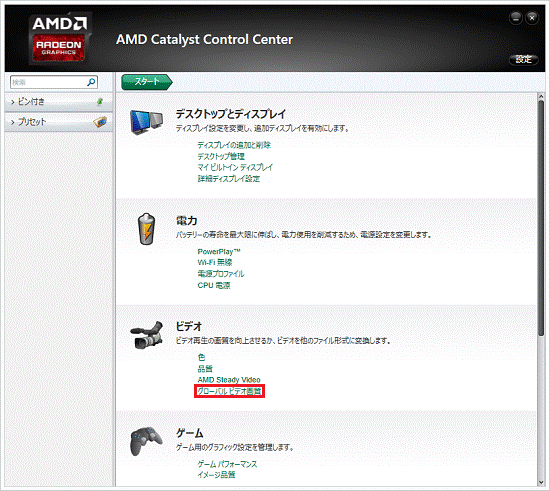
- 「デフォルト」ボタンをクリックします。
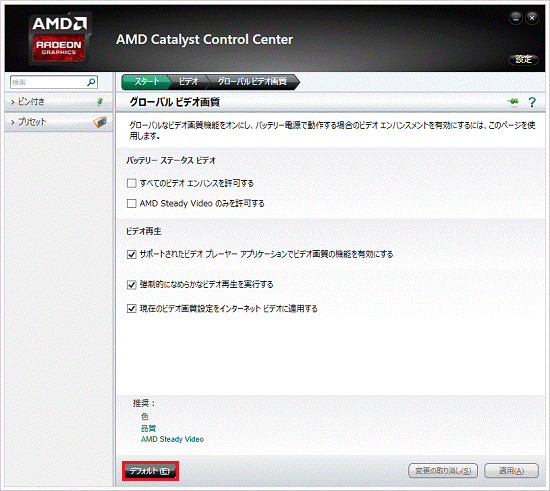
- 「適用」ボタンをクリックします。
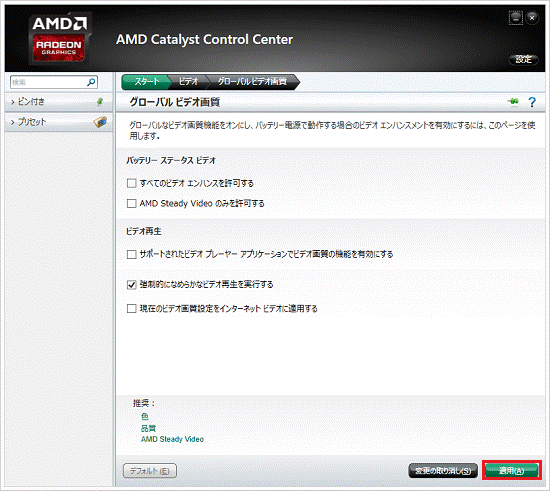
- 「スタート」ボタンをクリックします。
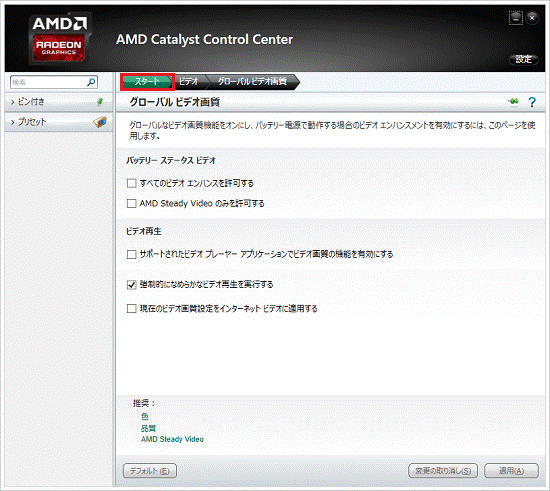
- 「ビデオ」欄の「品質」をクリックします。
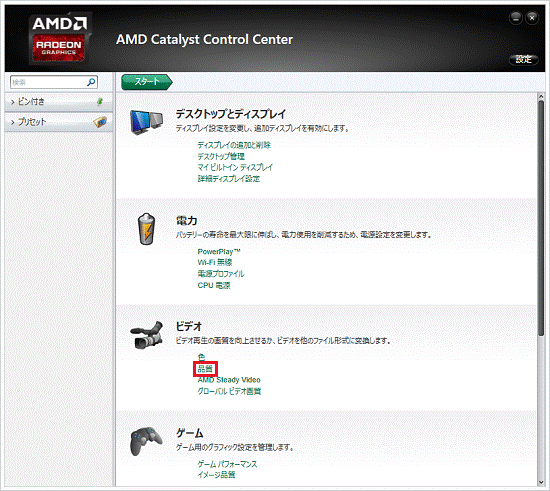
- 「デフォルト」ボタンをクリックします。
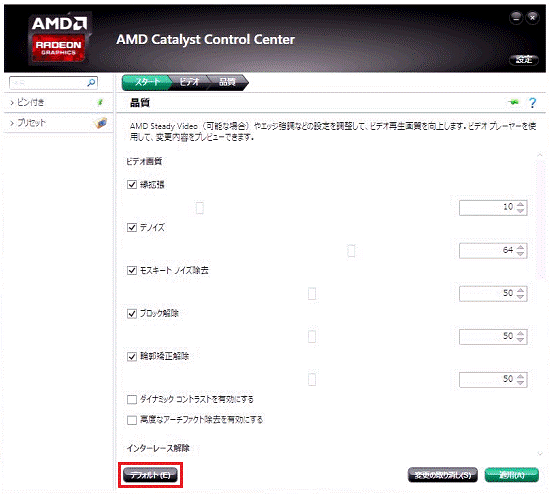
- 「適用」ボタンをクリックします。
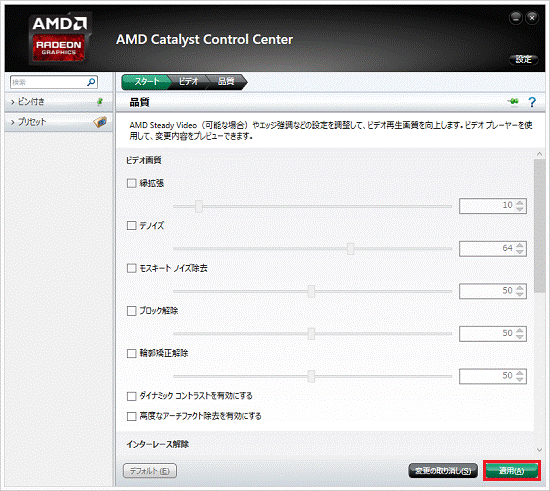
- 「×」ボタンをクリックし、「AMD Catalyst Control Center」を閉じます。



