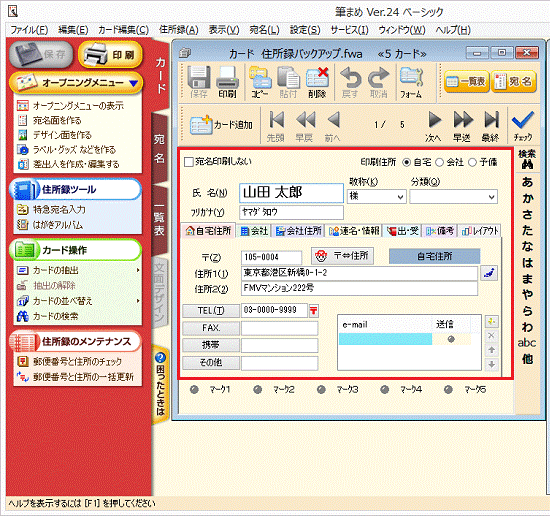Q&Aナンバー【7110-5450】更新日:2017年6月24日
このページをブックマークする(ログイン中のみ利用可)
[筆まめ Ver.24] 住所録のバックアップと復元の方法を教えてください。
| 対象機種 | すべて |
|---|---|
| 対象OS |
|
 質問
質問
筆まめ Ver.24の住所録を、バックアップナビを使わずに、バックアップしたり、復元したりする方法を教えてください。
 回答
回答
2014年10月発表モデル以降で、筆まめ Ver.24が付属している機種向けのQ&Aです。
付属している機種や、他のバージョンの操作などについては、次のQ&Aで確認できます。
 筆まめについて教えてください。
筆まめについて教えてください。
付属している機種や、他のバージョンの操作などについては、次のQ&Aで確認できます。
 筆まめについて教えてください。
筆まめについて教えてください。次の手順で、筆まめの住所録をバックアップしたり、復元したりします。

- データの保管およびバックアップ作業は、お客様の責任で行ってください。
パソコンに保存したデータや、バックアップしたデータについて、当社では責任を負いかねます。 - 現在の住所録と同じファイル名の住所録を復元すると、、「ファイルの置換またはスキップ」が表示されます。
表示された画面で「ファイルを置き換える」をクリックすると、現在の住所録の内容がすべて消去され、バックアップした住所録の内容に上書きされます。
バックアップする
次の手順で、作成した住所録をバックアップします。
お使いの環境によっては、表示される画面が異なります。
- スタート画面でマウスポインターを動かし、「↓」ボタンが表示されたら、「↓」ボタンをクリックします。
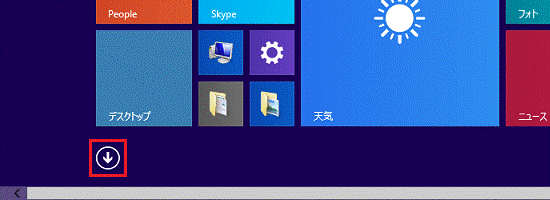

デスクトップの場合は、画面の右下にマウスポインターを移動し、チャームが表示されたら「スタート」をクリックしてから、手順1.を操作します。 - アプリの一覧が表示されます。
「筆まめ Ver.24」をクリックします。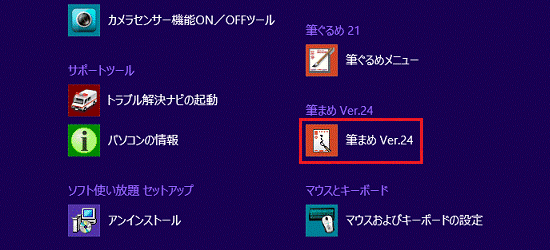
- 「オープニングメニュー」が表示されます。
「宛名面を作る」タブをクリックします。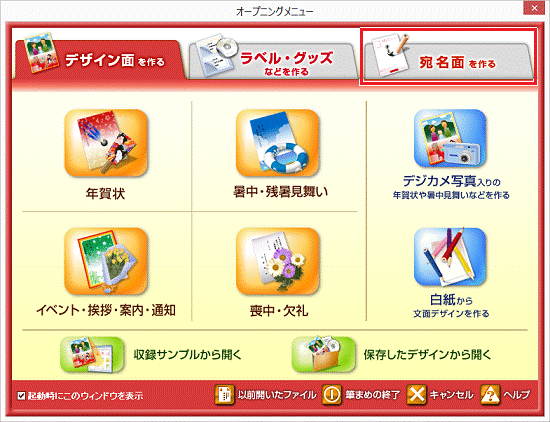

- 「ユーザー登録をお願いいたします」と表示された場合は、画面の指示に従って手順を進めてください。
- 「オープニングメニュー」が表示されない場合は、「筆まめ Ver.24 ベーシック」の左上にある「宛名面を作る」をクリックします。
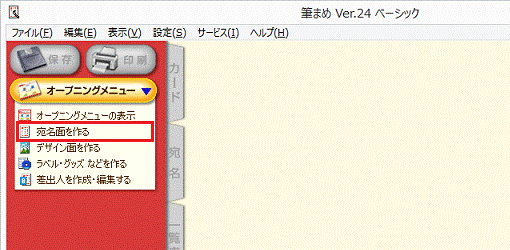
- 「ユーザー登録をお願いいたします」と表示された場合は、画面の指示に従って手順を進めてください。
- 「保存した住所録を開く」をクリックします。
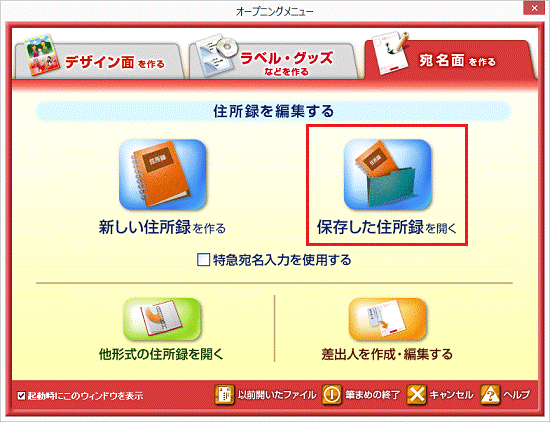
- 「開く」が表示されます。
バックアップする住所録をクリックします。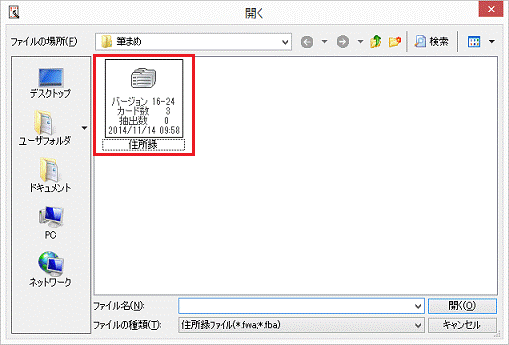
(「住所録」を選択した例) - 「開く」ボタンをクリックします。
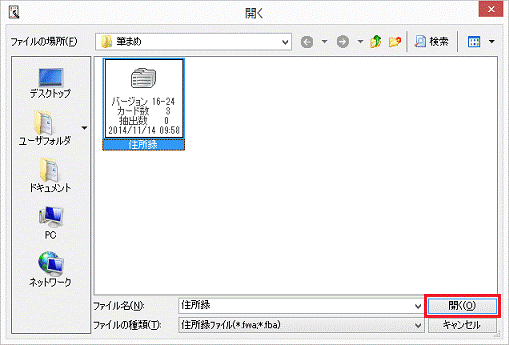
- 手順5. で選択した住所録の内容が表示されます。
「ファイル」メニュー→「名前を付けて保存」の順にクリックします。
- 「名前を付けて保存」が表示されます。
「PC」をクリックします。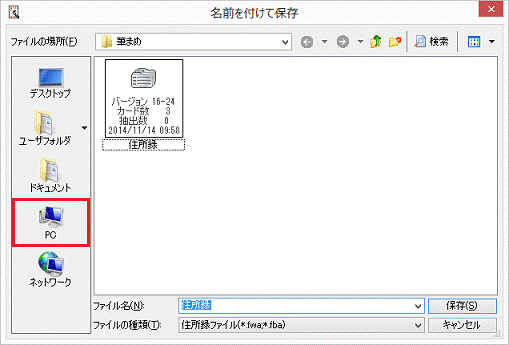
- ドライブの一覧が表示されます。
住所録をバックアップするドライブをダブルクリックします。
ここでは例として、「ローカルディスク (D:)」をダブルクリックします。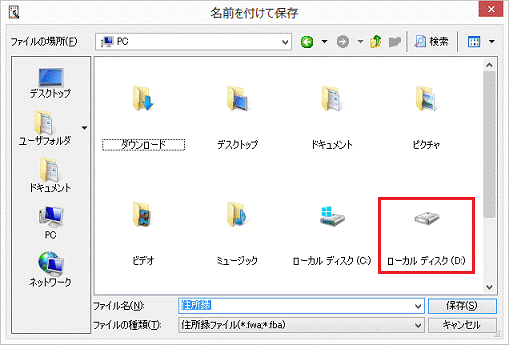

「ローカルディスク (C:)」は、リカバリを実行すると消去されるため、選択しないことをお勧めします。 - 「新しいフォルダの作成」ボタンをクリックします。
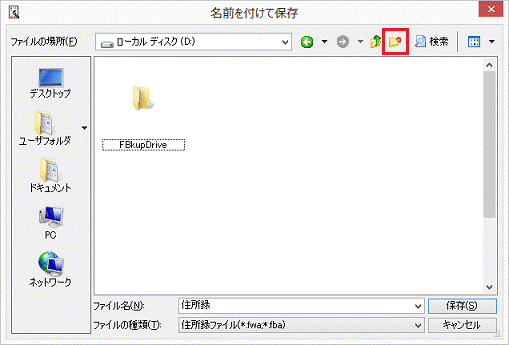
- 「フォルダの作成」が表示されます。
「作成するフォルダ名」欄に、お好みで住所録を保存するフォルダー名を入力します。
ここでは例として、「バックアップ - 筆まめ」と入力します。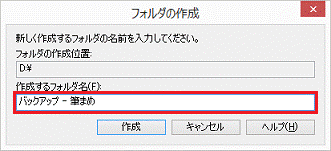
- 「作成」ボタンをクリックします。
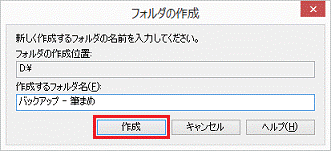
- 「名前を付けて保存」に戻ります。
手順11. で入力した名前のフォルダーが作成されていることを確認します。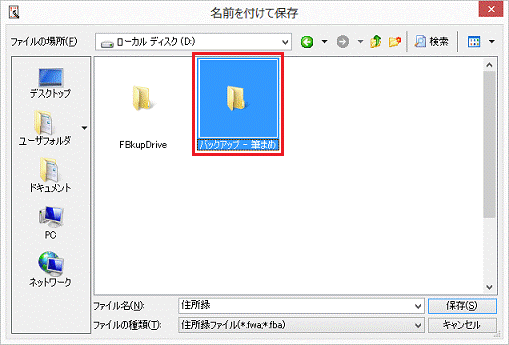
- 作成されたフォルダーをダブルクリックします。
- 「ファイル名」欄をクリックし、お好みで、バックアップファイルの名前を入力します。
ここでは例として、「住所録バックアップ」と入力します。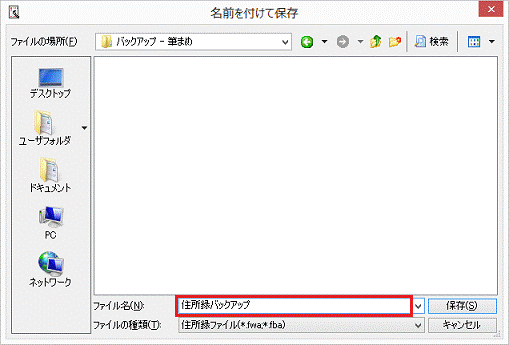
- 「保存」ボタンをクリックします。
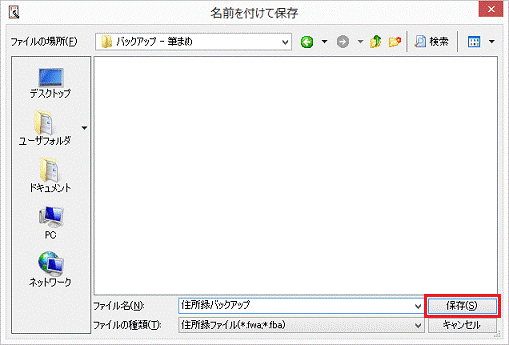
住所録ファイルがバックアップされ、筆まめに戻ります。
復元する
次の手順で、バックアップされている住所録ファイルを復元します。
お使いの環境によっては、表示される画面が異なります。
- 「デスクトップ」タイルをクリックします。
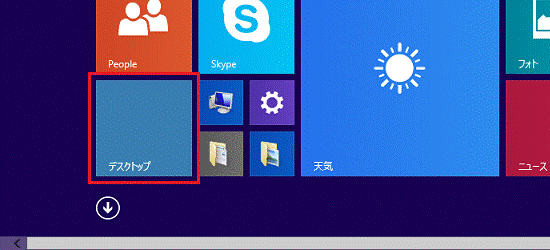

デスクトップが表示されている場合は、次の手順に進みます。 - 住所録ファイルがバックアップされているフォルダーを開きます。
- バックアップされている住所録ファイルを右クリックし、表示されるメニューから「コピー」をクリックします。
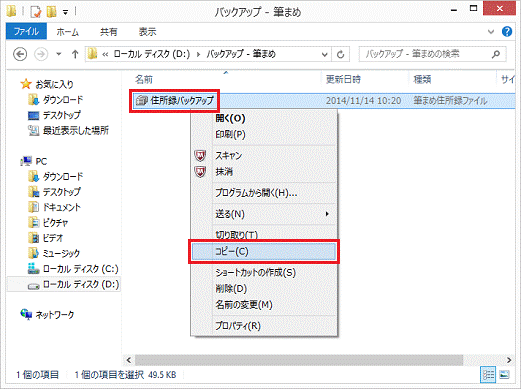
- 「×」ボタンをクリックし、バックアップされた住所録ファイルが保存されているフォルダーを閉じます。
- デスクトップの「PC」アイコンをダブルクリックします。
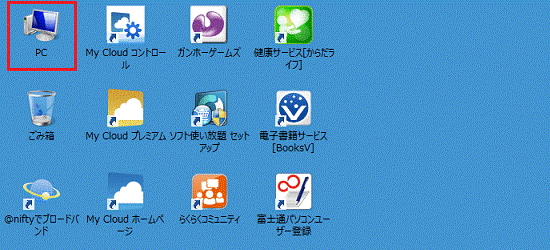
- 左側の一覧から「ドキュメント」をクリックします。
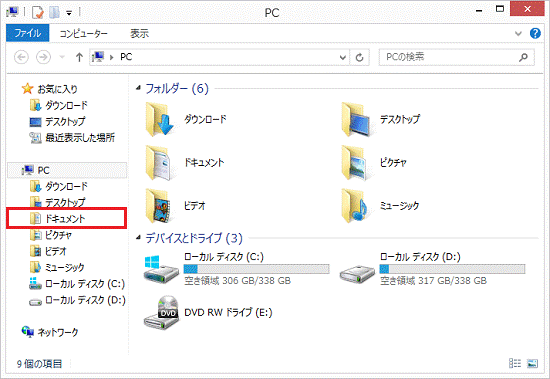
- 「ドキュメント」が表示されます。
「筆まめ」フォルダーをダブルクリックします。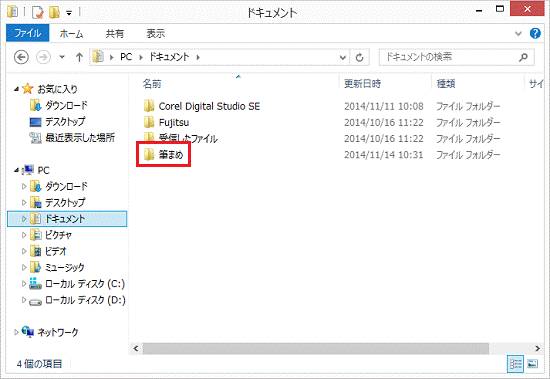
- 「筆まめ」が表示されます。
「ホーム」タブの「貼り付け」ボタンをクリックします。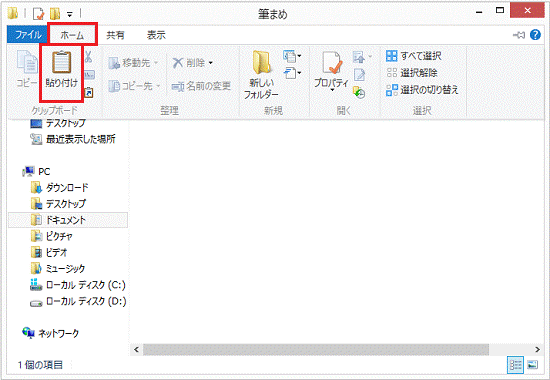

コピー先のフォルダーに、同じ名前のファイルがあるときは、「ファイルの置換またはスキップ」が表示されます。
コピー元とコピー先のファイルを確認したうえで、いずれかのメニューをクリックし、コピーの方法を選択します。- ファイルを置き換える
現在の住所録を消去して、バックアップした住所録を上書きします。 - ファイルは置き換えずスキップする
コピーを中止します。 - ファイルの情報を比較する
2つのファイルの保存日時を比較して、保存するファイルを選択します。
両方のファイルを保存する場合は、ファイル名が変更されてコピーされます。
ここでは、「住所バックアップ」が「住所バックアップ(2)」という名前でコピーされます。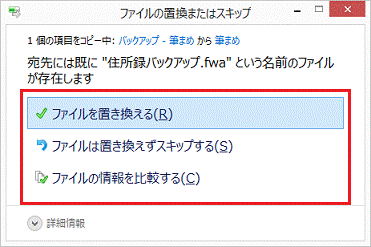
- ファイルを置き換える
- 「筆まめ」フォルダーに、復元した住所録ファイルが表示されます。
復元した住所録ファイルをダブルクリックします。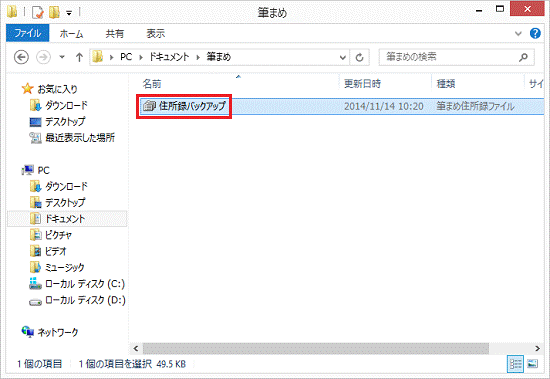
- 筆まめ Ver.24 ベーシックが起動します。
復元した住所録の内容が表示されていることを確認します。