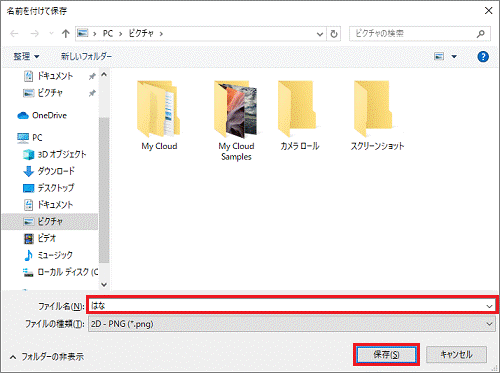ペイント 3Dとは、Windows 10 に搭載されているアプリです。
起動方法やその他の使い方については、次のQ&Aをご覧ください。 [Windows 10] ペイント 3Dについて教えてください。
[Windows 10] ペイント 3Dについて教えてください。
Q&Aナンバー【7111-1389】更新日:2019年10月8日
このページをブックマークする(ログイン中のみ利用可)
[ペイント 3D] ファイルを保存する方法を教えてください。
| 対象機種 | すべて |
|---|---|
| 対象OS |
|
 質問
質問
ペイント 3Dで、作成したファイルを保存する方法を教えてください。
 回答
回答
ペイント 3Dで作成途中のファイルを保存する方法と、他のアプリで表示できるファイル形式で保存する方法があります。
ご案内
目的に応じた項目をクリックして、ご覧ください。
作成途中のファイルを保存する方法
作成途中のファイルは次の手順で、ペイント 3Dのプロジェクトとして保存します。

操作手順の画像は、ペイント 3Dのバージョン 6.1907.1817.0のものです。
お使いのバージョンによっては、表示される画面が異なります。
- 「メニューの展開」(フォルダーのアイコン)をクリックします。
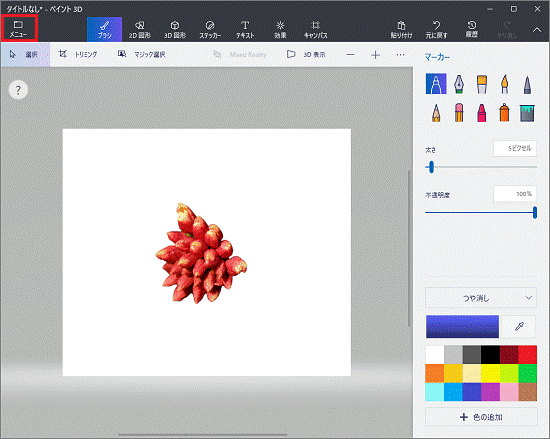
- 「名前を付けて保存」をクリックし、「ペイント 3D プロジェクトとして保存」の「ペイント 3D プロジェ…」をクリックします。
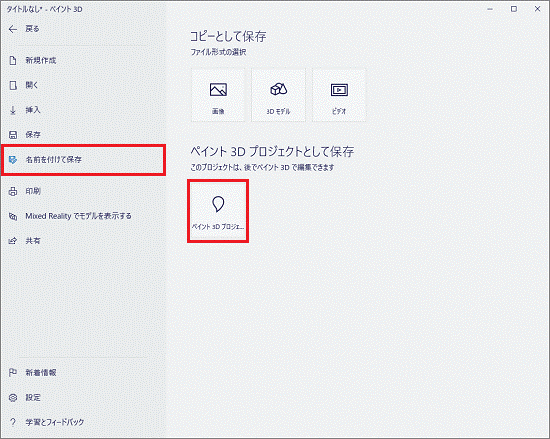
- 「プロジェクトに名前を付ける」が表示されます。
空白部分をクリックし、お好みのプロジェクト名を入力します。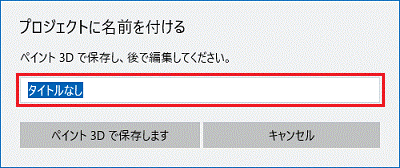
- 「ペイント 3D で保存します」ボタンをクリックします。
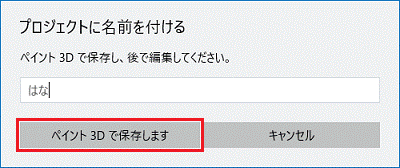 アドバイス
アドバイス一度名前を付けて保存した後は、「メニューの展開」(フォルダーのアイコン)→「保存」の順にクリックすると、上書き保存されます。
他のアプリで表示できるファイル形式で保存する方法
作成が終わったファイルは次の手順で、他のアプリでも表示できる形式で保存します。

操作手順の画像は、ペイント 3Dのバージョン 6.1907.1817.0のものです。
お使いのバージョンによっては、表示される画面が異なります。
- 「メニューの展開」(フォルダーのアイコン)をクリックします。
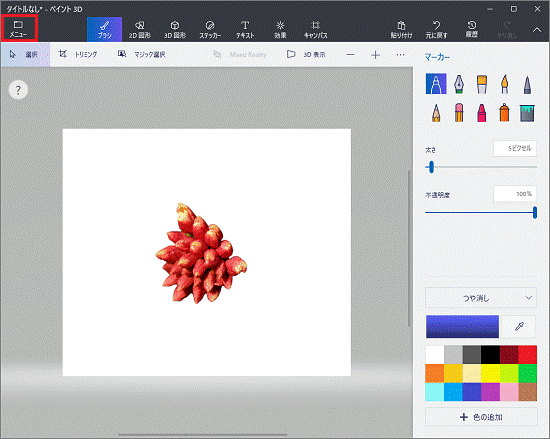
- 「名前を付けて保存」をクリックし、「コピーとして保存」の中から、お好みのファイル形式をクリックします。
ここでは、例として「画像」ボタンをクリックします。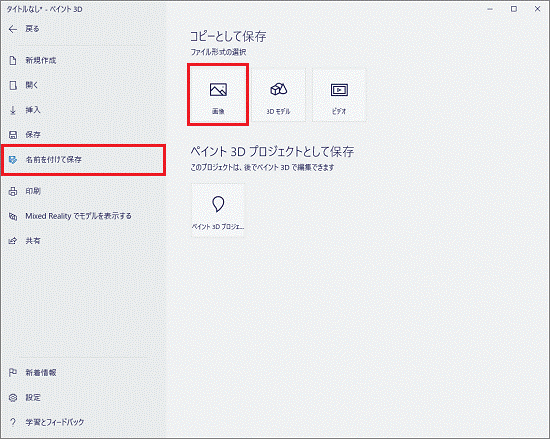
- ファイルの種類や幅、高さなどを調節する画面が表示されます。
お好みで設定を変更し、「保存」ボタンをクリックします。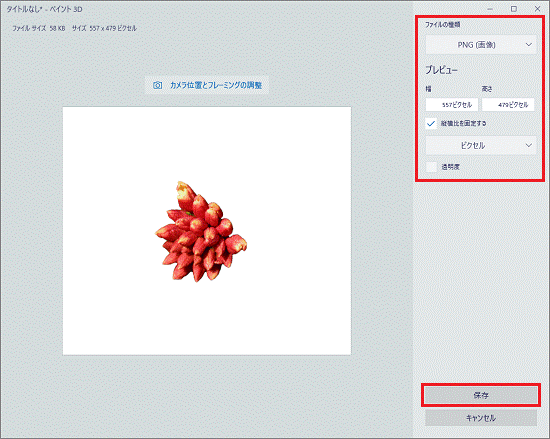 アドバイス
アドバイス「名前を付けて保存」が表示された場合は、次の手順に進みます。
- 「名前を付けて保存」が表示されます。
保存場所を選択し、「ファイル名」に名前を入力して、「保存」ボタンをクリックします。