このQ&Aは、2021年10月発表モデル以降で、Office 2021を搭載している機種向けのものです。
その他のバージョンの手順は、次のQ&Aをご覧ください。
Q&Aナンバー【7111-2995】更新日:2024年4月17日
このページをブックマークする(ログイン中のみ利用可)
[Office 2021] インストールする方法を教えてください。
| 対象機種 | すべて |
|---|---|
| 対象OS |
|
 質問
質問
 回答
回答
Office 2021は、マイクロソフト社のホームページからダウンロードしてインストールします。
Office 2021をインストールする方法は、次の内容を順番にご覧ください。
次の項目を順番に確認してください。
手順1注意事項 / 事前準備
インストールの前に、必ず次の内容を確認してください。
次の項目を順番に確認してください。
パソコンをご購入後に初めてOfficeを設定する方法について
パソコンをご購入後に初めてOfficeを設定する方法は、次のQ&Aをご覧ください。 [Office 2021] パソコンの購入後に初めてOfficeを使うときの設定方法を教えてください。
[Office 2021] パソコンの購入後に初めてOfficeを使うときの設定方法を教えてください。
インターネットへの接続
Office 2021にインストール用のディスクは添付されていません。
Officeはインターネットを経由してダウンロードするため、インターネットに接続してください。
Microsoft アカウントを用意
Officeを再インストールするには、Office 2021を初めてインストールしたときのMicrosoft アカウントが必要です。
Microsoft アカウントとそのパスワードがないと、Office 2021をインストールできません。
手順2再インストール方法
インストールする手順は、次のとおりです。

お使いの環境によっては、表示される画面が異なります。
2024年4月現在の情報です。
手順は予告なく変更される場合があります。
- 次のホームページを表示します。
マイクロソフト社
Microsoft アカウント
https://account.microsoft.com/ - 「Microsoft account │ 今すぐサインインするか、アカウントを作成してください」が表示されます。
「サインイン」ボタンをクリックします。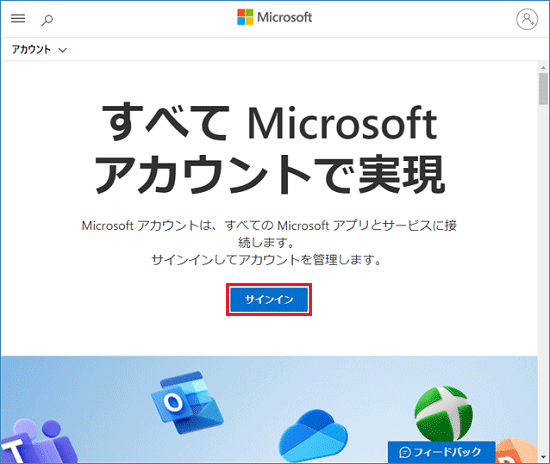 アドバイス
アドバイス「Microsoft account │ ホーム」が表示された場合は、手順5.へ進みます。
- 「サインイン」と表示されます。
Office 2021を初めてインストールしたときのMicrosoft アカウントを入力し、「次へ」ボタンをクリックします。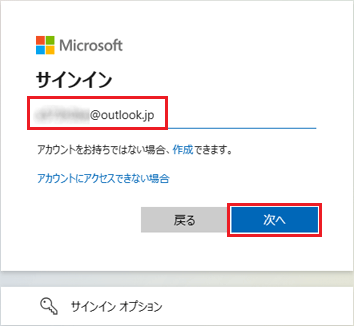
- 「パスワードを入力する」と表示されます。
Microsoft アカウントのパスワードを入力し、「サインイン」ボタンをクリックします。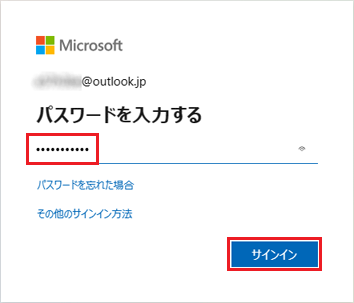 アドバイス
アドバイス- Microsoft アカウントのパスワードを忘れてサインインできない場合は、マイクロソフト社のホームページからリセットします。
リセットの方法は、次のQ&Aをご覧ください。 Microsoft アカウントのパスワードを忘れてしまいました。
Microsoft アカウントのパスワードを忘れてしまいました。 - 「メールをご確認ください」など、別のサインイン方法が表示された場合は、画面の指示に従ってサインインしてください。
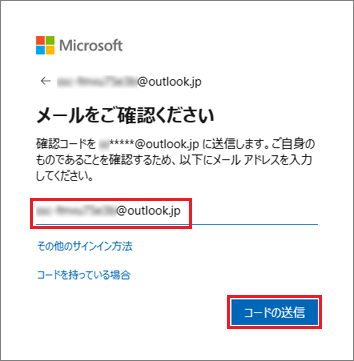
(「メールをご確認ください。」と表示された場合)
パスワードでサインインしたい場合は、「その他のサインイン方法」をクリックした後、「パスワードを使用します」をクリックします。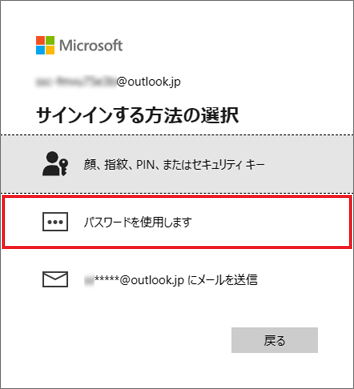
(「サインインする方法の選択」と表示された場合) - 「アカウントを安全かつ安定に保つ」、または「ご本人確認のお願い」などのメッセージが表示された場合は、画面の指示に従い、本人確認情報の追加、または確認を行ってください。
- Microsoft アカウントのパスワードを忘れてサインインできない場合は、マイクロソフト社のホームページからリセットします。
- 「Microsoft account │ ホーム」が表示されます。
画面の左側に、Officeを初めてインストールしたときのMicrosoft アカウントが表示されていることを確認します。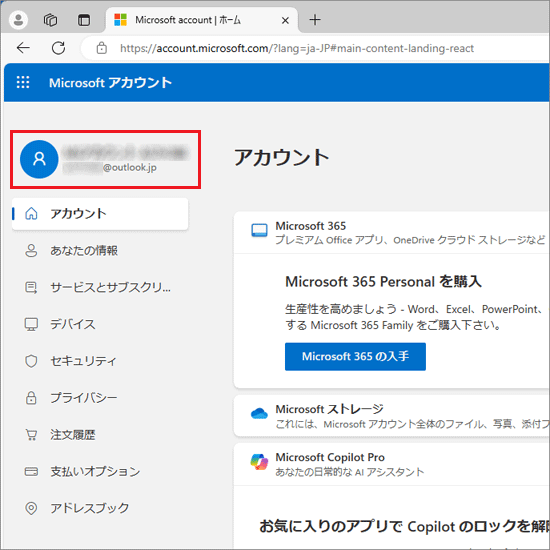 アドバイス
アドバイス- 異なるアカウントが表示されている場合は、右上のMicrosoft アカウントの画像アイコンをクリックし、表示されるメニューから「別のアカウントでサインインする」をクリックし、「サインイン」が表示されたら、手順3.から操作を繰り返します。
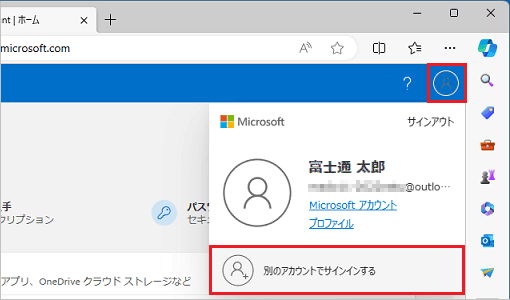
- 「Microsoft アカウントですべてをまとめる」と表示された場合は「続ける」をクリックします。
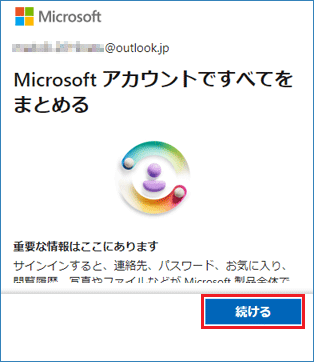
- 左上に「≡」がある場合は、クリックして表示されるメニューに、Officeを初めてインストールしたときのMicrosoft アカウントが表示されていることを確認します。
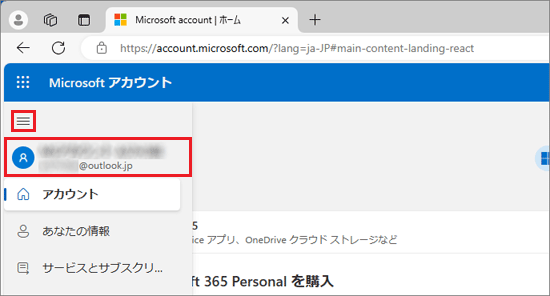
- 異なるアカウントが表示されている場合は、右上のMicrosoft アカウントの画像アイコンをクリックし、表示されるメニューから「別のアカウントでサインインする」をクリックし、「サインイン」が表示されたら、手順3.から操作を繰り返します。
- 「サービスとサブスクリ...」(サービスとサブスクリプション)をクリックします。
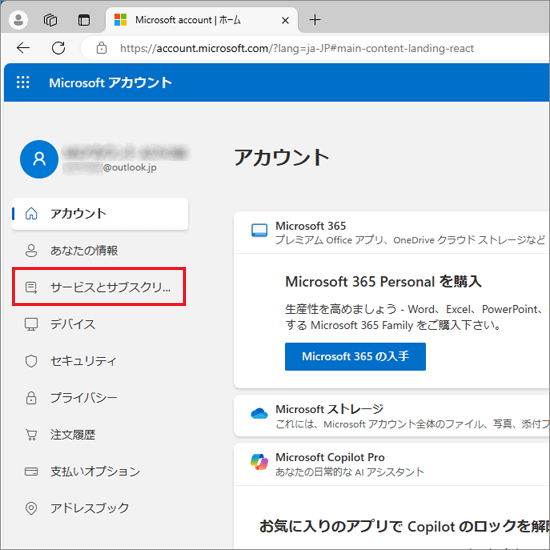 アドバイス
アドバイス「サービスとサブスクリプション」は、アイコンのみ表示されている状態でもクリックできます。
また、アイコンにマウスポインターを重ねてしばらく待つと、アイコンの名称が表示されます。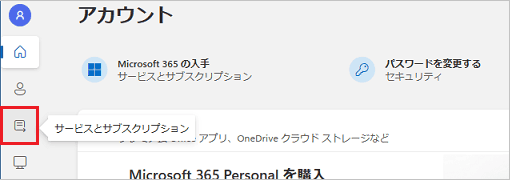
- 「サービスとサブスクリプション」と表示されます。
「Office Home and Business 2021」など、Office 2021製品の「インストール」または「︙」→「インストール」の順にクリックします。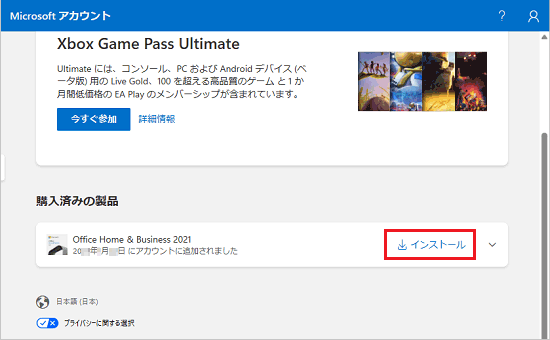
(「インストール」が表示されている場合の例)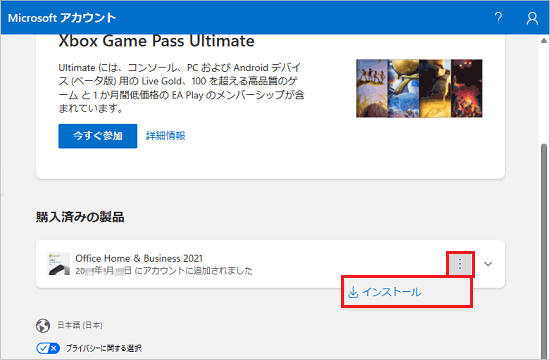
(画面の幅が狭いときに「︙」が表示されている場合の例)アドバイスOffice 製品が複数表示された場合は、製品の名称やアカウントに追加された日付などを参考に、お使いの機種にダウンロードする製品を選択してください。
- 「Microsoft 365 のインストール」が表示されます。
「インストール」ボタンをクリックします。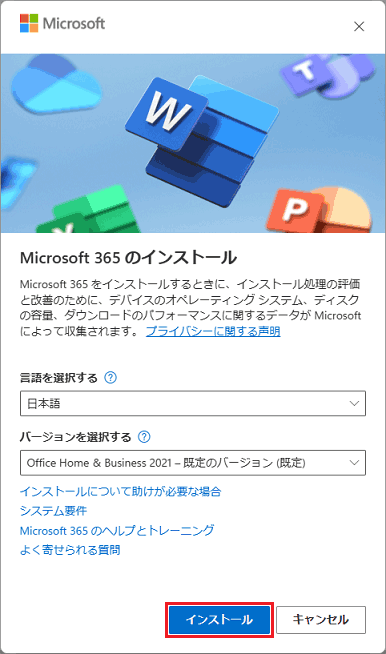
- Microsoft Edgeの画面の右上にメッセージが表示されます。
「ファイルを開く」、または「開く」ボタンをクリックします。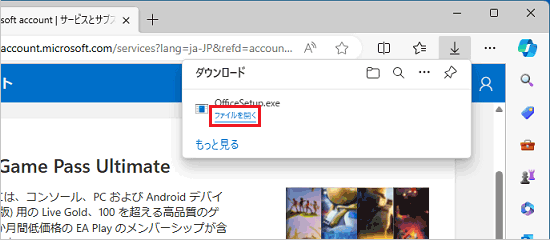
(画面右上に「ファイルを開く」が表示された場合の例)アドバイス「ファイルを開く」をクリックしても反応がない場合は、Windows のバージョンをアップデート(更新)すると改善する可能性があります。
次のQ&Aをご覧になり、Windows のバージョンをアップデートしてください。 最新のWindows 11にアップデートする方法を教えてください。
最新のWindows 11にアップデートする方法を教えてください。Windows のバージョンをアップデートした後は、「ダウンロード」フォルダーにある「OfficeSetup」(または「OfficeSetup.exe」)アイコンをダブルクリックしてください。
ダウンロードしたファイルが見つからないときは、本Q&Aの手順をもう一度行ってください。 - 「ユーザーアカウント制御」が表示されます。
「はい」ボタンをクリックします。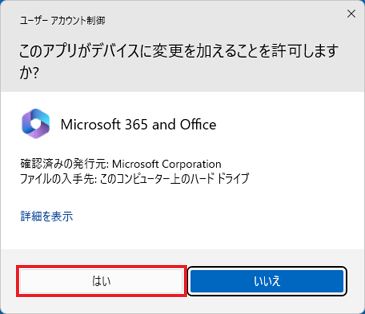
- 「準備をしています」と表示されます。
しばらく待ちます。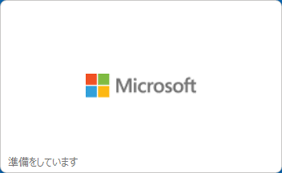
- Officeのインストールが開始されます。
完了するまで、しばらく待ちます。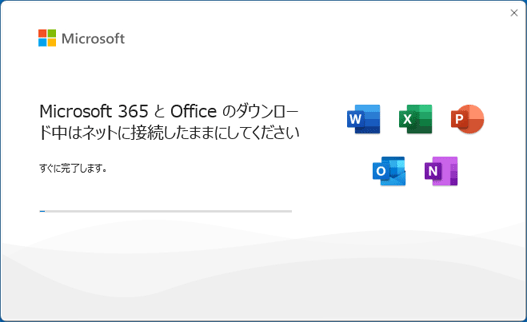
- 「準備ができました。Microsoft 365と Office アプリがコンピューターにインストールされています。」または「すべて完了です。Office はインストールされました。」と表示されます。
「閉じる」ボタンをクリックします。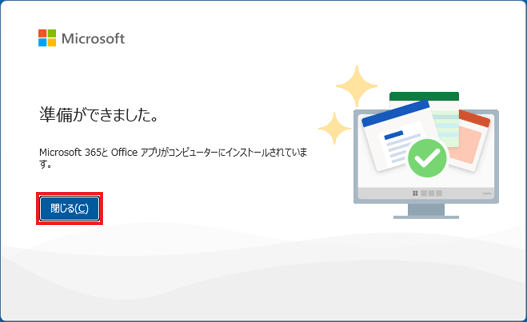 アドバイス
アドバイスインストール完了のメッセージが表示されずにインストール画面が消えた場合は、次の手順に進みます。
- 「×」ボタンをクリックし、Microsoft Edgeを終了します。
 「スタート」ボタンをクリックし、ピン留めされたアプリの一覧から、Office 2021のアプリをクリックします。
「スタート」ボタンをクリックし、ピン留めされたアプリの一覧から、Office 2021のアプリをクリックします。
ここでは例として、Excelをクリックします。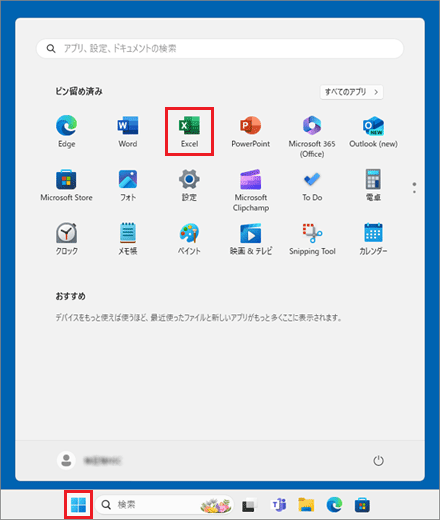
- 「Officeを利用できます」と表示されます。
「はじめに」ボタンをクリックします。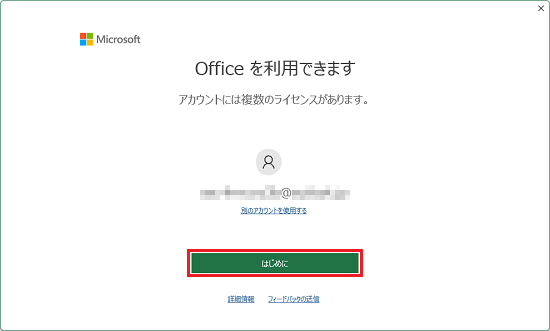 アドバイス
アドバイス- Office 2021を初めてインストールしたときのMicrosoft アカウントが表示されていない場合は、「別のアカウントを使用する」をクリックします。
- Excelの画面が表示された場合は、インストール完了です。
「×」ボタンをクリックし、Excelを閉じます。
- Office 2021を初めてインストールしたときのMicrosoft アカウントが表示されていない場合は、「別のアカウントを使用する」をクリックします。
- 「このデバイス用の Office を選択」と表示された場合は、このパソコン(設定を行っているパソコン)で使用する「Office 2021」をクリックして選択し、「次へ」ボタンをクリックします。
表示されない場合は、次の手順に進みます。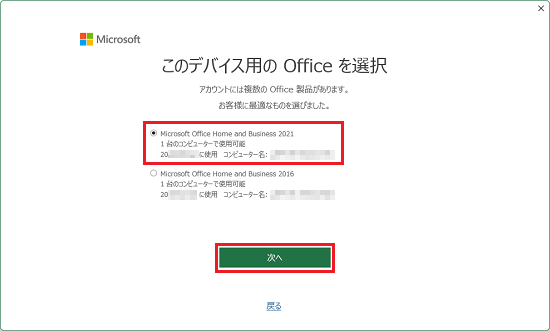
- 「ライセンス契約に同意します」と表示された場合は、「使用許諾契約書を読む」をクリックして使用許諾契約書よく読み、同意する場合は「同意する」ボタンをクリックします。
表示されない場合は、次の手順に進みます。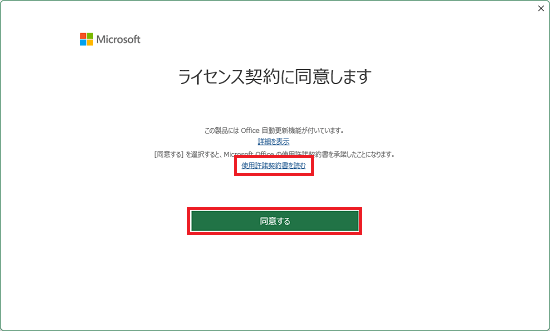
- Excelの画面が表示されたら、インストール完了です。
「×」ボタンをクリックし、Excelを閉じます。



