Q&Aナンバー【7207-2713】更新日:2016年10月14日
このページをブックマークする(ログイン中のみ利用可)
[トラブル解決ナビ] システムの復元を実行する方法を教えてください。(2007年春モデル〜2009年夏モデル)
| 対象機種 | 2009年夏モデルDESKPOWER、他・・・ |
|---|---|
| 対象OS |
|
 質問
質問
パソコンが正常に起動しません。
トラブル解決ナビからシステムの復元を実行する方法を教えてください。
トラブル解決ナビからシステムの復元を実行する方法を教えてください。
 回答
回答
2007年春モデル〜2009年夏モデル向けのQ&Aです。
機種の発表時期は、次のQ&Aで確認できます。
 パソコンの正式な名称(品名/型名)と、発表時期(○○年×モデル)の確認方法を教えてください。
パソコンの正式な名称(品名/型名)と、発表時期(○○年×モデル)の確認方法を教えてください。
発表時期の異なる機種をお使いの場合は、次のQ&Aで、お使いの機種に応じた項目をご覧ください。
 システムの復元を実行する方法を教えてください。
システムの復元を実行する方法を教えてください。
機種の発表時期は、次のQ&Aで確認できます。
 パソコンの正式な名称(品名/型名)と、発表時期(○○年×モデル)の確認方法を教えてください。
パソコンの正式な名称(品名/型名)と、発表時期(○○年×モデル)の確認方法を教えてください。発表時期の異なる機種をお使いの場合は、次のQ&Aで、お使いの機種に応じた項目をご覧ください。
 システムの復元を実行する方法を教えてください。
システムの復元を実行する方法を教えてください。トラブル解決ナビから、システムの復元を実行できます。
次の項目を順番に確認してください。
手順1トラブル解決ナビを起動する
次の手順で、トラブル解決ナビを起動します。

FMV-BIBLO LOOX Uシリーズをお使いの場合、次のキーは【Fn】キーを押しながら操作してください。
- 2008年秋冬モデル
- 【F12】キー(青い文字で【F12】と刻印された【F6】キー)
- 2007年秋冬モデル(2008年春モデル〜2008年夏モデルは継続販売)
- 【F12】キー(青い文字で【F12】と刻印された【E】キー)
- 【↓】キー(カーソルキー)
- 【F12】キー(青い文字で【F12】と刻印された【E】キー)

お使いの環境によっては、表示される画面が異なります。
- Windowsを終了し、パソコンの電源を切ります。
- プリンタや周辺機器など、パソコンに接続している周辺機器を取り外します。
- キーボードの【F12】キーの位置を確認します。
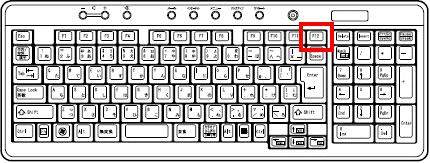
(キーの配列は機種によって異なります。)
一部の機種では、サポート(Support)ボタンや診断ボタンを押すと、起動メニューを簡単に表示できます。
サポート(Support)ボタンについては、次のQ&Aをご覧ください。 起動メニューをワンタッチで表示できるボタンの場所を教えてください。
起動メニューをワンタッチで表示できるボタンの場所を教えてください。
ボタンを押しても、起動メニューが表示されない場合は、手順4.へ進みます。
起動メニューが表示された場合は、手順7.へ進みます。 - パソコンの電源を入れます。
- 電源を入れた直後の「FUJITSU」のロゴ画面の下にメッセージが表示されたら、【F12】キーをトン、トン、トンと断続的に数回押します。

「FUJITSU」のロゴ画面は、パソコンの電源を入れるとすぐに表示され、表示される時間もわずかです。
「FUJITSU」のロゴ画面がすぐに切り替わってしまう場合や表示されない場合は、パソコンの電源を入れた直後から【F12】キーを押すようにしてください。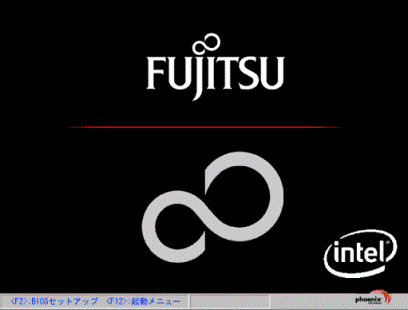
- 起動メニューが表示されたことを確認します。
- キーボードの【↓】キーを押し、「<トラブル解決ナビ>」または「<Recovery and Utility>」を選択します。
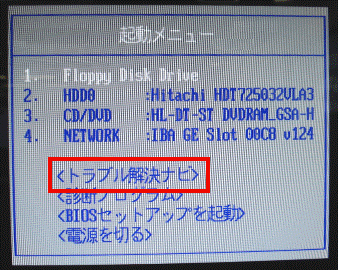
- 【Enter】キーを押します。
- 「準備中です。しばらくお待ちください。」などと表示され、トラブル解決ナビを起動する準備が開始されます。
パソコンを操作せずに、そのまましばらく待ちます。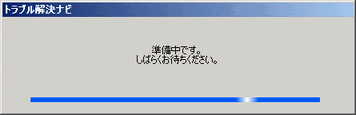
- しばらくすると、「システム回復オプション」が表示されます。
「キーボードレイアウトを選択してください」の項目に、「日本語」と表示されていることを確認します。
「日本語」と表示されていない場合は、「▼」ボタンをクリックし、表示される一覧から「日本語」をクリックします。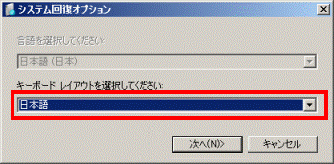
- 「次へ」ボタンをクリックします。
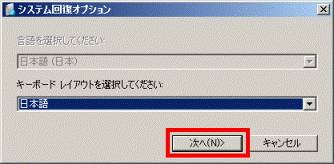
- 「修復するオペレーティング システムを選択し、[次へ] をクリックしてください。」と表示されます。
「次へ」ボタンをクリックします。![修復するオペレーティング システムを選択し、[次へ] をクリックしてください。](../private/201610/1100000011/061.gif)
- 「回復オプションにアクセスするには、ローカルユーザーとしてログオンしてください。」と表示されます。
「ユーザー名」の「▼」ボタンをクリックし、表示される一覧から、Windows のセットアップ時に設定したユーザーアカウント名をクリックします。
「Administratorを選択すると「アカウントが無効です。」と表示されます。
必ず、Windows のセットアップ時に設定したユーザーアカウント名をクリックしてください。 - 「パスワード」欄に、手順13. でクリックしたユーザーアカウントに設定されているパスワードを入力します。
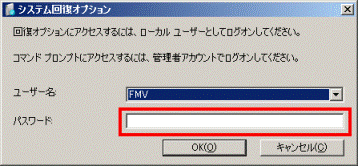

パスワードを設定していない場合は、入力欄は空欄のままで、次の手順へ進みます。 - 「OK」ボタンをクリックします。
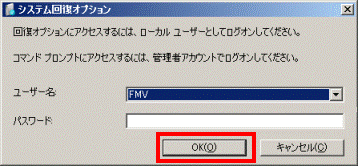
- 「回復ツールを選択してください」と表示されます。
「トラブル解決ナビ」をクリックします。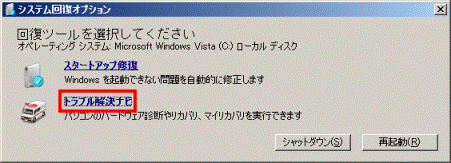
続けて、「システムの復元を実行する」へ進みます。
手順2システムの復元を実行する
次の手順で、システムの復元を実行します。

お使いの環境によっては、表示される画面が異なります。
- 「トラブル解決ナビ」の「ユーティリティ」タブをクリックします。
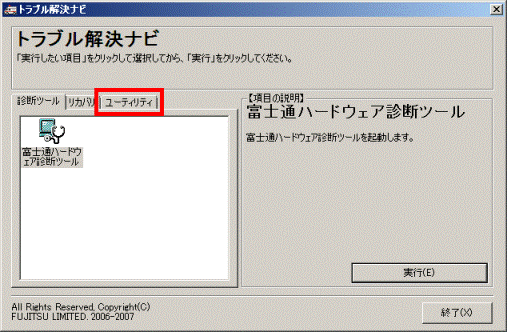
- 「システムの復元」アイコンをクリックします。
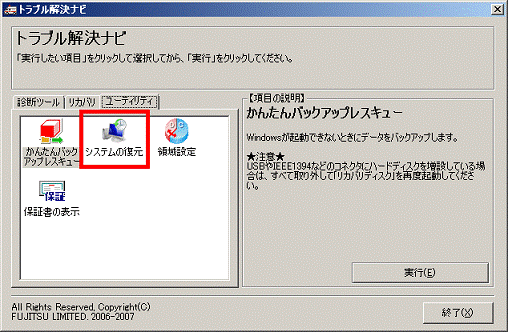
- 「実行」ボタンをクリックします。
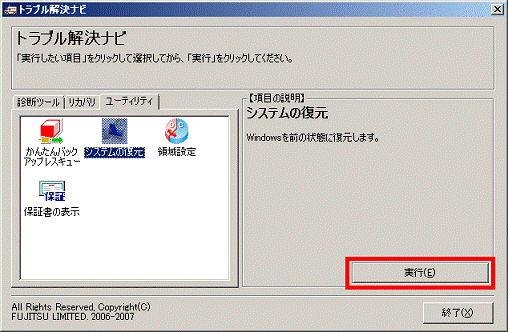
- 「システム ファイルと設定を復元」と表示されます。
「次へ」ボタンをクリックします。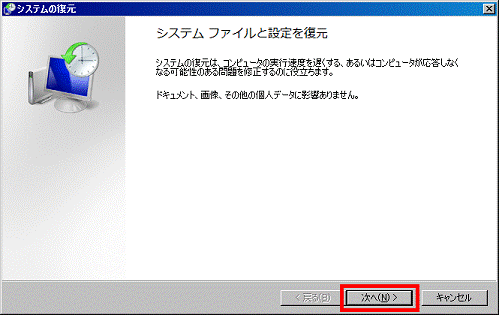
- 「復元ポイントを選択してください。」と表示されます。
パソコンを復元したい復元ポイントをクリックします。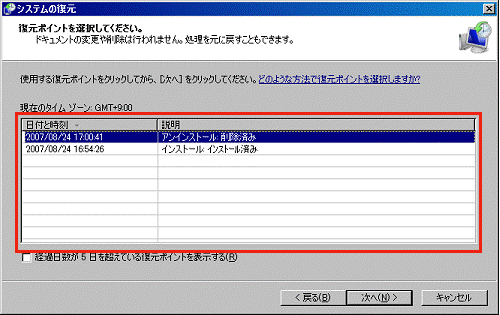
- 「次へ」ボタンをクリックします。
- 「復元するディスクの確認」と表示されます。
「次へ」ボタンをクリックします。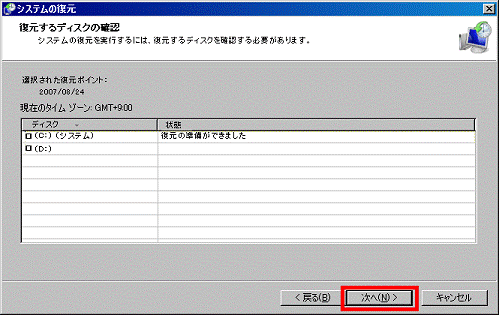
- 「復元ポイントの確認」と表示されます。
「完了」ボタンをクリックします。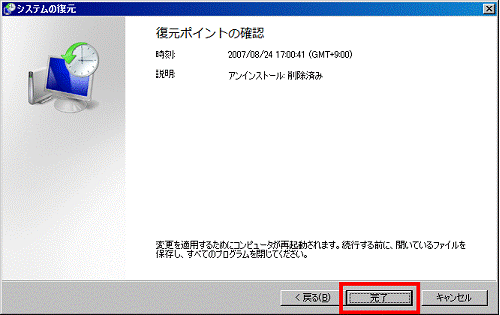
- 「システムの復元を開始すると、中断することも、完了した後で取り消すこともできません。続行しますか?」と表示されます。
「はい」ボタンをクリックします。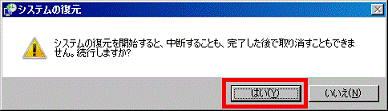
- システムの復元が開始されます。
完了するまで、そのまましばらく待ちます。 - 完了すると、「システムの復元は正常に完了しました。」と表示されます。
「再起動」ボタンをクリックします。
パソコンが再起動します。

トラブル解決ナビは、パソコンに添付のディスクからも起動できます。
ただし、ディスクから起動しても、トラブル解決ナビにシステムの復元は表示されません。



