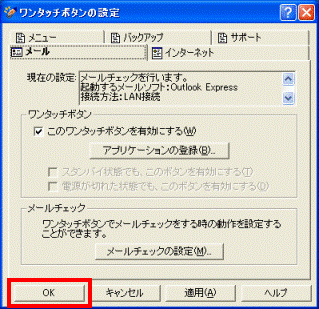Q&Aナンバー【7208-0183】更新日:2009年5月27日
このページをブックマークする(ログイン中のみ利用可)
[ワンタッチボタン] 新着メールが届いたことを知らせるアイコンを通知領域に表示する方法を教えてください。
| 対象機種 | 2006年秋冬モデルFMV-DESKPOWER CE40T7、他・・・ |
|---|---|
| 対象OS |
|
 質問
質問
新着メールが届いたことを知らせるアイコンを、通知領域に表示する方法を教えてください。
 回答
回答
新着メールが届いたことをお知らせするアイコンは、新着メールの自動チェック(定期チェック / 定時チェック)で、メールをチェックしたときに表示されます。
通知領域に、新着メールが届いたことをお知らせするアイコンを表示させるには、新着メールの自動チェックを有効にしてから、アイコンを表示する設定に変更します。
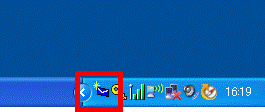
(通知領域に表示されるアイコンの例)
設定の方法は、次のとおりです。

新着メールが届いたことをお知らせする機能を使うには、ワンタッチボタンのE-Mail(メール)ボタンを押したときに、メールソフトでメールチェックをするように設定します。
ワンタッチボタンの設定やFM便利ツールで、メールソフトを起動するための設定を行っていないときは、お使いのメールソフトに応じて、次のQ&Aをご覧ください。
新着メールが届いたことをお知らせするアイコンを、通知領域に表示するには、新着メールの自動チェック(定期チェック / 定時チェック)が有効になっている必要があります。
新着メールの自動チェックを有効にする方法については、次のQ&Aをご覧ください。
 [ワンタッチボタン] メールソフトを起動していない状態で、定期的にメールチェックする方法を教えてください。(新しいウィンドウで表示)
[ワンタッチボタン] メールソフトを起動していない状態で、定期的にメールチェックする方法を教えてください。(新しいウィンドウで表示)
次の手順で、通知領域にアイコンを表示するように設定します。

お使いの環境によっては、表示される画面が異なります。
通知領域に、新着メールが届いたことをお知らせするアイコンを表示させるには、新着メールの自動チェックを有効にしてから、アイコンを表示する設定に変更します。
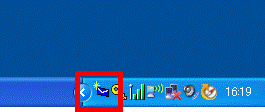
(通知領域に表示されるアイコンの例)
設定の方法は、次のとおりです。
次の項目を順番に確認してください。

- 2007年春モデル以降の機種では、新着メールの自動チェック(定期チェック / 定時チェック)が有効になっていれば、通知領域に新着メールが届いたことをお知らせするアイコンが、通知領域に表示されます。
新着メールの自動チェックを有効にする方法は、次のQ&Aをご覧ください。 [ワンタッチボタン] メールソフトを起動していない状態で、定期的にメールチェックする方法を教えてください。(新しいウィンドウで表示)
[ワンタッチボタン] メールソフトを起動していない状態で、定期的にメールチェックする方法を教えてください。(新しいウィンドウで表示) - ワンタッチボタンにメール(Mail / E-mail)ボタンがない機種は、通知領域に新着メールが届いたことを知らせるアイコンは表示できません。
手順1E-mail(メール)ボタンでメールをチェックする設定にする
新着メールが届いたことをお知らせする機能を使うには、ワンタッチボタンのE-Mail(メール)ボタンを押したときに、メールソフトでメールチェックをするように設定します。
ワンタッチボタンの設定やFM便利ツールで、メールソフトを起動するための設定を行っていないときは、お使いのメールソフトに応じて、次のQ&Aをご覧ください。
- Outlook Express をお使いの場合
 [ワンタッチボタン] メールボタンを押して、「Outlook Express」でメールチェックをするための設定方法を教えてください。(新しいウィンドウで表示)
[ワンタッチボタン] メールボタンを押して、「Outlook Express」でメールチェックをするための設定方法を教えてください。(新しいウィンドウで表示) - Microsoft Outlook をお使いの場合
 [ワンタッチボタン] メールボタンを押して、Outlookでメールチェックをするための設定方法を教えてください。(新しいウィンドウで表示)
[ワンタッチボタン] メールボタンを押して、Outlookでメールチェックをするための設定方法を教えてください。(新しいウィンドウで表示) - @メールをお使いの場合
 [ワンタッチボタン] メールボタンを押して、@メールでメールチェックをするための設定方法を教えてください。(新しいウィンドウで表示)
[ワンタッチボタン] メールボタンを押して、@メールでメールチェックをするための設定方法を教えてください。(新しいウィンドウで表示)
手順2新着メールの自動チェック(定期チェック / 定時チェック)を有効にする
新着メールが届いたことをお知らせするアイコンを、通知領域に表示するには、新着メールの自動チェック(定期チェック / 定時チェック)が有効になっている必要があります。
新着メールの自動チェックを有効にする方法については、次のQ&Aをご覧ください。
 [ワンタッチボタン] メールソフトを起動していない状態で、定期的にメールチェックする方法を教えてください。(新しいウィンドウで表示)
[ワンタッチボタン] メールソフトを起動していない状態で、定期的にメールチェックする方法を教えてください。(新しいウィンドウで表示)手順3通知領域にアイコンを表示する設定にする
次の手順で、通知領域にアイコンを表示するように設定します。

お使いの環境によっては、表示される画面が異なります。
- 「スタート」ボタン→「すべてのプログラム」→「ワンタッチボタン」→「1.ワンタッチボタンの設定」の順にクリックします。
- 「ワンタッチボタンの設定」が表示されます。
次の中から、表示されているタブをクリックします。- 「メール」タブ
- 「Application 1」タブ
- 「E-mail」タブ
- 「B」タブ
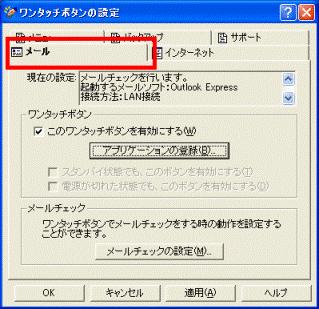
(「メール」タブをクリックした例) - 「メール」タブ
- 「メールチェックの設定」ボタンをクリックします。
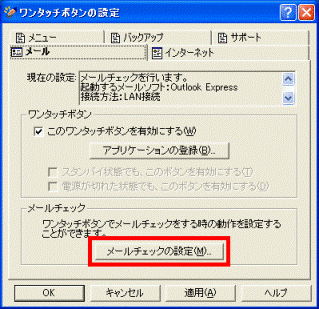
- 「メールチェック設定」が表示されます。
左のメニューから、「標準設定」をクリックします。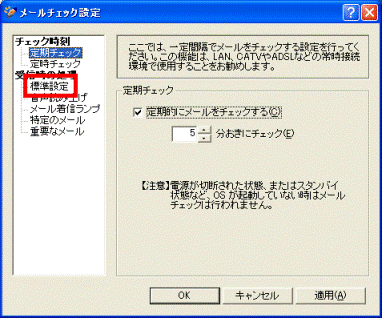
- 「通知領域にアイコンを表示して知らせる」をクリックします。
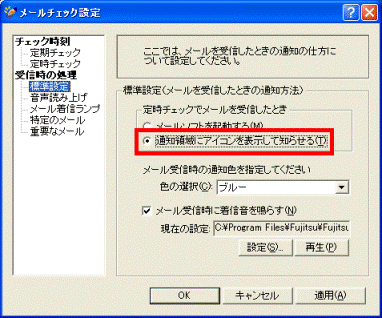

通知領域に表示されるアイコンの色を変更したい場合は、「色の選択」の「▼」ボタンをクリックし、表示されるメニューからお好みの色をクリックします。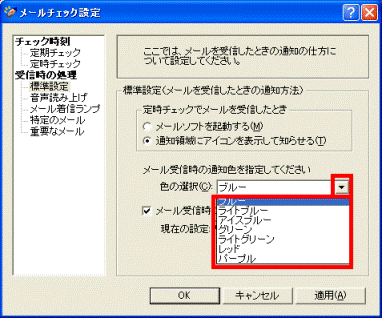
- 「OK」ボタンをクリックし、「メールチェック設定」を閉じます。
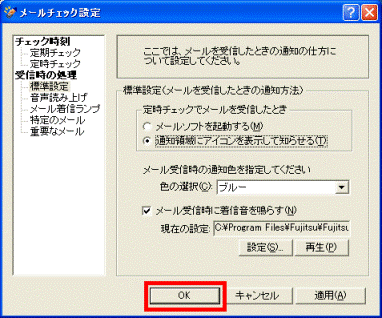
- 「OK」ボタンをクリックし、「ワンタッチボタンの設定」を閉じます。