Q&Aナンバー【7209-7934】更新日:2015年11月5日
このページをブックマークする(ログイン中のみ利用可)
[バックアップナビ] 「パソコンの状態」をネットワークドライブにバックアップする方法を教えてください。(2012年10月発表モデル〜2015年5月発表モデル)
| 対象機種 | すべて |
|---|---|
| 対象OS |
|
 質問
質問
バックアップナビで、有線LANを使用してネットワーク接続されている別のパソコンの共有フォルダーに、「パソコンの状態」をバックアップする方法を教えてください。
 回答
回答
ネットワークドライブ(別のパソコンの共有フォルダー)に、パソコンの状態をバックアップする方法は、次のとおりです。

- パソコンの状態をバックアップする、現在のCドライブの状態をそのまま保存します。
このため、Cドライブのデータに問題が生じている場合は、問題箇所も保存されます。
そのデータを復元すると、問題箇所も復元されるため、パソコンの動作に問題が生じている場合は、パソコンの状態をバックアップしないでください。 - Windows 8からWindows 8.1にアップグレードした場合は、パソコンの状態をバックアップできません。
詳しくは、次のQ&Aをご覧ください。 [バックアップナビ] Windows 8からWindows 8.1にアップグレードするときに注意することを教えてください。
[バックアップナビ] Windows 8からWindows 8.1にアップグレードするときに注意することを教えてください。
次の項目を順番に確認してください。
手順1ネットワークを設定する
ネットワークドライブに、パソコンの状態をバックアップするには、ネットワークの設定が必要です。
ネットワークの設定は、次のQ&Aをご覧ください。
 [バックアップナビ] ネットワークの設定について教えてください。
[バックアップナビ] ネットワークの設定について教えてください。

LANコネクタ(LANケーブルを接続する端子)を搭載していない機種は、ネットワークドライブにパソコンの状態をバックアップできません。
LANコネクタの搭載状況は、次のQ&Aをご覧ください。
手順2パソコンの状態をバックアップする
次の手順で、ネットワークドライブにパソコンの状態をバックアップします。
次の項目を順番に確認してください。
注意事項
パソコンの状態をバックアップする前に、次の注意事項を確認します。
- バックアップを実行する手順には、パソコンを再起動する操作があります。
そのため、作成中のファイルがある場合は、ファイルを保存し、作業中のアプリケーションをすべて終了します。 - USB接続の外付けハードディスクや、USBメモリなどが接続されていると正常にバックアップできません。
接続されている場合は、取り外してください。
パソコンの状態をバックアップする
ここでは、検索チャームからバックアップナビを起動し、パソコンの状態をバックアップします。
バックアップナビは、すべてのアプリからでも起動できます。
次のQ&Aをご覧になり、アプリの一覧から「バックアップナビ」をクリックしてください。 [Windows 8.1/8] すべてのアプリを表示する方法を教えてください。
[Windows 8.1/8] すべてのアプリを表示する方法を教えてください。

お使いの環境によっては、表示される画面が異なります。
- 画面の右下の角に、マウスポインターを移動します。

- チャームが表示されます。
「検索」をクリックします。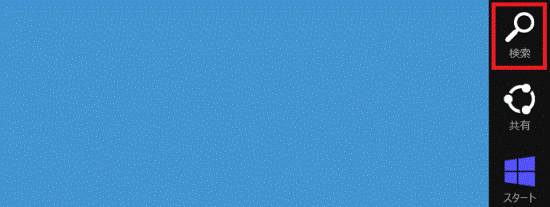
- 「すべての場所」(または「アプリ」)の入力欄に、キーボードで次のとおり入力します。
fb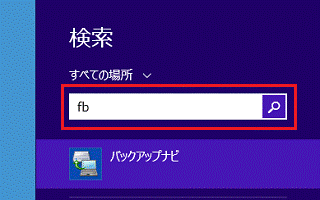
- 「バックアップナビ」をクリックします。
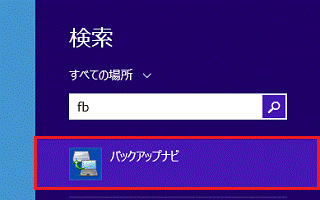
- 「ユーザーアカウント制御」が表示されます。
「はい」ボタンをクリックします。 - 「万が一のパソコンのトラブルに備えてデータのバックアップを行いましょう!」と表示されます。
バックアップナビについての説明をよく読み、「次へ」ボタンをクリックします。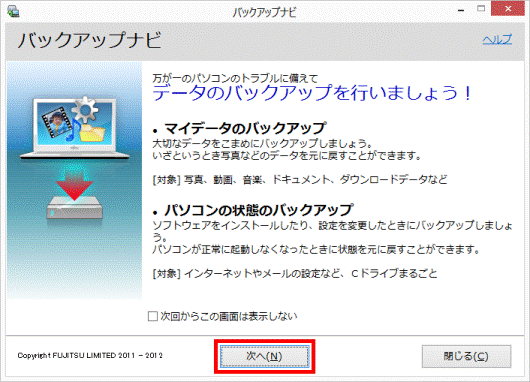

この画面が表示されない場合は、次の手順に進みます。 - 「バックアップする」タブをクリックします。
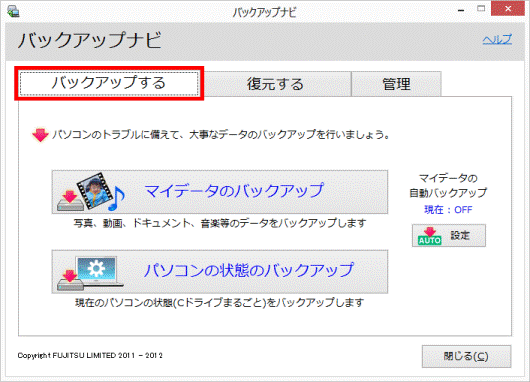
- 「パソコンの状態のバックアップ」ボタンをクリックします。
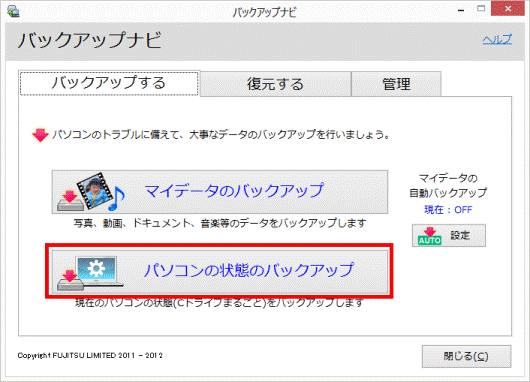
- 「ステップ1…バックアップ先を選択してください」。と表示されます。
「バックアップ先:」の「 」ボタンをクリックし、表示される一覧から「その他のドライブ」をクリックします。
」ボタンをクリックし、表示される一覧から「その他のドライブ」をクリックします。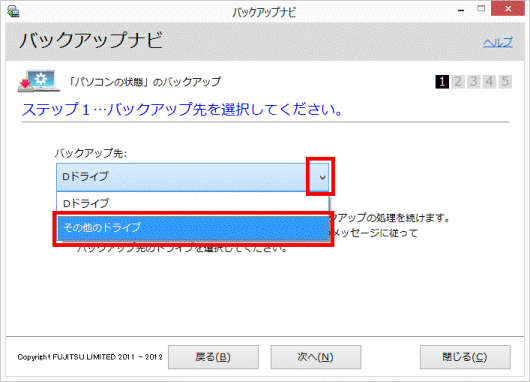
- 「次へ」ボタンをクリックします。
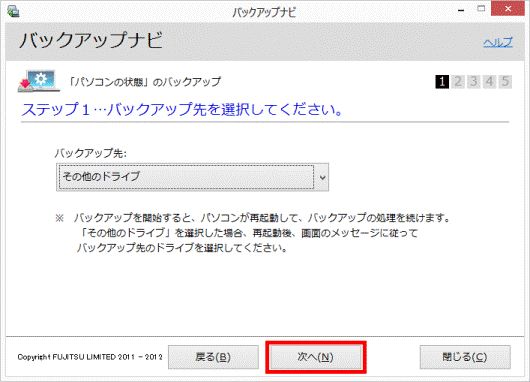
- 「ステップ2…バックアップデータに付けるコメントを記入してください。」と表示されます。
必要に応じて「コメント記入」の記入欄に、コメントを入力します。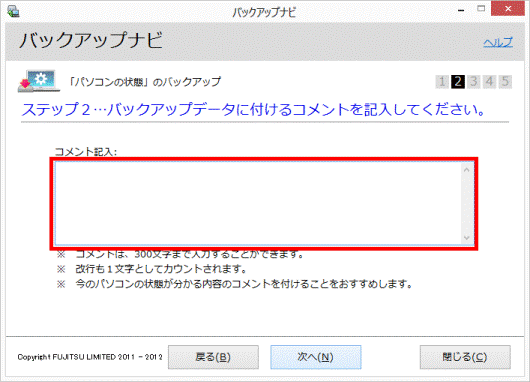

- コメントとは、バックアップのデータが複数あるときに、区別するためのものです。
入力したコメントの内容によって、バックアップのデータに影響することはありません。 - バックアップ日時は、コメントとは別に保存されるため、入力する必要はありません。
- コメントとは、バックアップのデータが複数あるときに、区別するためのものです。
- 「次へ」ボタンをクリックします。
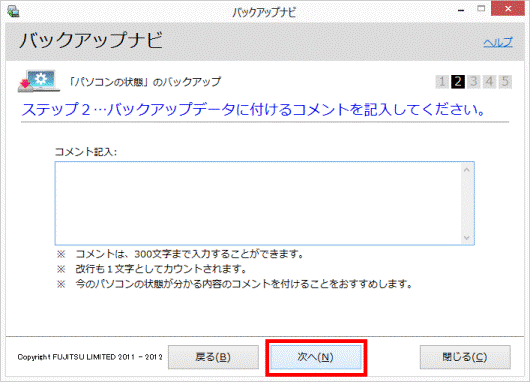
- 「ステップ3…次の内容でCドライブをまるごとバックアップします。」と表示されます。
内容を確認し、「次へ」ボタンをクリックします。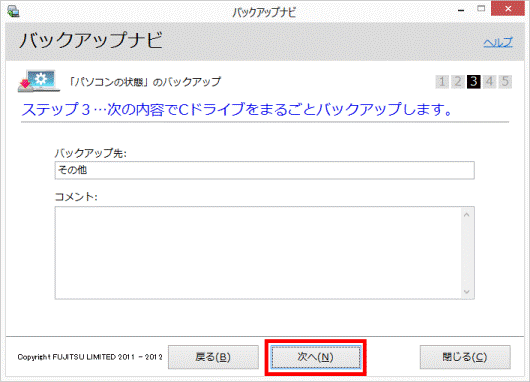
- 「ステップ4…バックアップ開始前に、次の内容をご確認ください。」と表示されます。
内容を確認し、「OK」ボタンをクリックします。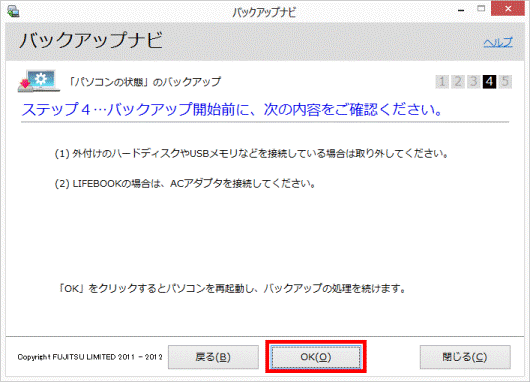
- パソコンが再起動し、「バックアップ先を選択してください。」と表示されます。
「ドライブ割当て」ボタンをクリックします。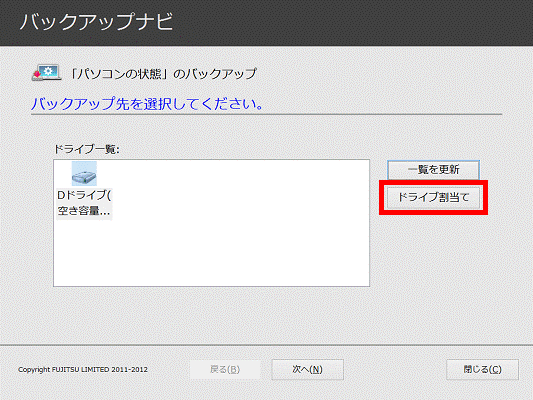
- 「割り当てるネットワークドライブを選択してください。」と表示されます。
「ドライブ」の一覧から、任意のドライブをクリックします。
ここでは例として、Zドライブを選択します。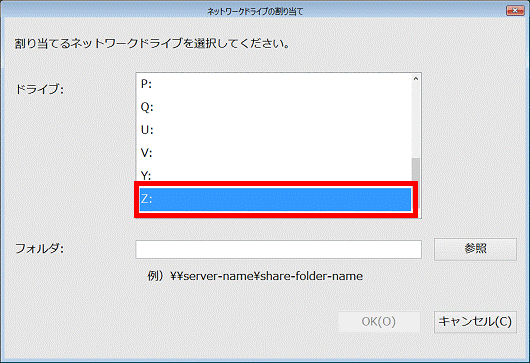

一覧に表示されるドライブ文字(アルファベットの文字)は、どれを選択してもかまいません。 - 「参照」ボタンをクリックします。
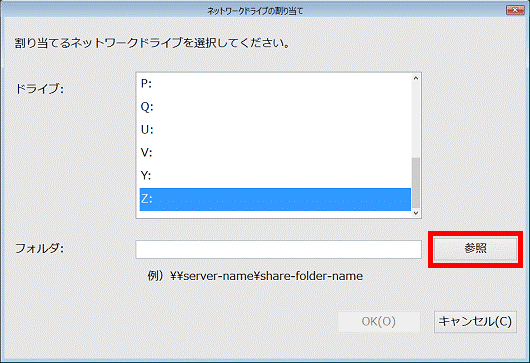
- 「共有ネットワークフォルダを参照してください。」と表示されます。
「(別のパソコンのコンピューター名)」をダブルクリックします。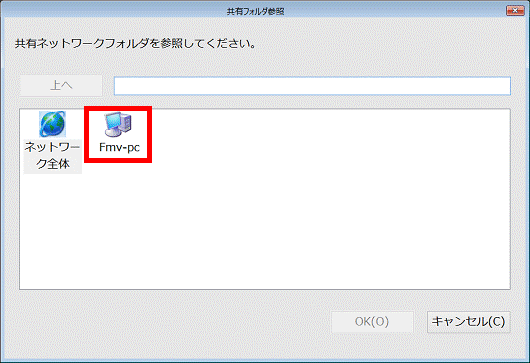

「ネットワークパスワードの入力」、または「ネットワーク資格情報の入力」と表示された場合は、任意のユーザー名を入力し、「OK」ボタンをクリックします。
パスワードは空欄のままでかまいません。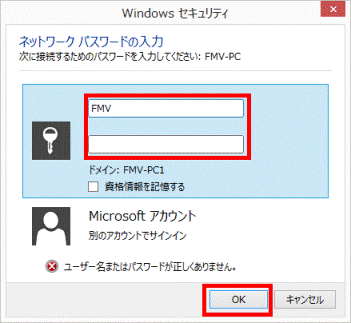
- 共有フォルダーの一覧が表示されます。
バックアップのデータを保存する、共有フォルダーをクリックします。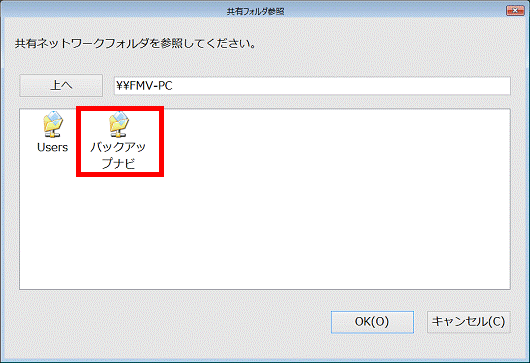
- 「OK」ボタンをクリックします。
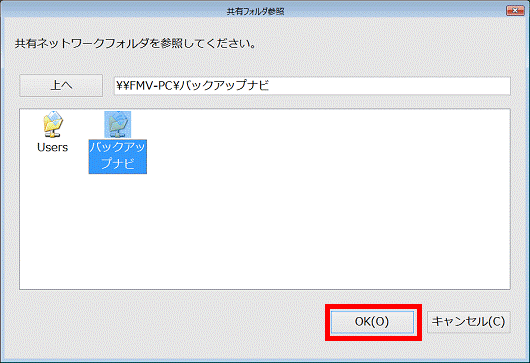

「ネットワークパスワードの入力」、または「ネットワーク資格情報の入力」と表示された場合は、任意のユーザー名を入力し、「OK」ボタンをクリックします。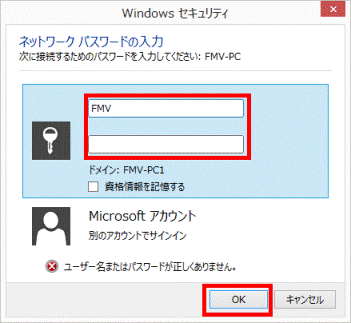
- 「バックアップ先を選択してください。」と表示されます。
ネットワークドライブをクリックします。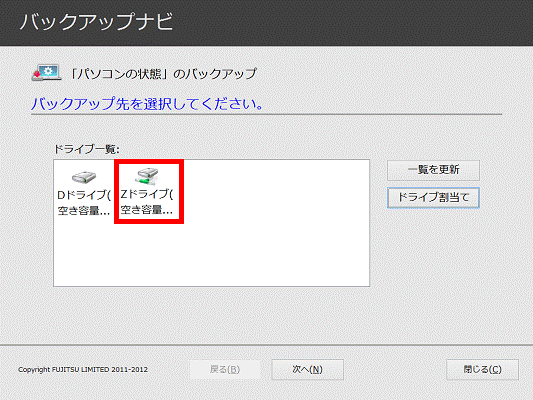

手順16.で任意に選択したドライブが、ネットワークドライブです。 - 「次へ」ボタンをクリックします。
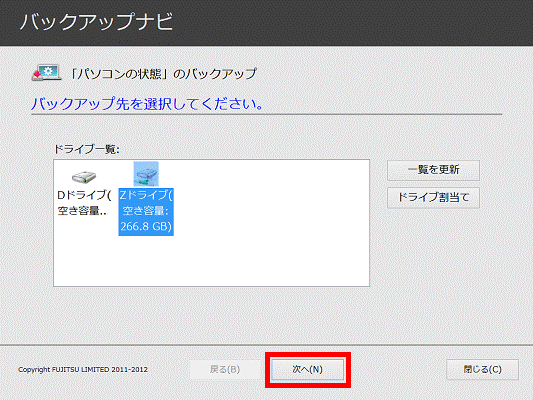
- 「次の内容でバックアップを行います。」と表示されます。
内容を確認し、「開始する」ボタンをクリックします。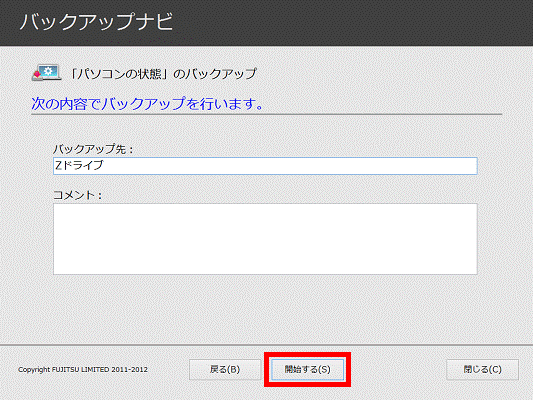
- 「バックアップを実行中です。」と表示されます。
バックアップが完了するまで、しばらく待ちます。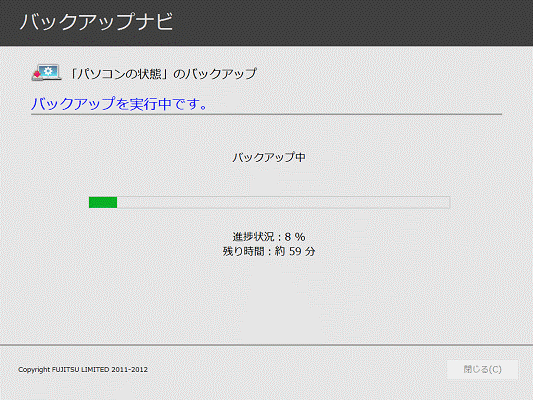

お使いの環境によって、バックアップが完了するまでの時間は異なります。 - 「バックアップを終了しました。」と表示されます。
バックアップが正常に完了していることを確認し、「閉じる」ボタンをクリックします。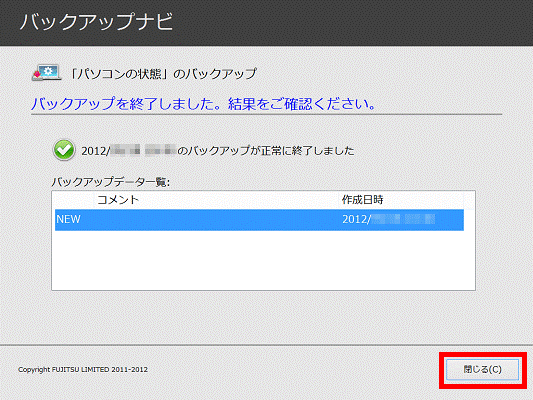
- パソコンが再起動します。
必要に応じて、ネットワークドライブの接続を解除します。

- バックアップナビでバックアップできるのは、Cドライブのみです。
Dドライブのデータは、個別にバックアップしてください。 - エラーメッセージが表示されたり、バックアップに失敗したりするときは、次のQ&Aをご覧ください。
 [バックアップナビ] メッセージが表示されてバックアップや復元などができません。
[バックアップナビ] メッセージが表示されてバックアップや復元などができません。



