Q&Aナンバー【7209-8029】更新日:2014年7月8日
このページをブックマークする(ログイン中のみ利用可)
[Windows 8.1/8] Windows ファイアウォールを有効または無効にする方法を教えてください。
| 対象機種 | すべて |
|---|---|
| 対象OS |
|
 質問
質問
Windows 8.1/8のWindows ファイアウォールを有効、または無効にする方法を教えてください。
 回答
回答
ファイアウォールは、ハッカーまたは悪意のあるソフトウェア(ワームなど)が、ネットワークやインターネットを経由してパソコンにアクセスするのを防ぐために役立ちます。
また、ファイアウォールを使用して、自分のパソコンが意図せず他のパソコンに悪意のあるソフトウェアを送信しないようにすることもできます。
Windows 8.1/8には、標準機能として、Windows ファイアウォールが搭載されています。
Windows ファイアウォールを有効、または無効にする方法は、次のとおりです。
目的に応じた項目をご覧ください。

セキュリティ対策ソフトのファイアウォール機能が有効な場合は、Windows ファイアウォールを有効にする必要はありません。
現在のファイアウォールの状況を確認する場合は、次のQ&Aをご覧ください。
 [Windows 8.1/8] 有効になっているファイアウォールの確認方法を教えてください。
[Windows 8.1/8] 有効になっているファイアウォールの確認方法を教えてください。
Windows ファイアウォールを有効にする
次の手順で、Windows ファイアウォールを有効にします。

お使いの環境によっては、表示される画面が異なります。
- 「デスクトップ」タイルをクリックします。
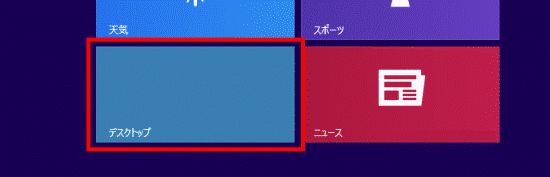

デスクトップが表示されている場合は、次の手順に進みます。 - 画面の右下の角に、マウスポインターを移動します。
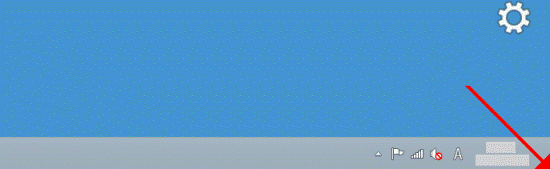
- チャームが表示されます。
「設定」をクリックします。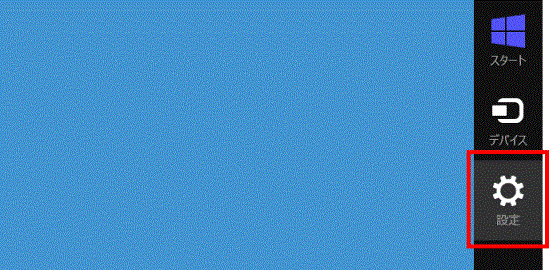
- 「コントロールパネル」をクリックします。
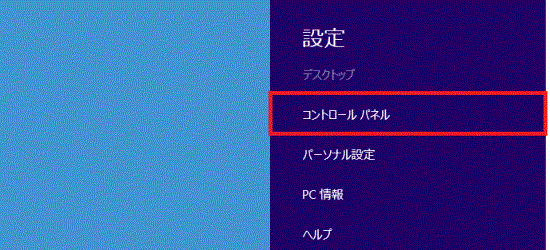
- 「システムとセキュリティ」をクリックします。
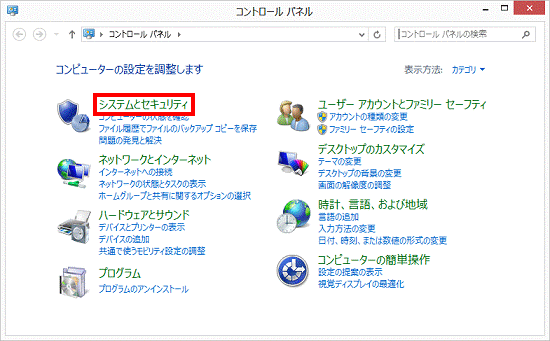

表示方法が「大きいアイコン」または「小さいアイコン」の場合は、「Windows ファイアウォール」アイコンをクリックし、手順7.に進みます。 - 「Windows ファイアウォール」をクリックします。
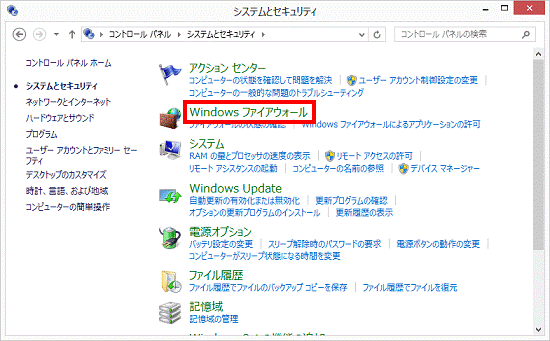
- 「Windows ファイアウォールの有効化または無効化」をクリックします。
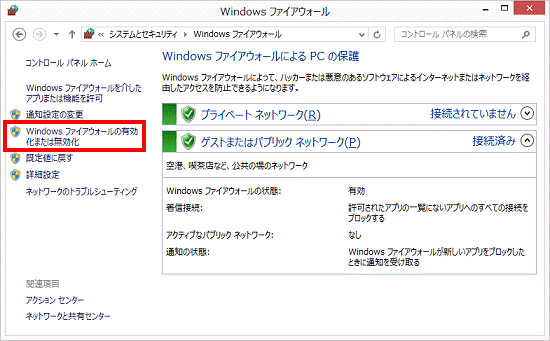
- 「設定のカスタマイズ」が表示されます。
「プライベートネットワークの設定」の「Windows ファイアウォールを有効にする」をクリックします。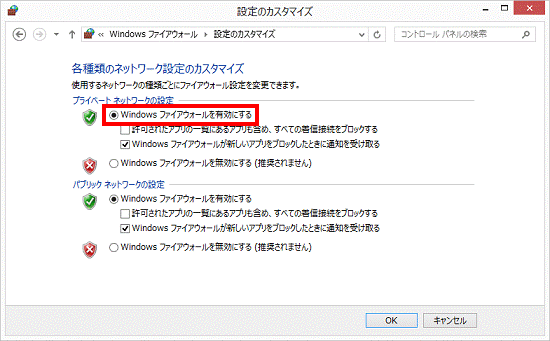

プライベートネットワークに接続していない場合は、手順10.に進みます。 - 「許可されたアプリの一覧にあるアプリも含め、すべての着信接続をブロックする」をクリックし、チェックを付けます。
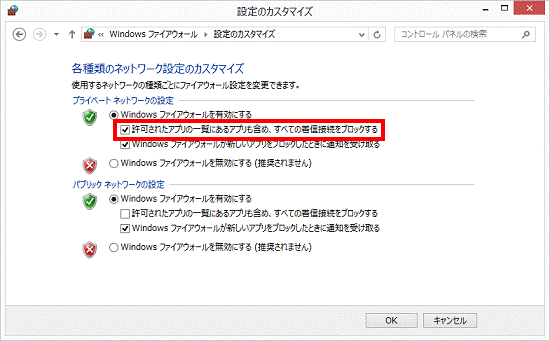
- 「パブリックネットワークの設定」の「Windows ファイアウォールを有効にする」をクリックします。
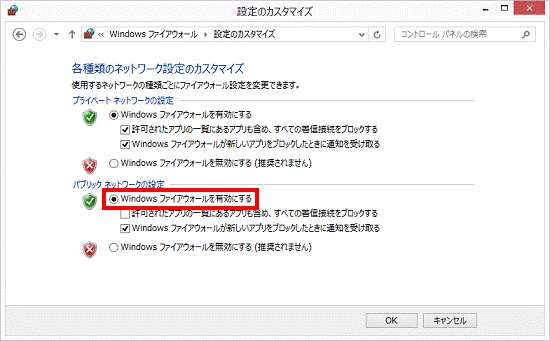

パブリックネットワークに接続していない場合は、手順12.に進みます。 - 「許可されたアプリの一覧にあるアプリも含め、すべての着信接続をブロックする」をクリックし、チェックを付けます。
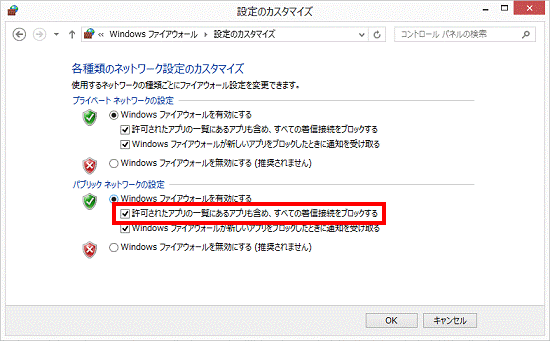
- 「OK」ボタンをクリックします。
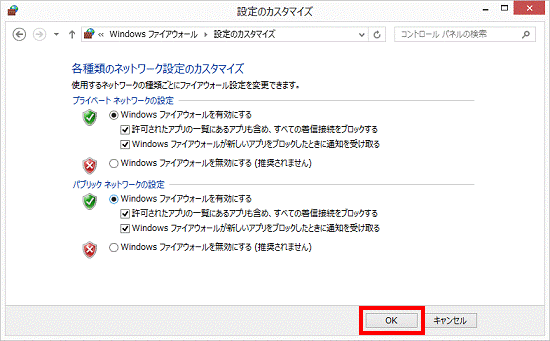
- 「×」ボタンをクリックし、「Windows ファイアウォール」を閉じます。
Windows ファイアウォールを無効にする
次の手順で、Windows ファイアウォールを無効にします。

Windows ファイアウォールを無効にすると、パソコンやネットワークが、ハッカーや悪意のあるソフトウェア(ワームなど)の攻撃を受けやすくなります。

お使いの環境によっては、表示される画面が異なります。
- 「デスクトップ」タイルをクリックします。
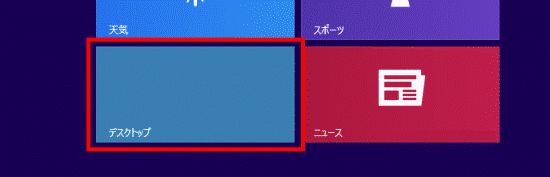

デスクトップが表示されている場合は、次の手順に進みます。 - 画面の右下の角に、マウスポインターを移動します。
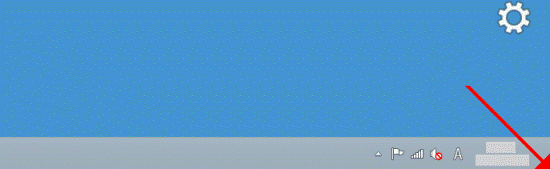
- チャームが表示されます。
「設定」をクリックします。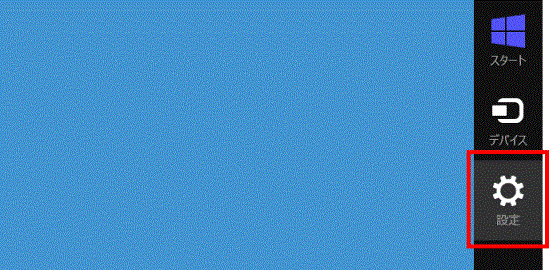
- 「コントロールパネル」をクリックします。
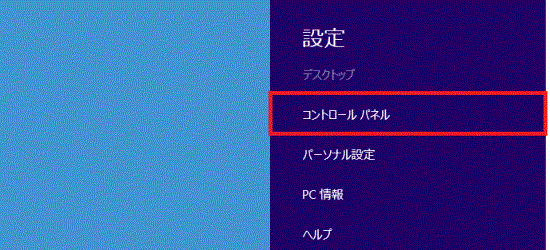
- 「システムとセキュリティ」をクリックします。
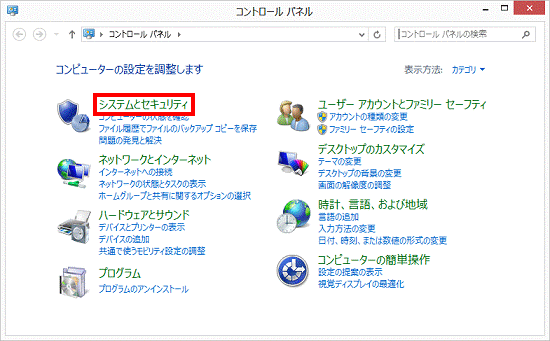

表示方法が「大きいアイコン」または「小さいアイコン」の場合は、「Windows ファイアウォール」アイコンをクリックし、手順7.に進みます。 - 「Windows ファイアウォール」をクリックします。
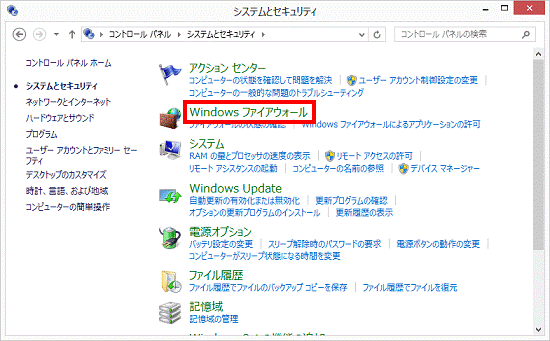
- 「Windows ファイアウォールの有効化または無効化」をクリックします。
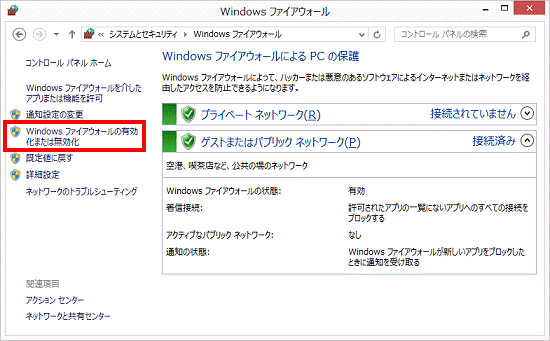
- 「設定のカスタマイズ」が表示されます。
「プライベートネットワークの設定」の「Windows ファイアウォールを無効にする」をクリックします。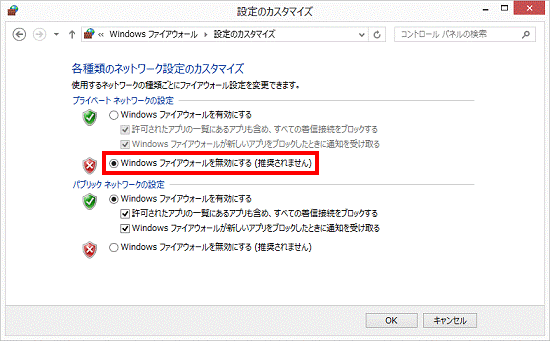

プライベートネットワークに接続していない場合は、次の手順に進みます。 - 「パブリックネットワークの設定」の「Windows ファイアウォールを無効にする」をクリックします。
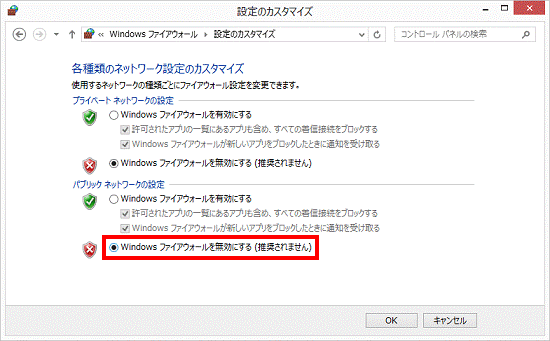

パブリックネットワークに接続していない場合は、次の手順に進みます。 - 「OK」ボタンをクリックします。
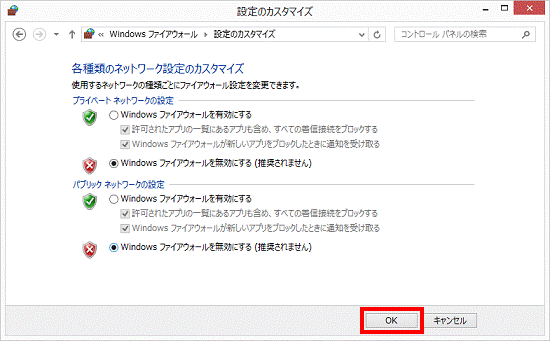
- 「×」ボタンをクリックし、「Windows ファイアウォール」を閉じます。



