ここでは、「しころ」という文字を例に作成します。
Q&Aナンバー【7210-8294】更新日:2023年6月15日
このページをブックマークする(ログイン中のみ利用可)
漢字を作成する方法と入力する方法を教えてください。
| 対象機種 | すべて |
|---|---|
| 対象OS |
|
 質問
質問
 回答
回答
漢字を作成する方法と作成した漢字を入力する方法は、お使いのOSによって異なります。
お使いのOSに応じた項目をクリックして、確認してください。
Windows 11
Windows 11の場合の手順は、次のとおりです。
目的に応じた項目をクリックして、確認してください。
漢字を作成する方法
新しく漢字を作成する方法は、2種類あります。
お好みにあわせてご覧ください。
- 既存の漢字を参照して作成する
既存の漢字を参照し、部分的な箇所を使用して、漢字を作成します。 - 既存の漢字を参照しないで漢字を作成する
既存の漢字を参照しないで、一から漢字を作成します。
既存の漢字を参照して作成する
既存の漢字を参照して作成する方法は、次のとおりです。

お使いの環境によっては、表示される画面が異なります。
 「スタート」ボタンをクリックし、右上の「すべてのアプリ」→「メモ帳」の順にクリックします。
「スタート」ボタンをクリックし、右上の「すべてのアプリ」→「メモ帳」の順にクリックします。- メモ帳が起動します。
参照する漢字を入力します。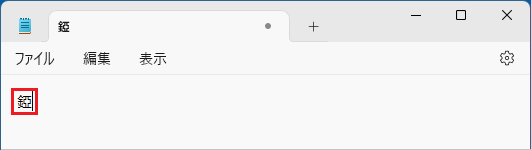 アドバイス
アドバイス - 「編集」メニュー→「すべて選択」の順にクリックします。
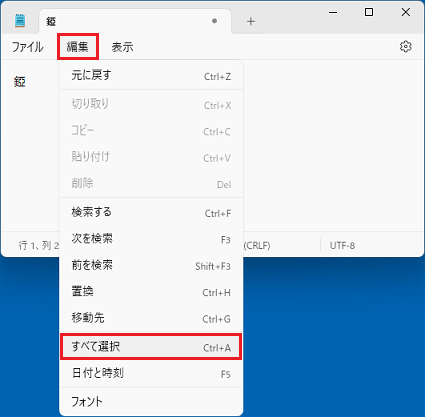
- 入力した漢字が青く反転します。
「編集」メニュー→「切り取り」の順にクリックします。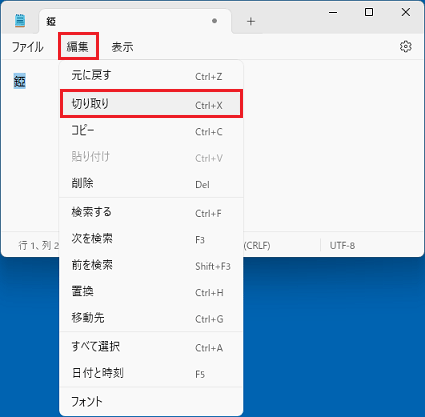
- 「×」ボタンをクリックし、メモ帳を閉じます。アドバイス
複数の漢字を参照して作成するときは、必要に応じて、メモ帳は起動したまま操作してください。
- 「スタート」ボタンの右側にある「検索」(または虫眼鏡のアイコン)をクリックし、表示される検索欄に次のとおり入力します。
eudcedit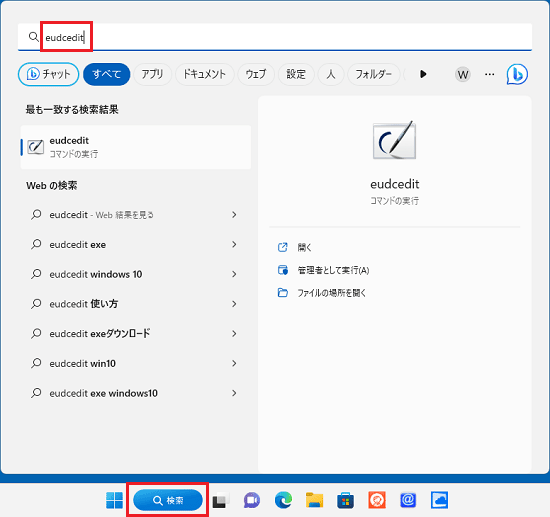 アドバイス
アドバイス- Windows 11のバージョンによっては、「スタート」ボタンの右側にある「検索」に直接文字を入力できます。

- 【半角/全角】キーを押し、半角英数入力モードに切り替えてください。
- Windows 11のバージョンによっては、「スタート」ボタンの右側にある「検索」に直接文字を入力できます。
- 検索結果に「eudcedit」が表示されます。
「eudcedit」をクリックします。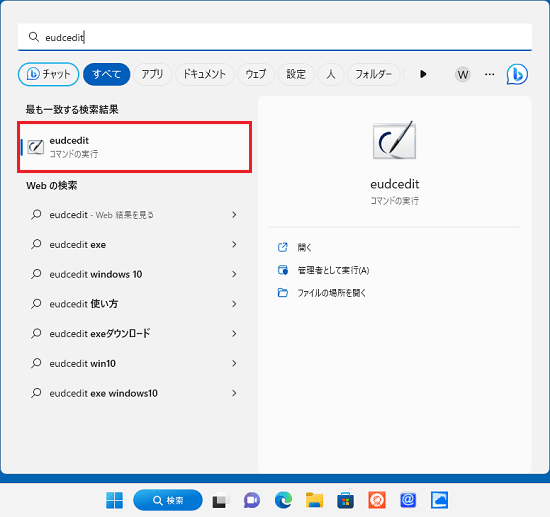
- 外字エディターが起動し、「コードの選択」が表示されます。
漢字を登録するコードをお好みでクリックします。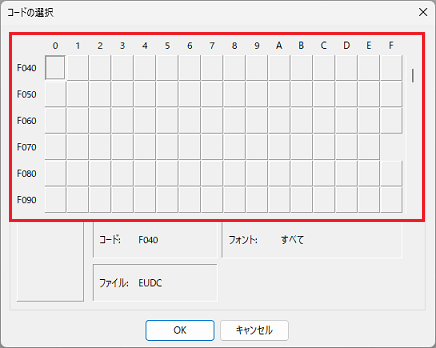
- 「OK」ボタンをクリックします。
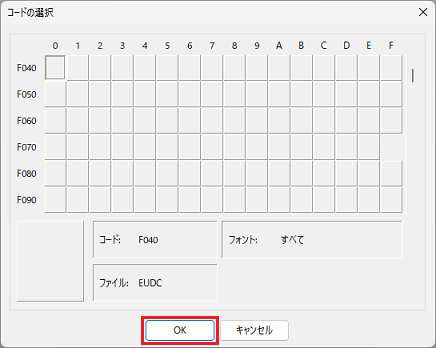
- 「外字エディター」が表示されます。
「ウィンドウ」メニュー→「参照」の順にクリックします。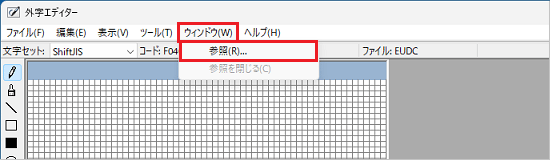
- 「参照」が表示されます。
「フォント名」ボタンをクリックします。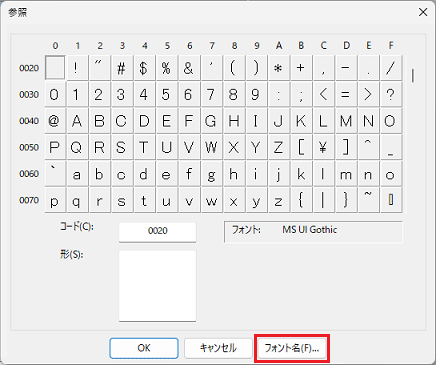
- 「フォント」が表示されます。
参照する漢字の「フォント名」と「スタイル」をお好みで選択します。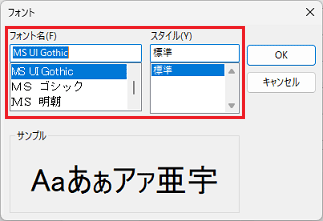
- 「OK」ボタンをクリックします。
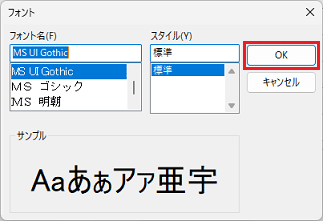
- 「参照」に戻ります。
「形」の入力欄を右クリックし、表示されるメニューから「貼り付け」をクリックします。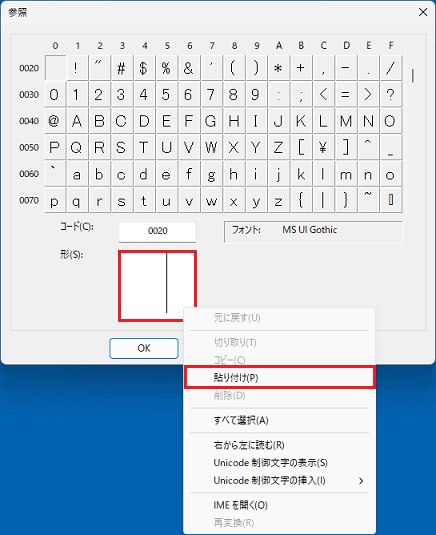 アドバイス
アドバイス文字が入力欄に貼り付けられない場合は、【Delete】キーを押してから、もう一度手順14.を操作してください。
- 参照する漢字が選択されたことを確認します。
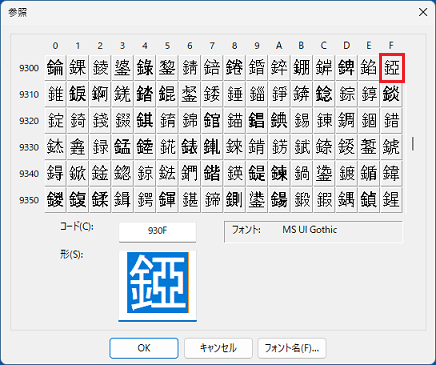
- 「OK」ボタンをクリックします。
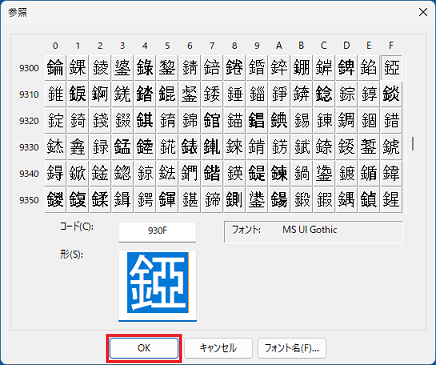
- 画面の右側に、選択した漢字が表示されます。
表示された漢字から、作成する文字に使用したい部分をドラッグして囲みます。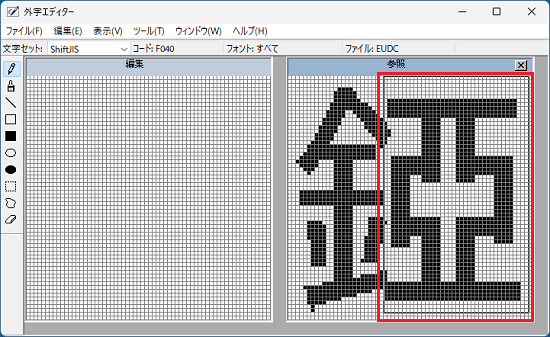 アドバイス
アドバイスドラッグとは、マウスのボタンを押したまま離さずに、マウスポインターを動かす操作です。
- 囲んだ部分にマウスポインターを合わせます。
- マウスをドラッグして、囲んだ部分を画面の左側に移動します。
左側の画面に移動したら、マウスのボタンから指を離します。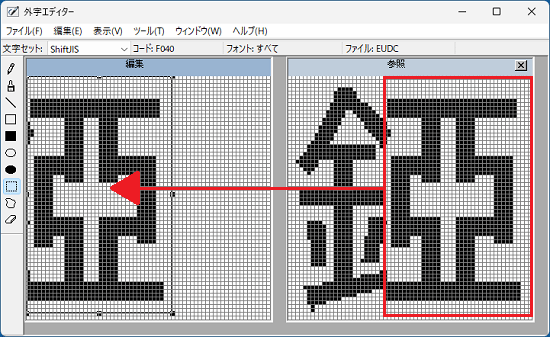
- 右側の画面の「×」ボタンをクリックします。
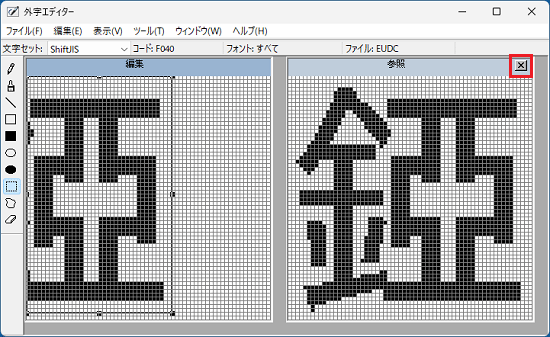 アドバイス
アドバイス複数の漢字を参照して作成するときは、手順1.〜手順19.を繰り返します。
なお、文字を切り取ったり、貼り付けたりするたびに、メモ帳や外字エディターを起動、または終了する必要はありません。
必要に応じて、メモ帳や外字エディターは起動したまま操作してください。 - 「鉛筆」ボタンや「直線」ボタン、「消しゴム」ボタンなどを使用して、漢字の形を調整します。
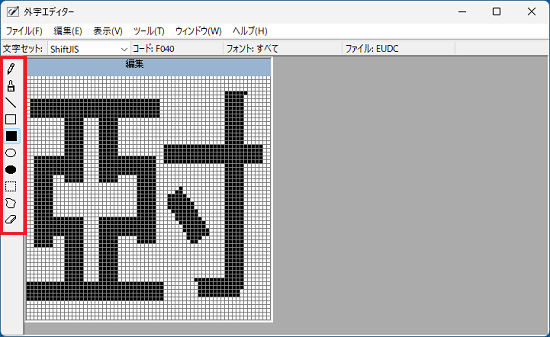
- 「編集」メニュー→「同じコードで保存」の順にクリックします。
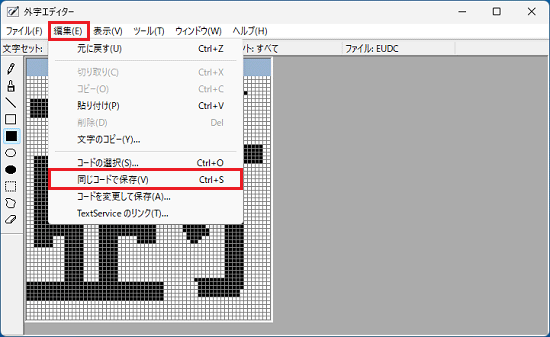
- 作成した漢字が保存されます。
「×」ボタンをクリックし、「外字エディター」を閉じます。
既存の漢字を参照しないで漢字を作成する
既存の漢字を参照しないで漢字を作成する方法は、次のとおりです。

お使いの環境によっては、表示される画面が異なります。
- 「スタート」ボタンの右側にある「検索」(または虫眼鏡のアイコン)をクリックし、表示される検索欄に次のとおり入力します。
eudcedit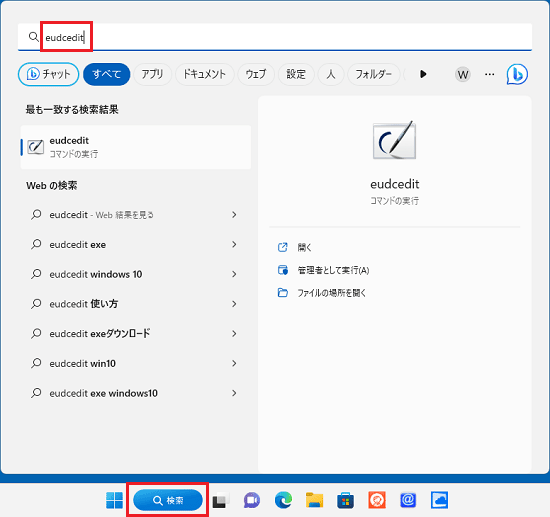 アドバイス
アドバイス- Windows 11のバージョンによっては、「スタート」ボタンの右側にある「検索」に直接文字を入力できます。

- 【半角/全角】キーを押し、半角英数入力モードに切り替えてください。
- Windows 11のバージョンによっては、「スタート」ボタンの右側にある「検索」に直接文字を入力できます。
- 検索結果に「eudcedit」が表示されます。
「eudcedit」をクリックします。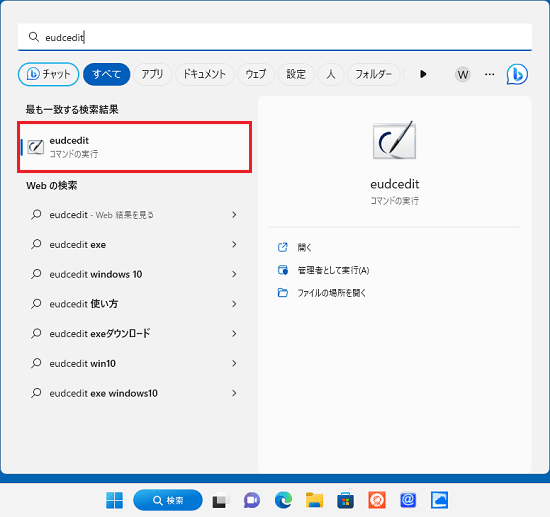
- 外字エディターが起動し、「コードの選択」が表示されます。
漢字を登録するコードをお好みでクリックします。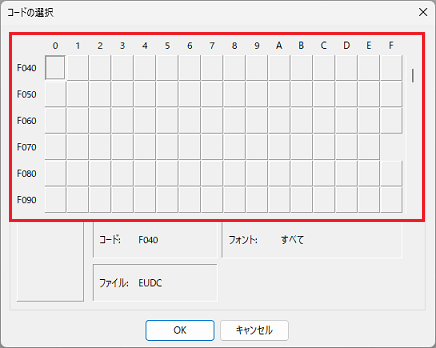
- 「OK」ボタンをクリックします。
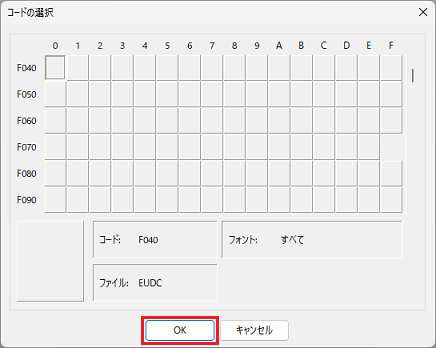
- 「外字エディター」が表示されます。
「鉛筆」ボタンや「直線」ボタン、「消しゴム」ボタンなどを使用しながら、「編集」画面内に漢字を自由に作成します。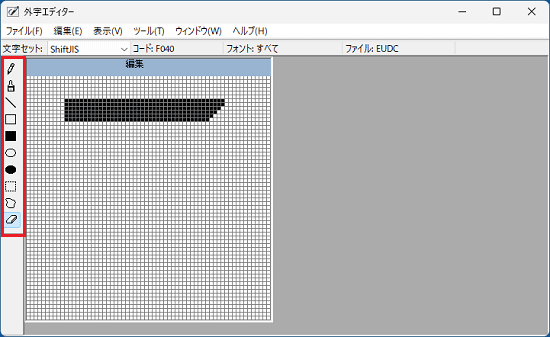
- 「編集」メニュー→「同じコードで保存」の順にクリックします。
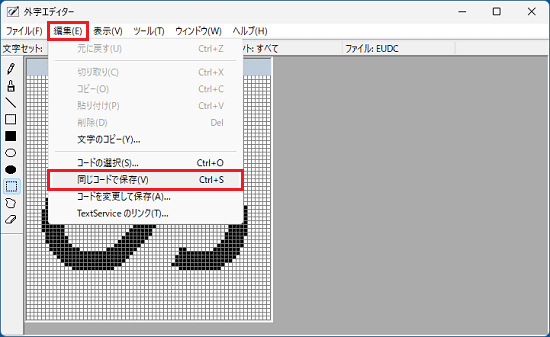
- 作成した漢字が保存されます。
「×」ボタンをクリックし、「外字エディター」を閉じます。
作成した漢字を入力する方法
外字エディターで作成した漢字を入力する方法は、次のとおりです。
次の場合に応じた項目を確認してください。
Microsoft IMEの場合
作成した漢字をMicrosoft IMEで入力する方法は、次のとおりです。

- 作成した漢字を入力するアプリを起動します。
ここでは、例としてメモ帳を起動します。 - 状況に応じて、次を操作します。
- タスクバーの端に、入力モードのボタン(「あ」や「A」など)が表示されている場合
入力モードを右クリックし、表示されるメニューから「IMEパッド」をクリックします。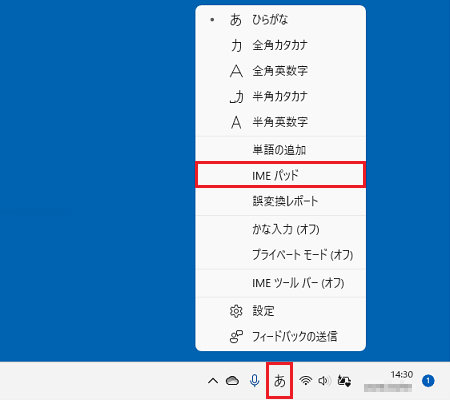
- IMEツールバーが表示されている場合
IMEツールバーの「IMEパッド」ボタンをクリックします。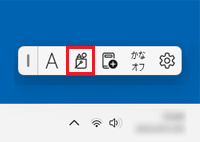 アドバイス
アドバイス「IMEツールバー」ではなく、従来の「言語バー」を使用している場合は、「IMEパッド」が表示されません。
言語バーを非表示にして、通知領域の入力モードのボタンから操作してください。
言語バーを非表示にする方法は、次のQ&Aをご覧ください。
- タスクバーの端に、入力モードのボタン(「あ」や「A」など)が表示されている場合
- 「IME パッド」が表示されます。
左側の「文字一覧」ボタンをクリックします。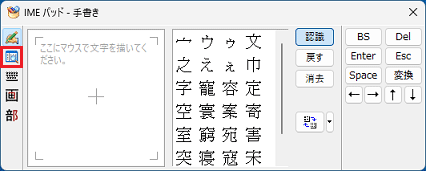
- 「文字カテゴリ」の一覧から、「シフトJIS」フォルダーをクリックします。
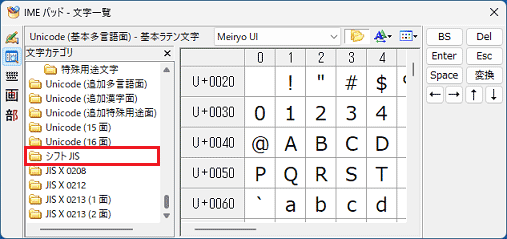 アドバイス
アドバイス「文字カテゴリ」の一覧に「外字」フォルダーがある場合は、次の手順に進みます。
- 「外字」フォルダーをクリックします。
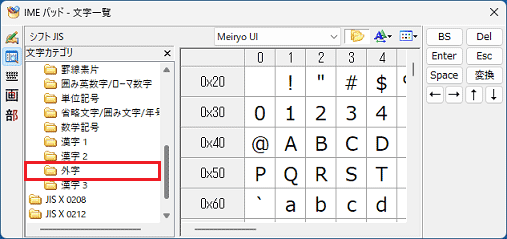
- 画面右側に表示される一覧から、入力する文字をクリックします。
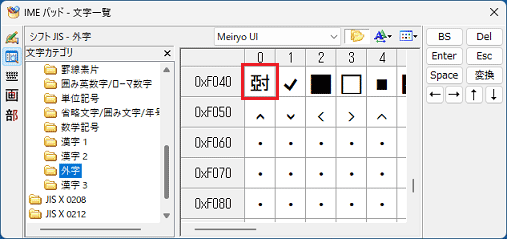
- アプリに文字が入力されたことを確認します。
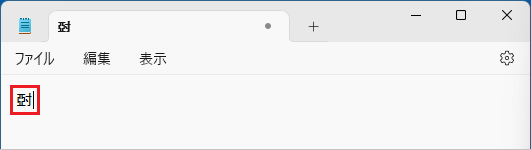 アドバイス
アドバイス文字入力が確定していない場合は、【Enter】キーを押します。
- 「×」ボタンをクリックし、「IME パッド」を閉じます。
ATOKの場合
作成した漢字をATOKで入力する方法は、次のとおりです。

- 作成した漢字を入力するアプリを起動します。
ここでは、例としてメモ帳を起動します。 - タスクバーの端にある入力モードのボタン(「あ」や、×の付いている「A」など)を右クリックし、表示されるメニューから「ATOKメニュー」をクリックします。
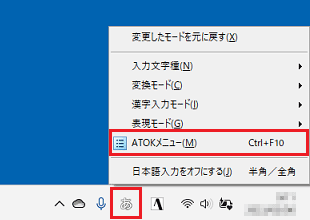
- ATOKのメニューが表示されます。
「文字パレット」をクリックします。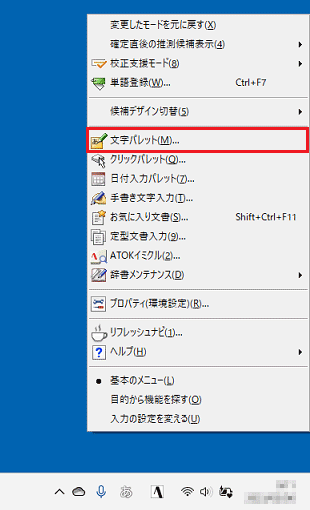
- 「ATOK 文字パレット」が表示されます。
「記号・よく使う文字」タブをクリックします。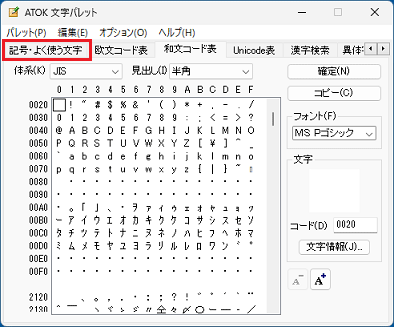
- 「外字」フォルダーをクリックします。
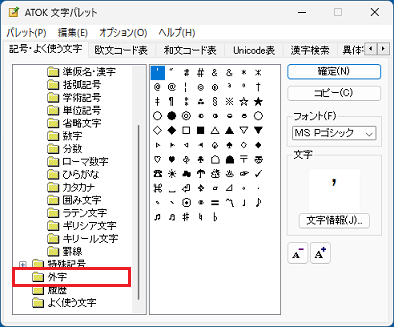
- 登録した漢字をクリックします。
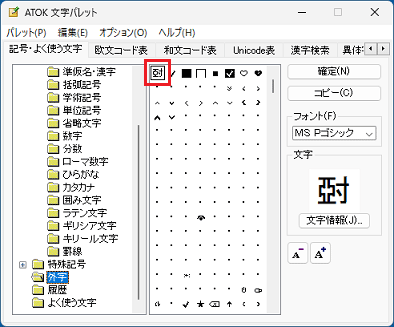
- 「コピー」ボタンをクリックします。
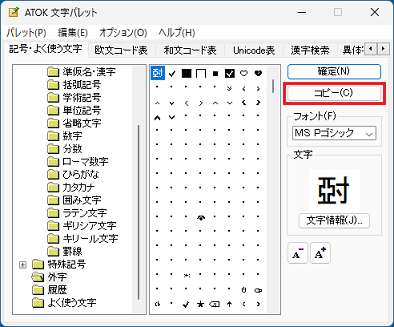 アドバイス
アドバイス- 「Windows ストア アプリに入力する場合は」と表示された場合は、「OK」ボタンをクリックします。

- アプリによっては、「確定」ボタンをクリックするだけで文字が入力できます。
- 「Windows ストア アプリに入力する場合は」と表示された場合は、「OK」ボタンをクリックします。
- アプリをクリックし、文字を貼り付けします。
ここでは例として、「編集」メニュー→「貼り付け」の順にクリックします。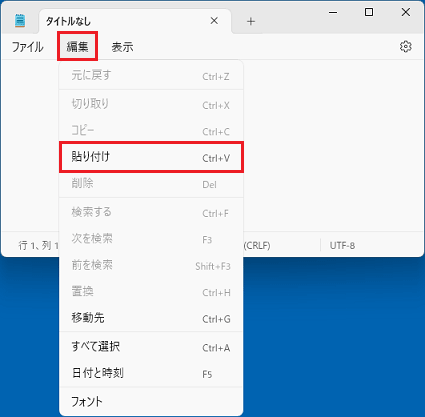
- アプリに文字が入力されたことを確認します。
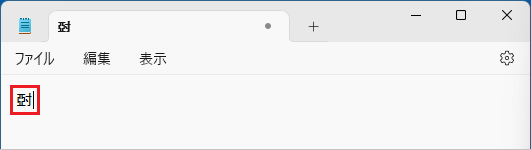
- 「×」ボタンをクリックし、「ATOK 文字パレット」を閉じます。
Windows 10
Windows 10の場合の手順は、次のとおりです。
目的に応じた項目をクリックして、確認してください。
漢字を作成する方法
新しく漢字を作成する方法は、2種類あります。
お好みにあわせてご覧ください。
- 既存の漢字を参照して作成する
既存の漢字を参照し、部分的な箇所を使用して、漢字を作成します。 - 既存の漢字を参照しないで漢字を作成する
既存の漢字を参照しないで、一から漢字を作成します。
既存の漢字を参照して作成する
既存の漢字を参照して作成する方法は、次のとおりです。

お使いの環境によっては、表示される画面が異なります。
 「スタート」ボタンをクリックし、すべてのアプリの一覧から「Windows アクセサリ」→「メモ帳」の順にクリックします。
「スタート」ボタンをクリックし、すべてのアプリの一覧から「Windows アクセサリ」→「メモ帳」の順にクリックします。- メモ帳が起動します。
参照する漢字を入力します。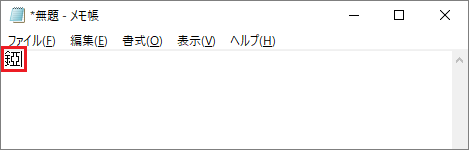 アドバイス
アドバイスここでは、「しころ」という文字を例に作成します。
- 「編集」メニュー→「すべて選択」の順にクリックします。
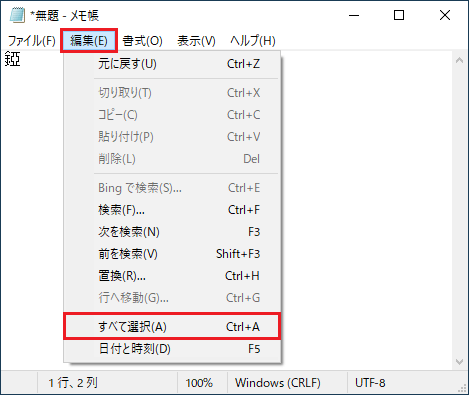
- 入力した漢字が青く反転します。
「編集」メニュー→「切り取り」の順にクリックします。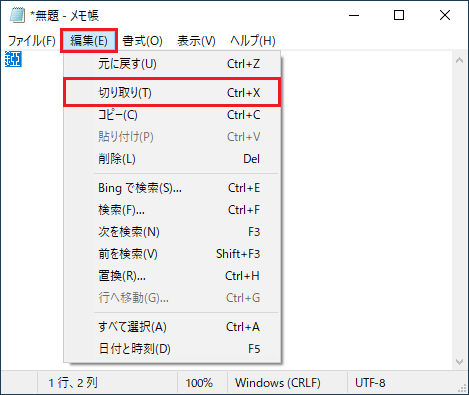
- 「×」ボタンをクリックし、メモ帳を閉じます。アドバイス
複数の漢字を参照して作成するときは、必要に応じて、メモ帳は起動したまま操作してください。
- 「スタート」ボタンの右側にある検索欄に、次のとおり入力します。
eudcedit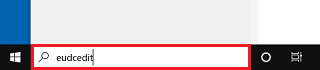 アドバイス
アドバイス- 【半角/全角】キーを押し、半角英数入力モードに切り替えてください。
- 検索欄に「Cortanaに何か聞いてみてください。」と表示されている場合は、検索欄を2回クリックしてカーソルが点滅した状態にしてから、文字を入力します。
- 【半角/全角】キーを押し、半角英数入力モードに切り替えてください。
- 検索結果に「eudcedit」が表示されます。
「eudcedit」をクリックします。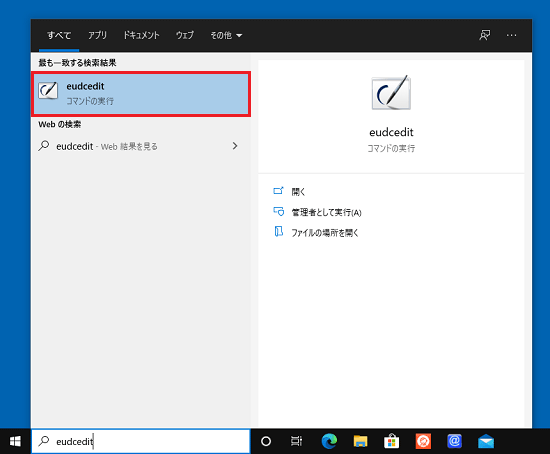
- 外字エディターが起動し、「コードの選択」が表示されます。
漢字を登録するコードをお好みでクリックします。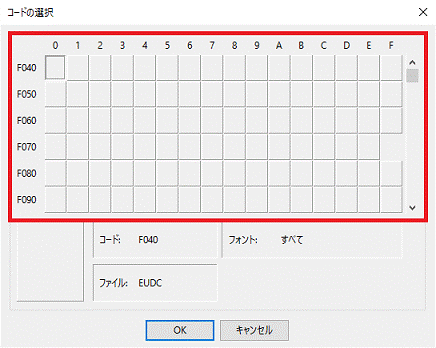
- 「OK」ボタンをクリックします。
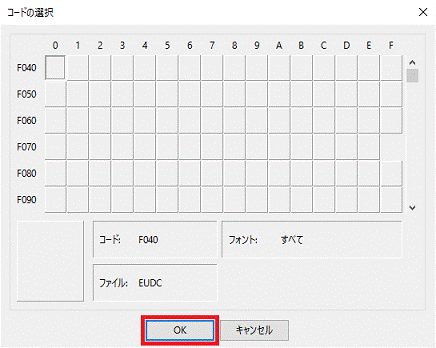
- 「外字エディター」が表示されます。
「ウィンドウ」メニュー→「参照」の順にクリックします。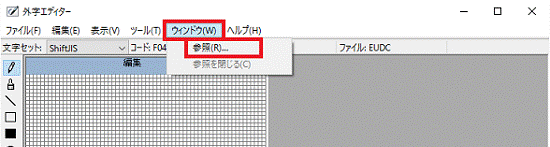
- 「参照」が表示されます。
「フォント名」ボタンをクリックします。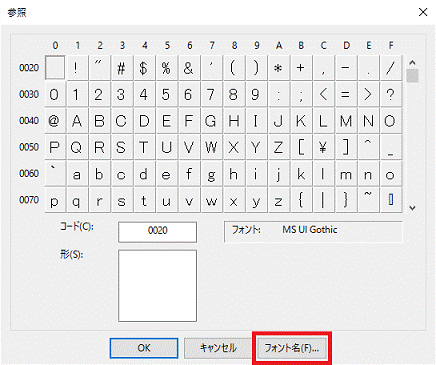
- 「フォント」が表示されます。
参照する漢字の「フォント名」と「スタイル」をお好みで選択します。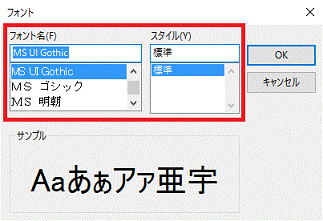
- 「OK」ボタンをクリックします。
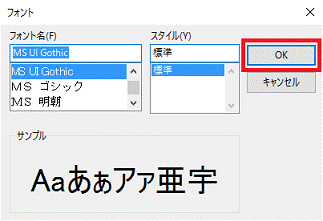
- 「参照」に戻ります。
「形」の入力欄を右クリックし、表示されるメニューから「貼り付け」をクリックします。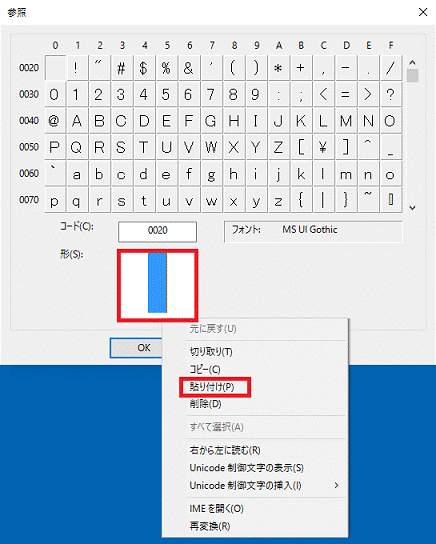 アドバイス
アドバイス文字が入力欄に貼り付けられない場合は、【Delete】キーを押してから、もう一度手順14.を操作してください。
- 参照する漢字が選択されたことを確認します。
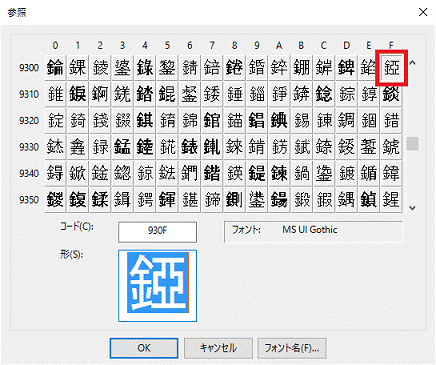
- 「OK」ボタンをクリックします。
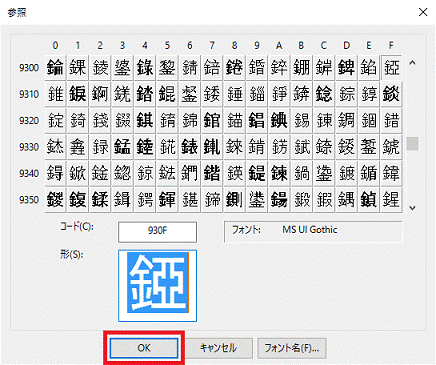
- 画面の右側に、選択した漢字が表示されます。
表示された漢字から、作成する文字に使用したい部分をドラッグして囲みます。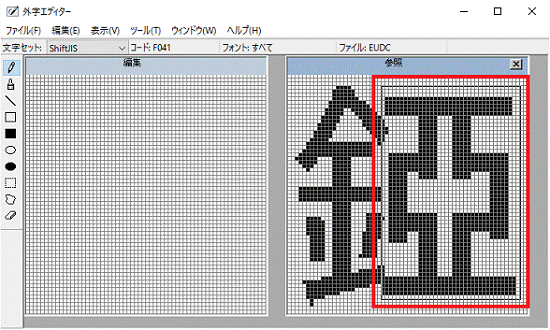 アドバイス
アドバイスドラッグとは、マウスのボタンを押したまま離さずに、マウスポインターを動かす操作です。
- 囲んだ部分にマウスポインターを合わせます。
- マウスをドラッグして、囲んだ部分を画面の左側に移動します。
左側の画面に移動したら、マウスのボタンから指を離します。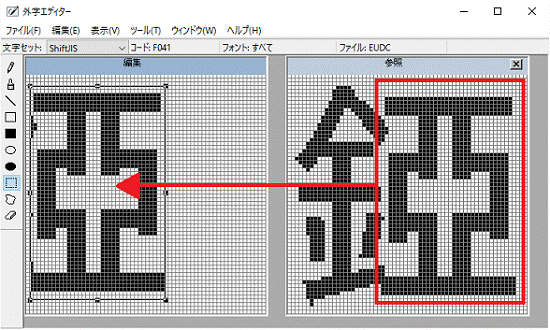
- 右側の画面の「×」ボタンをクリックします。
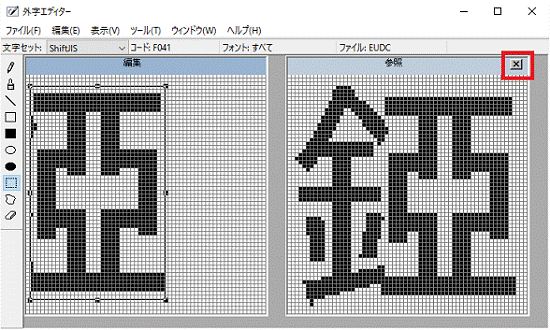 アドバイス
アドバイス複数の漢字を参照して作成するときは、手順1.〜手順19.を繰り返します。
なお、文字を切り取ったり、貼り付けたりするたびに、メモ帳や外字エディターを起動、または終了する必要はありません。
必要に応じて、メモ帳や外字エディターは起動したまま操作してください。 - 「鉛筆」ボタンや「直線」ボタン、「消しゴム」ボタンなどを使用して、漢字の形を調整します。
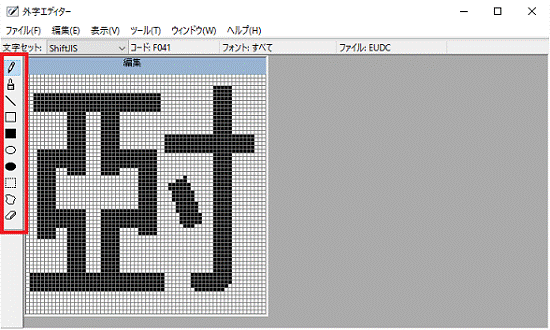
- 「編集」メニュー→「同じコードで保存」の順にクリックします。
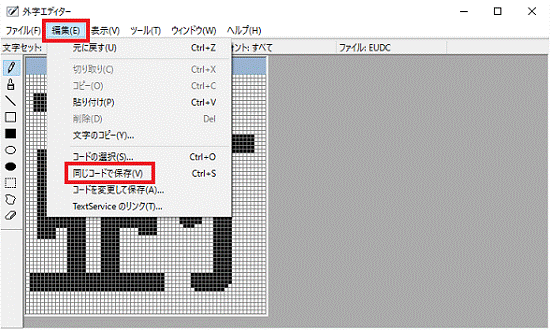
- 作成した漢字が保存されます。
「×」ボタンをクリックし、「外字エディター」を閉じます。
既存の漢字を参照しないで漢字を作成する
既存の漢字を参照しないで漢字を作成する方法は、次のとおりです。

お使いの環境によっては、表示される画面が異なります。
- 「スタート」ボタンの右側にある検索欄に、次のとおり入力します。
eudcedit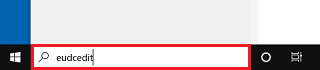 アドバイス
アドバイス- 【半角/全角】キーを押し、半角英数入力モードに切り替えてください。
- 検索欄に「Cortanaに何か聞いてみてください。」と表示されている場合は、検索欄を2回クリックしてカーソルが点滅した状態にしてから、文字を入力します。
- 【半角/全角】キーを押し、半角英数入力モードに切り替えてください。
- 検索結果に「eudcedit」が表示されます。
「eudcedit」をクリックします。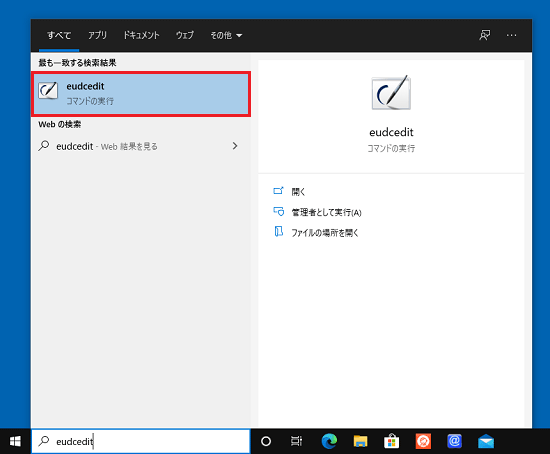
- 外字エディターが起動し、「コードの選択」が表示されます。
漢字を登録するコードをお好みでクリックします。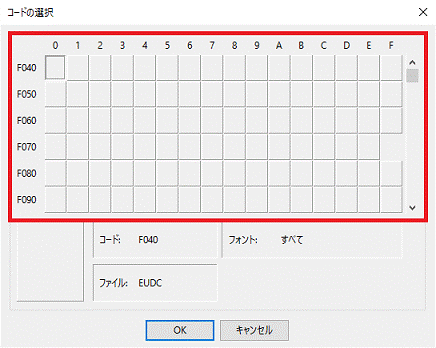
- 「OK」ボタンをクリックします。
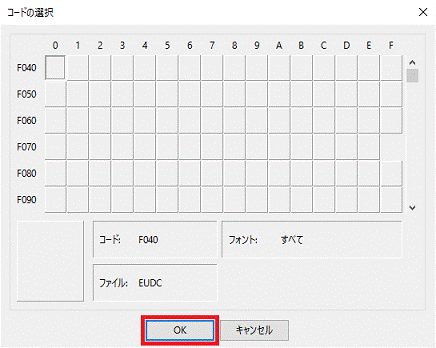
- 「外字エディター」が表示されます。
「鉛筆」ボタンや「直線」ボタン、「消しゴム」ボタンなどを使用しながら、「編集」画面内に漢字を自由に作成します。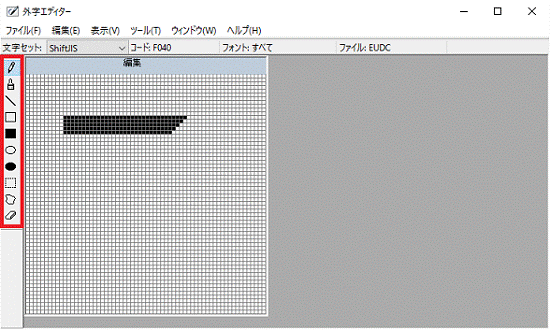
- 「編集」メニュー→「同じコードで保存」の順にクリックします。
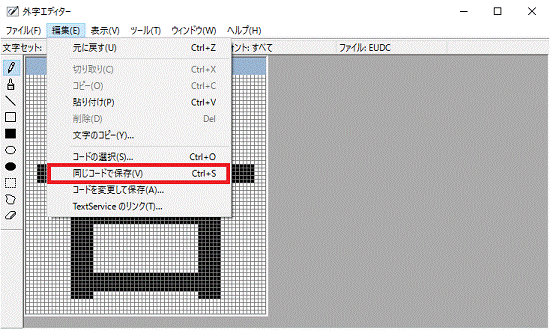
- 作成した漢字が保存されます。
「×」ボタンをクリックし、「外字エディター」を閉じます。
作成した漢字を入力する方法
外字エディターで作成した漢字を入力する方法は、次のとおりです。
次の場合に応じた項目を確認してください。
Microsoft IMEの場合
作成した漢字をMicrosoft IMEで入力する方法は、次のとおりです。

- 作成した漢字を入力するアプリケーションを起動します。
ここでは、例としてメモ帳を起動します。 - 状況に応じて、次を操作します。
- 通知領域に、入力モードのボタン(「あ」や「A」など)が表示されている場合
入力モードを右クリックし、表示されるメニューから「IMEパッド」をクリックします。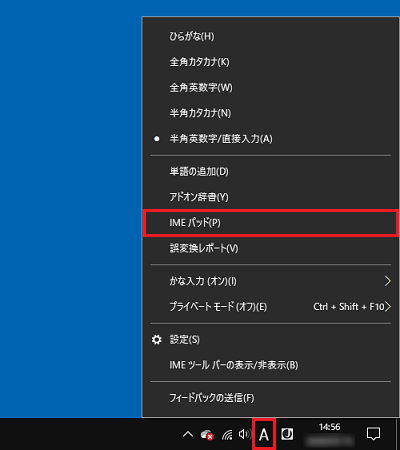
- 言語バーが表示されている場合
言語バーの「IMEパッド」ボタンをクリックします。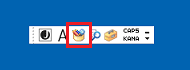 アドバイス
アドバイスWindows 10 May 2020 Update(Windows 10, version 2004)以降は言語バーに「IMEパッド」が表示されません。
言語バーを非表示にして、通知領域の入力モードのボタンから操作してください。
言語バーを非表示にする方法は、次のQ&Aをご覧ください。
- 通知領域に、入力モードのボタン(「あ」や「A」など)が表示されている場合
- 「IME パッド」が表示されます。
左側の「文字一覧」ボタンをクリックします。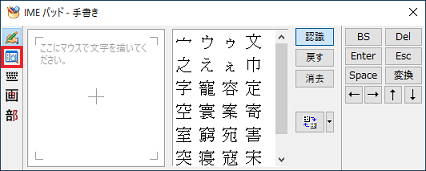
- 「文字カテゴリ」の一覧から、「シフトJIS」フォルダーをクリックします。
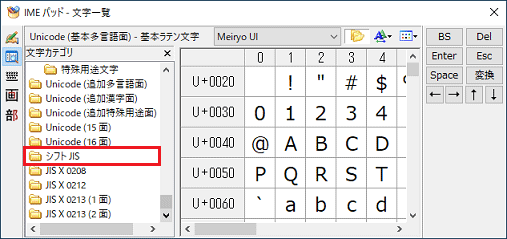 アドバイス
アドバイス「文字カテゴリ」の一覧に「外字」フォルダーがある場合は、次の手順に進みます。
- 「外字」フォルダーをクリックします。
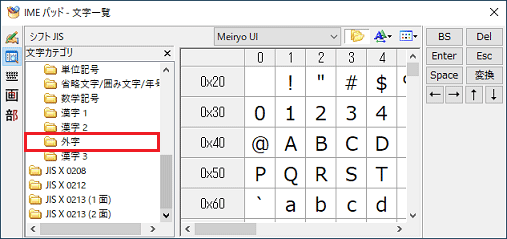
- 画面右側に表示される一覧から、入力する文字をクリックします。
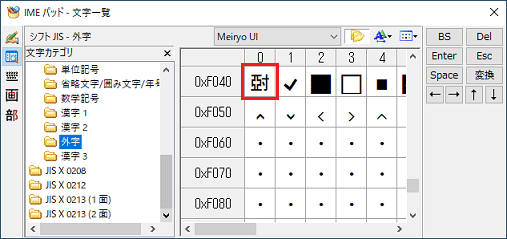
- アプリケーションに文字が入力されたことを確認します。
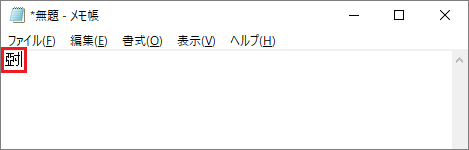 アドバイス
アドバイス文字入力が確定していない場合は、【Enter】キーを押します。
- 「×」ボタンをクリックし、「IME パッド」を閉じます。
ATOKの場合
作成した漢字をATOKで入力する方法は、次のとおりです。

- 作成した漢字を入力するアプリケーションを起動します。
ここでは、例としてメモ帳を起動します。 - 通知領域にある「あ」ボタンを右クリックし、表示されるメニューより「ATOKメニュー」をクリックします。
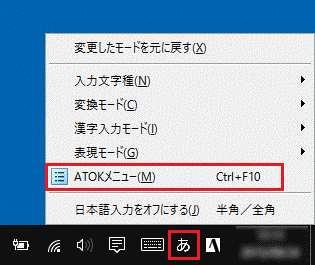
- 「文字パレット」をクリックします。
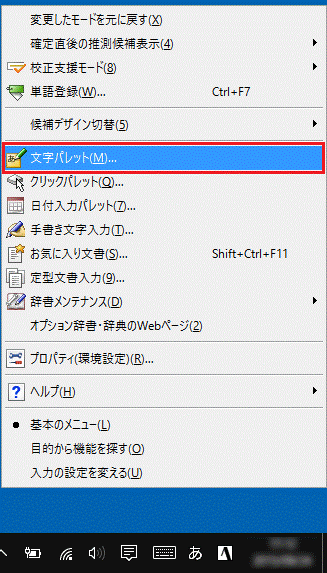
- 「記号・よく使う文字」タブをクリックします。
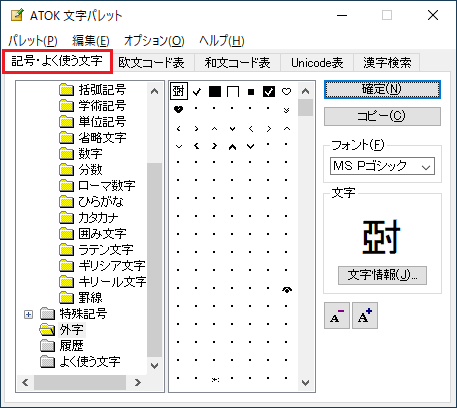
- 「外字」フォルダーをクリックします。
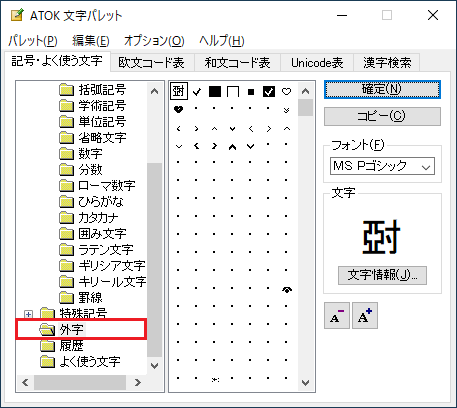
- 登録した漢字をクリックします。
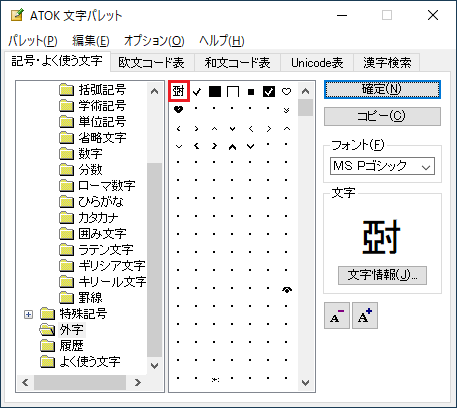
- 「コピー」ボタンをクリックします。
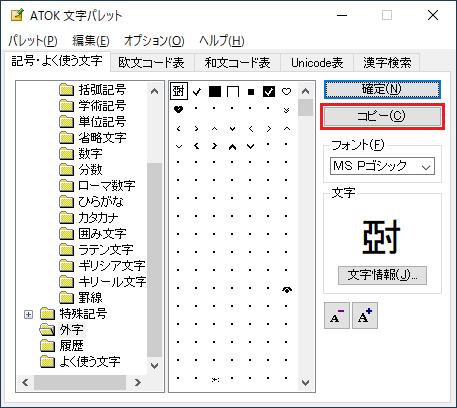 アドバイス
アドバイス「Windows ストア アプリに入力する場合は」と表示された場合は、「OK」ボタンをクリックします。

- アプリケーションをクリックし、「編集」メニュー→「貼り付け」の順にクリックします。
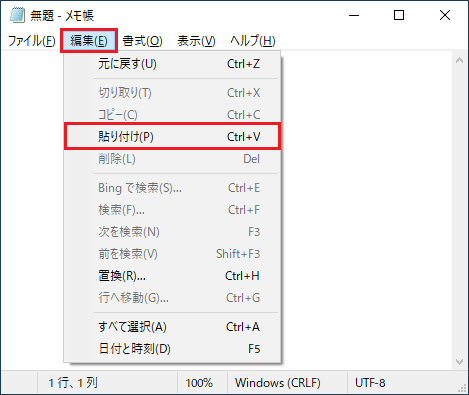
- アプリケーションに文字が入力されたことを確認します。
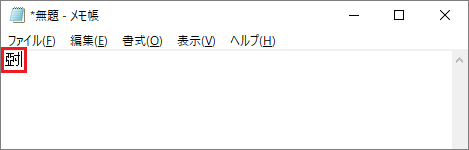
- 「×」ボタンをクリックし、「ATOK 文字パレット」を閉じます。
Windows 8.1/8
Windows 8.1/8の場合の手順は、次のQ&Aをご覧ください。
Windows 7
Windows 7の場合の手順は、次のQ&Aをご覧ください。

 [Windows 11] 言語バーやIMEツールバーを表示する / 非表示にする方法を教えてください。
[Windows 11] 言語バーやIMEツールバーを表示する / 非表示にする方法を教えてください。

