Microsoft Edgeの拡張機能をインストール / アンインストールする方法は、次のQ&Aをご覧ください。 [Microsoft Edge] 拡張機能をインストール / アンインストールする方法を教えてください。
[Microsoft Edge] 拡張機能をインストール / アンインストールする方法を教えてください。
Q&Aナンバー【7211-1409】更新日:2021年12月29日
このページをブックマークする(ログイン中のみ利用可)
[Microsoft Edge] 拡張機能を有効にする / 無効にする方法を教えてください。
| 対象機種 | すべて |
|---|---|
| 対象OS |
|
 質問
質問
Microsoft Edgeにインストールした拡張機能を有効にする / 無効にする方法を教えてください。
 回答
回答
拡張機能の有効 / 無効の切り替えは、画面右上の「・・・」(設定など)をクリックして表示されるメニューから行います。
お使いのMicrosoft Edge のバージョンに応じた項目をクリックして、手順をご覧ください。
Microsoft Edge のバージョンは、Microsoft Edge を起動するときにクリックするアイコンの形で確認できます。
アドバイス
次の手順で、Microsoft Edgeの拡張機能を有効にする / 無効にするを切り替えます。

操作手順の画像は、バージョン 93.0.1054.62 のものです。
お使いのバージョンによっては、表示される画面が異なります。
- タスクバーにある「Microsoft Edge」アイコンをクリックします。
 アドバイス
アドバイスタスクバーに「Microsoft Edge」アイコンがないときは、お使いの機種に応じて「Microsoft Edge」を起動してください。
- Windows 11をお使いの場合
 「スタート」ボタン→右上の「すべてのアプリ」→「Microsoft Edge」の順にクリックします。
「スタート」ボタン→右上の「すべてのアプリ」→「Microsoft Edge」の順にクリックします。 - Windows 10をお使いの場合
 「スタート」ボタン→「Microsoft Edge」の順にクリックします。
「スタート」ボタン→「Microsoft Edge」の順にクリックします。 - Windows 8.1/8をお使いの場合
スタート画面でマウスポインターを動かし、「↓」ボタンが表示されたら、「↓」ボタンをクリックします。
「↓」ボタンが表示されない場合は、画面の何もないところを右クリックし、表示されるメニューから「すべてのアプリ」→「Microsoft Edge」の順にクリックします。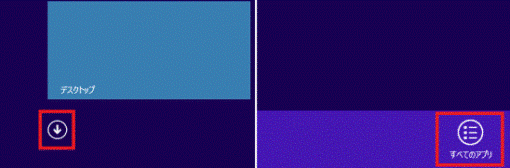
- Windows 7をお使いの場合
「スタート」ボタン→「すべてのプログラム」→「Microsoft Edge」の順にクリックします。
- Windows 11をお使いの場合
- 「・・・」(設定など)→「拡張機能」の順にクリックします。
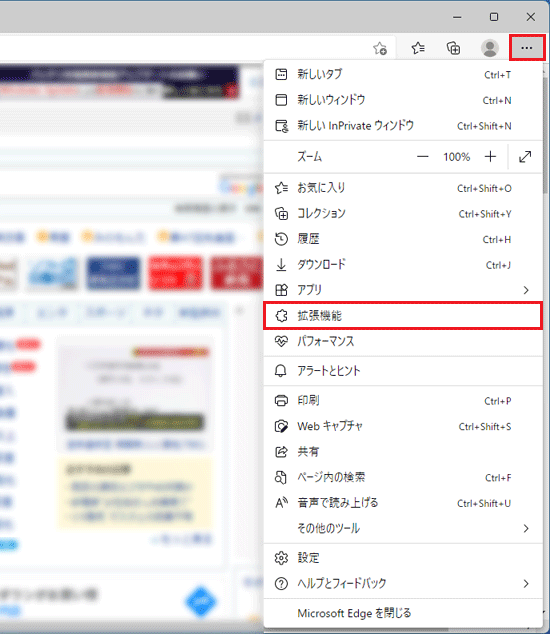
- 拡張機能が表示されます。
「拡張機能の管理」をクリックします。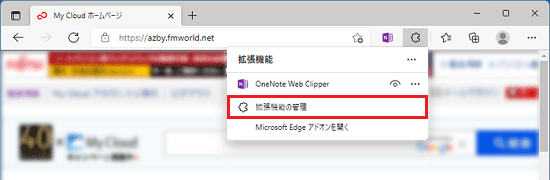
- 有効、または無効にする拡張機能のスイッチをクリックします。
有効にする場合は「オン(青)」、無効にする場合は「オフ(白)」に設定します。
ここでは、例として「OneNote Web Clipper」にあるスイッチをクリックし、「オフ(白)」にします。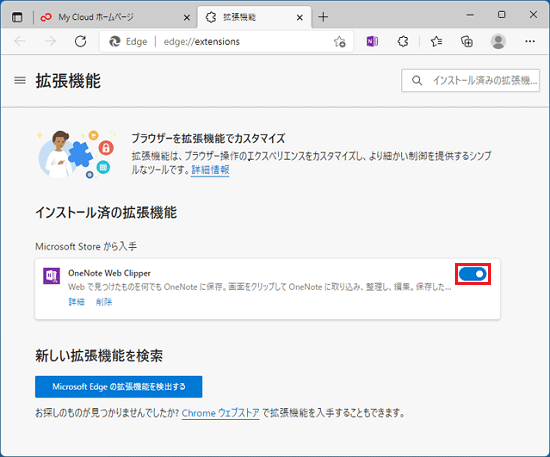
- 有効、または無効にする拡張機能のスイッチが、切り替わったことを確認します。
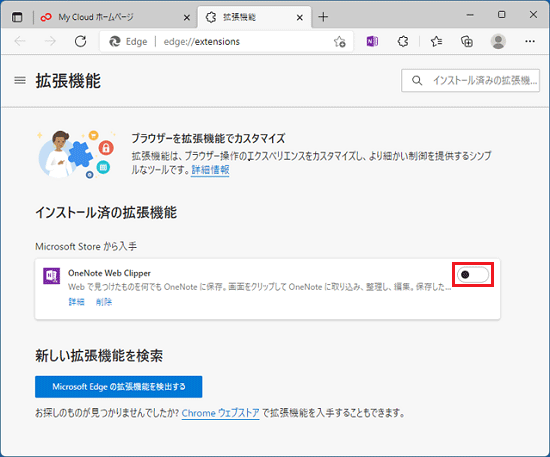
- 設定が終わったら、「×」ボタンをクリックし、Microsoft Edgeを終了します。



