表示方法が「大きいアイコン」または「小さいアイコン」の場合は、「マウス」アイコンをクリックし、手順4.へ進みます。
Q&Aナンバー【7308-4171】更新日:2019年2月19日
このページをブックマークする(ログイン中のみ利用可)
[Windows 7] フラットポイント(内蔵ポインティングデバイス)を有効 / 無効にする方法を教えてください。
| 対象機種 | すべて |
|---|---|
| 対象OS |
|
 質問
質問
USBマウスを接続したときに、フラットポイント(内蔵ポインティングデバイス)を有効 / 無効にする方法を教えてください。
 回答
回答
「マウスのプロパティ」の設定、または、キーボードの操作で、フラットポイント(内蔵ポインティングデバイス)を有効 / 無効にできます。
ご案内
このQ&Aは、Windows 7 向けのものです。
他のOSをお使いの場合は、次のQ&Aをご覧ください。 ノートパソコンのフラットポイント(内蔵ポインティングデバイス)を有効 / 無効にする方法を教えてください。
ノートパソコンのフラットポイント(内蔵ポインティングデバイス)を有効 / 無効にする方法を教えてください。
手順は、次のとおりです。
次の場合に応じた案内をご覧ください。
コントロールパネルから有効 / 無効にする
設定方法は、次のとおりです。
お使いの環境によっては、表示される画面が異なります。
- 「スタート」ボタン→「コントロールパネル」の順にクリックします。
- 「ハードウェアとサウンド」をクリックします。
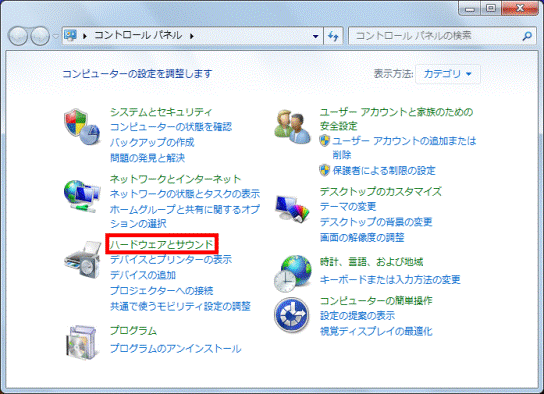 アドバイス
アドバイス - 「マウス」をクリックします。
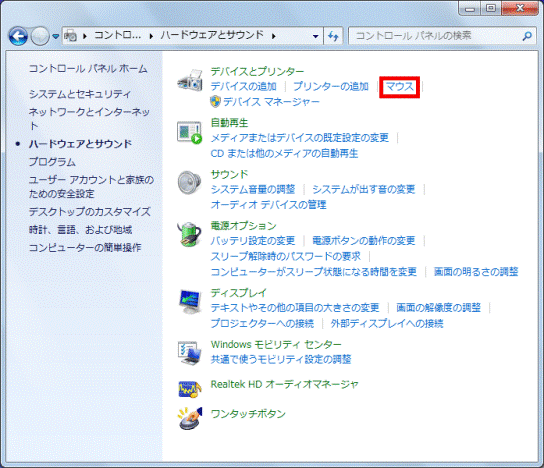
- 「マウスのプロパティ」が表示されます。
「USBマウス接続時の動作」タブ、または「デバイス設定」タブがあるかどうかを確認します。
表示されるタブにあわせて、次の案内をご覧ください。
「USBマウス接続時の動作」タブが表示されている場合
引き続き、次の手順でUSBマウスを接続したときにフラットポイントを有効 / 無効にします。
お使いの環境によっては、表示される画面が異なります。
- 「USBマウス接続時の動作」タブをクリックします。
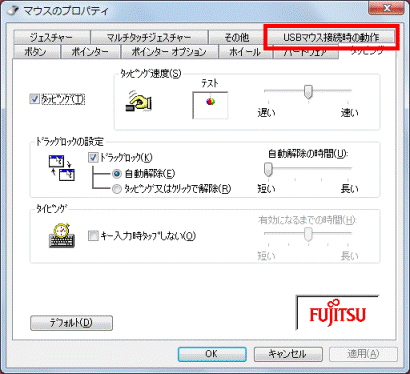
- 「USBマウスとタッチパッド」で、目的に応じた項目をクリックします。
- フラットポイントを有効にする場合
「USBマウスと同時に使用する」をクリックし、チェックを付けます。 - フラットポイントを無効にする場合
「自動的にタッチパッドを無効にする」をクリックし、チェックを付けます。
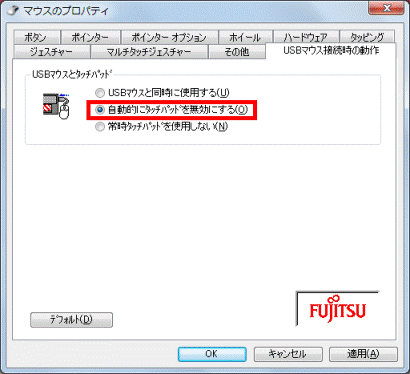
(無効にする場合)アドバイス「常時タッチパッドを使用しない」をクリックし、チェックを付けた場合は、常にフラットポイントが無効になります。
USBマウスを接続して操作してください。 - フラットポイントを有効にする場合
- 「OK」ボタンをクリックします。
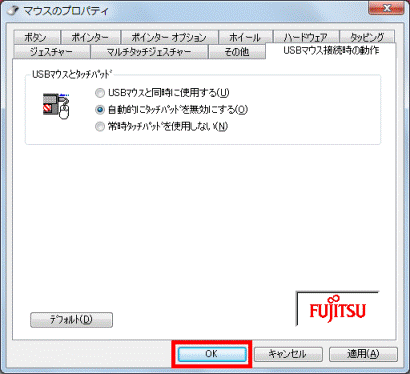
- 「×」ボタンをクリックし、「コントロールパネル」を閉じます。
「デバイス設定」タブが表示されている場合
引き続き、次の手順でUSBマウスを接続したときにフラットポイントを有効 / 無効にします。
お使いの環境によっては、表示される画面が異なります。
- 「デバイス設定」タブをクリックします。
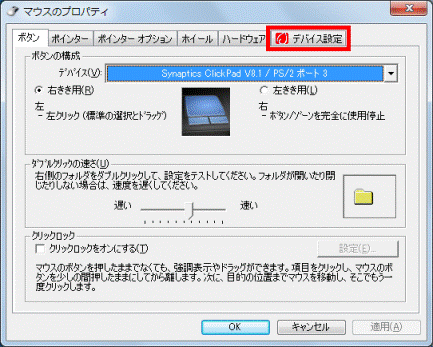
- 「USBマウス接続時に内蔵ポインティングデバイスを無効にする。」を目的に応じた設定にします。
- フラットポイントを有効にする場合
「USBマウス接続時に内蔵ポインティングデバイスを無効にする。」をクリックし、チェックを外します。 - フラットポイントを無効にする場合
「USBマウス接続時に内蔵ポインティングデバイスを無効にする。」をクリックし、チェックを付けます。
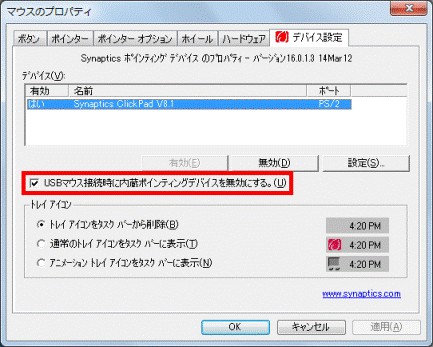
(無効にする場合) - フラットポイントを有効にする場合
- 「OK」ボタンをクリックします。
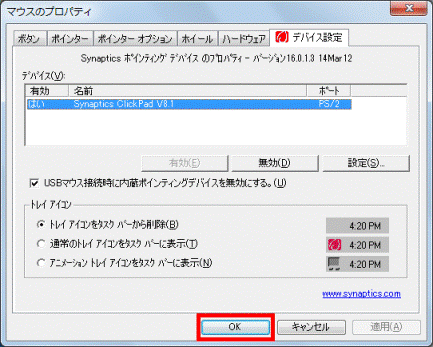
- 「×」ボタンをクリックし、「コントロールパネル」を閉じます。
キーボードの操作で有効 / 無効にする
キーボードの【Fn】キーを押しながら、【F4】キーを押します。
【F4】キーを押すごとに、「有効」と「無効」が切り替わります。
画面に表示される緑色の英文で、フラットポイントの状態を確認することができます。
- フラットポイントが有効の場合
緑色の英文で、画面に「Internal pointing device:Enable」と表示されます。 - フラットポイントが無効の場合
緑色の英文で、画面に「Internal pointing device:Disable」と表示されます。
アドバイス
- お使いの環境によっては、緑色の英文が表示されない場合があります。
有効 / 無効は、フラットポイントを操作できるかどうかでご確認ください。 - パソコンを再起動すると、フラットポイントは有効の状態に戻ります。
- 「USBマウスを接続したときに、フラットポイントを無効にする」で、USBマウスを接続したときにフラットポイントを無効にする設定をしている場合は、USBマウスを取り外すまで、フラットポイントの有効 / 無効の切り替えが反映されません。



