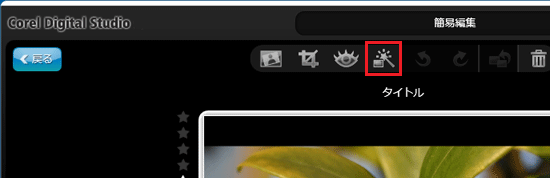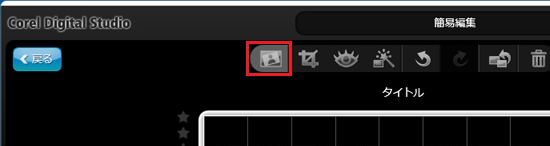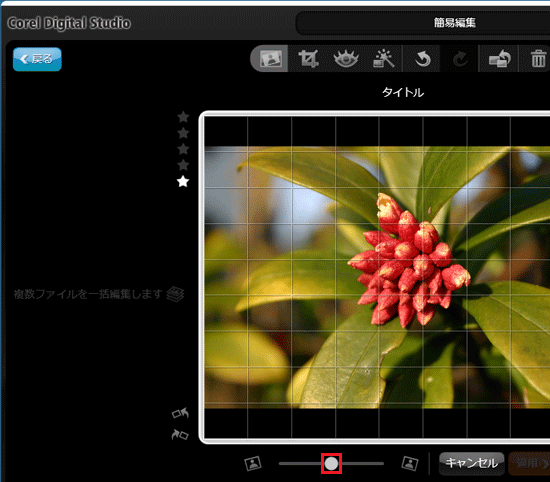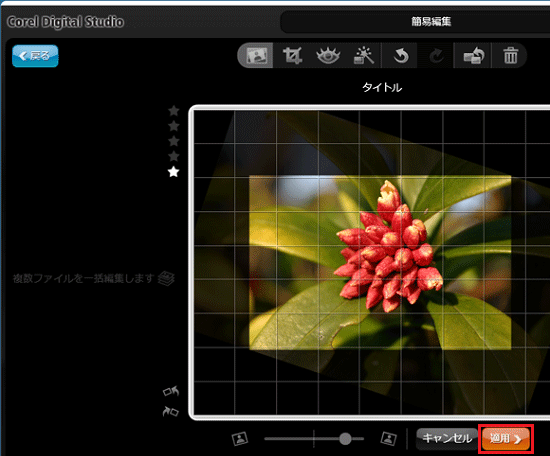このQ&Aは、2010年夏モデル〜2022年10月・11月発表モデルで、Corel Digital Studioが付属している機種向けのものです。
付属している機種は、次のQ&Aで確認できます。 Corel Digital Studioについて教えてください。
Corel Digital Studioについて教えてください。
Q&Aナンバー【7308-7563】更新日:2022年12月18日
このページをブックマークする(ログイン中のみ利用可)
[Corel Digital Studio] 写真を編集して保存する方法を教えてください。
| 対象機種 | すべて |
|---|---|
| 対象OS |
|
 質問
質問
 回答
回答
Corel Digital Studioで編集したい画像のファイルの簡易編集画面を表示し、画像のファイルを編集します。
Corel Digital Studioでは、さまざまな編集ができます。
- 明るさや色合いの補正
写真の明るさやホワイトバランスなどを、自動で補正します。 - 赤目の補正
人間や動物の目が赤く撮影された写真を、黒目に補正します。 - 傾きの補正
傾いて撮影された写真を、正しい角度に修正します。 - 切り抜き
写真の中で、必要な箇所だけを切り抜きます。 - 写真にテキストを追加する(2012年10月発表モデル以降)
写真の中に、テキストを追加します。 - その他(効果や補正)
写真に効果をかけたり、写真を補正したりします。
次の項目を順番に確認してください。
2010年春モデル以前のCorel Digital Studioには、写真を編集する機能がありません。
写真を編集する場合は、次のQ&Aをご覧になり、@フォトレタッチで編集してください。
手順1Corel Digital Studioを起動する
お使いのOSによって、起動の方法が異なります。
お使いのOSに応じた項目をクリックして、ご覧ください。
Windows 11
次の手順で起動します。

お使いの環境によっては、表示される画面が異なります。
 「スタート」ボタン→右上の「すべてのアプリ」→「Corel Digital Studio」の順にクリックします。
「スタート」ボタン→右上の「すべてのアプリ」→「Corel Digital Studio」の順にクリックします。- Corel Digital Studioが起動したことを確認します。
続けて、「編集画面を表示する」へ進みます。
Windows 10
次の手順で起動します。

お使いの環境によっては、表示される画面が異なります。
 「スタート」ボタンをクリックし、すべてのアプリの一覧から「Corel Digital Studio for FUJITSU」→「Corel Digital Studio for FUJITSU」の順にクリックします。アドバイス
「スタート」ボタンをクリックし、すべてのアプリの一覧から「Corel Digital Studio for FUJITSU」→「Corel Digital Studio for FUJITSU」の順にクリックします。アドバイス2017年10月発表モデル以降の場合は、
 「スタート」ボタンをクリックし、 すべてのアプリの一覧から「Corel Digital Studio」または「Corel Digital Studio for FUJITSU」をクリックします。
「スタート」ボタンをクリックし、 すべてのアプリの一覧から「Corel Digital Studio」または「Corel Digital Studio for FUJITSU」をクリックします。
お使いのパソコンの発表時期を確認する方法は、次のQ&Aをご確認ください。 正式な名称(品名/型名)と、発表時期(○○年×モデル)の確認方法を教えてください。
正式な名称(品名/型名)と、発表時期(○○年×モデル)の確認方法を教えてください。- Corel Digital Studioが起動したことを確認します。
続けて、「編集画面を表示する」へ進みます。
Windows 8.1/8
次の手順で起動します。

お使いの環境によっては、表示される画面が異なります。
- スタート画面でマウスポインターを動かし、「↓」ボタンが表示されたら、「↓」ボタンをクリックします。
「↓」ボタンが表示されない場合は、画面の何もないところを右クリックし、表示されるメニューから「すべてのアプリ」をクリックします。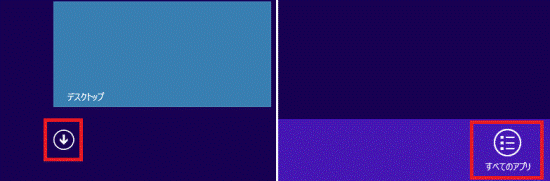 アドバイス
アドバイスデスクトップの場合は、画面の右下にマウスポインターを移動し、チャームが表示されたら「スタート」をクリックします。
- アプリの一覧が表示されます。
「Corel Digital Studio for FUJITSU」の項目にある「Corel Digital Studio for FUJITSU」をクリックします。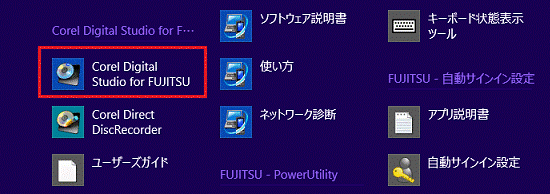
- Corel Digital Studioが起動したことを確認します。
続けて、「編集画面を表示する」に進みます。
Windows 7
次の手順で起動します。
>
- 「スタート」ボタン→「すべてのプログラム」→「Corel Digital Studio for FUJITSU」→「Corel Digital Studio for FUJITSU」の順にクリックします。
- Corel Digital Studioが起動したことを確認します。
続けて、「編集画面を表示する」に進みます。
手順2編集画面を表示する
次の手順で、写真の編集画面を表示します。

お使いの環境によっては、表示される画面が異なります。
- 「すべてのメディア」の「▼」ボタンをクリックし、表示される一覧から「写真」をクリックします。
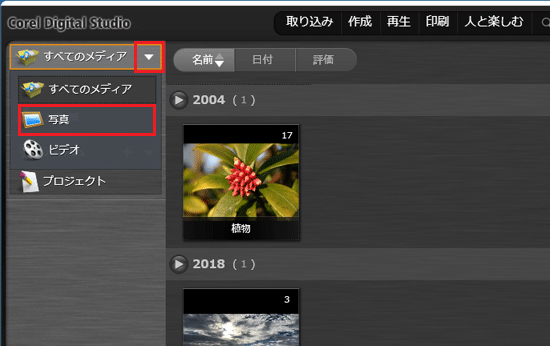
- 写真のサムネイルが表示されます。
補正する写真が保存されているサムネイルを、ダブルクリックします。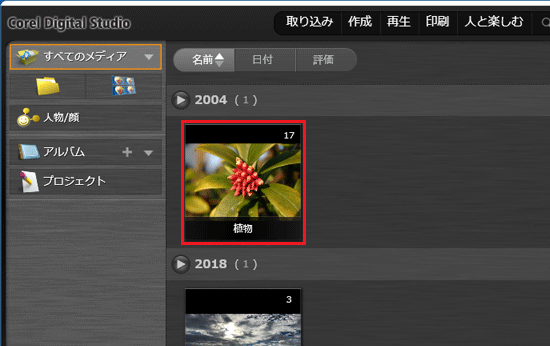 アドバイス
アドバイス写真の一覧が表示されている場合は、次の手順に進みます。
- 写真の一覧が表示されます。
補正する写真のファイルを右クリックし、表示されるメニューから「開く」または「簡易編集で開く」をクリックします。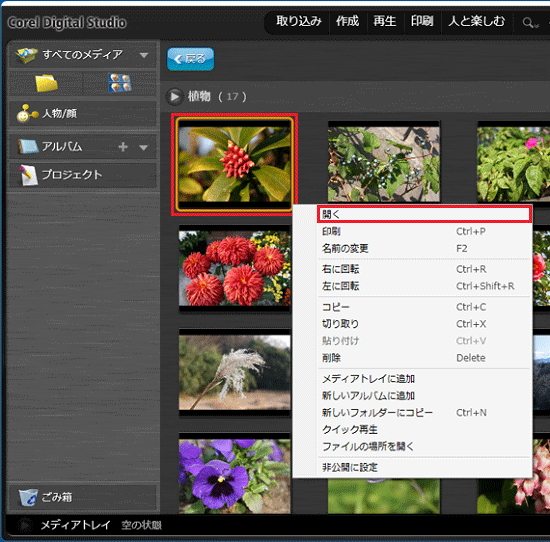
- 「簡易編集」が表示されます。
画面上部の「自動補正」ボタンや「切り抜き」ボタンなどをクリックして、編集します。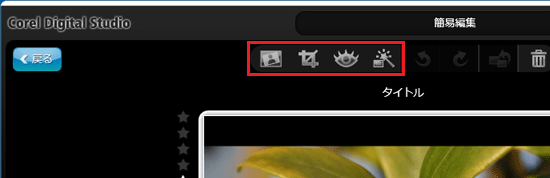
続けて、「編集する」に進みます。
手順3編集する
写真を編集する方法は、次のとおりです。
目的に応じた項目を確認してください。
明るさや色合いの補正
赤目の補正
次の手順で、写真の赤目を補正します。

- 「赤目補正」ボタンをクリックします。
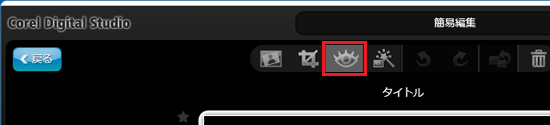
- 写真の下側に表示されるつまみをドラッグし、赤目補正の範囲(赤の円)の大きさを調節します。
目的の場所までマウスポインターを動かしたら、マウスのボタンから指を離します。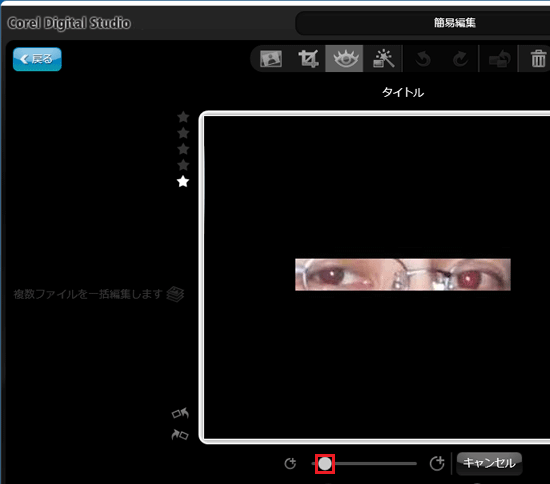 アドバイス
アドバイス「ドラッグ」とは、マウスのボタンを押したままマウスを動かし、マウスポインターを目的の場所に移動させる操作です。
- 写真の修正する目の部分に、赤の円をあわせてクリックします。
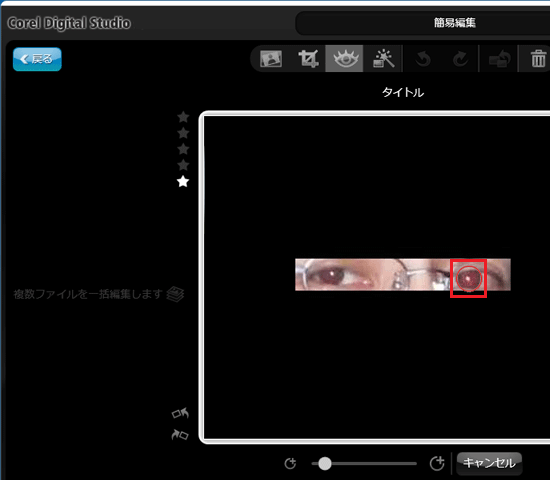 アドバイス
アドバイス赤の円は、マウスポインターの動きにあわせて移動します。
- 赤目が補正されたことを確認します。
他の項目を編集する場合は、「編集する」に戻ります。
編集を終了する場合は、「保存する」に進みます。
傾きの補正
切り抜き
次の手順で、写真の一部を切り抜きます。

- 「切り抜き」ボタンをクリックします。
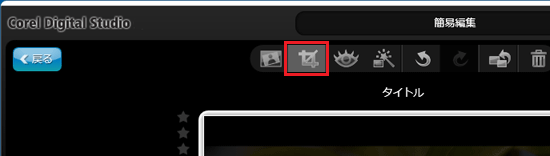
- 写真を切り抜く範囲が、四角形で表示されます。
「縦横比」の「▼」ボタンをクリックし、表示される一覧から、切り抜く範囲にあったサイズをクリックします。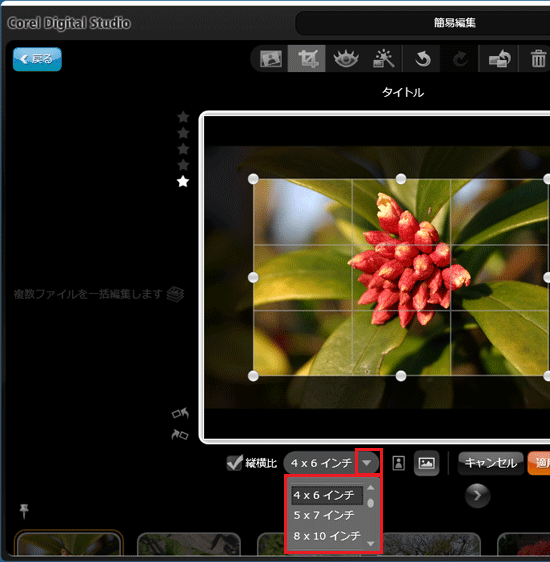 アドバイス
アドバイス- 「縦横比」の項目を上下にスクロールすると、「固定しない」、「cm」などインチ表記以外の範囲指定方法も選択できます。
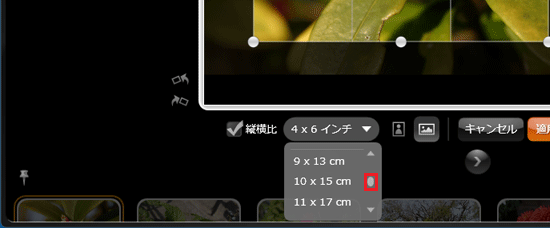
- 「固定しない」を選択する場合は、切り抜く範囲のサイズをお好みで調節してください。
- 切り抜く範囲を縦長にする場合は「縦」ボタン、横長にする場合は「横」ボタンをクリックします。
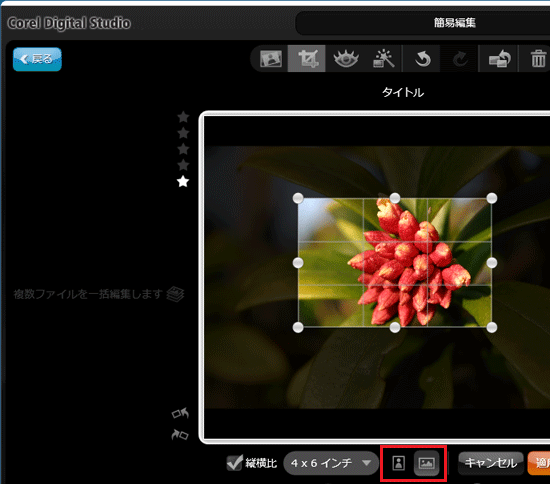
- 「縦横比」の項目を上下にスクロールすると、「固定しない」、「cm」などインチ表記以外の範囲指定方法も選択できます。
- 写真の上に表示される四角形をドラッグし、切り抜く範囲や位置を調節します。
目的の場所までマウスポインターを動かしたら、マウスのボタンから指を離します。- 切り抜く範囲を調節する場合
白い「○」をドラッグし、目的の大きさまで移動します。 - 切り抜く位置を調節する場合
四角形内をドラッグし、目的の位置まで移動します。
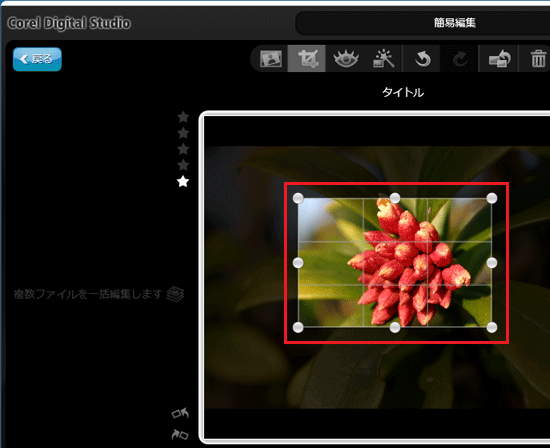 アドバイス
アドバイス「ドラッグ」とは、マウスのボタンを押したままマウスを動かし、マウスポインターを目的の場所に移動させる操作です。
- 切り抜く範囲を調節する場合
- 切り抜く部分を選択したら、「適用」ボタンをクリックします。
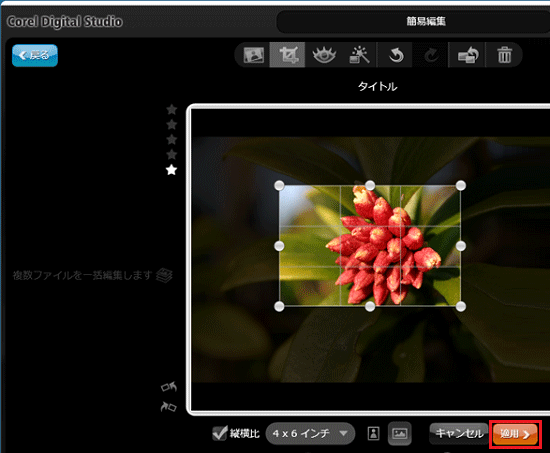
- 選択した部分が切り抜かれたことを確認します。
他の項目を編集する場合は、「編集する」に戻ります。
編集を終了する場合は、「保存する」に進みます。
写真にテキストを追加する(2012年10月発表モデル以降)
2012年10月発表モデル以降に搭載のCorel Digital Studioでは、写真にテキストを追加することができます。
2012年10月発表モデル〜2013年6月発表モデルをお使いの場合は、Corel Digital StudioがVer. 1.5.25.156.3以降に更新されている必要があります。
次の手順で、写真にテキストを追加します。

- 「この写真にテキストを追加する」ボタンをクリックします。
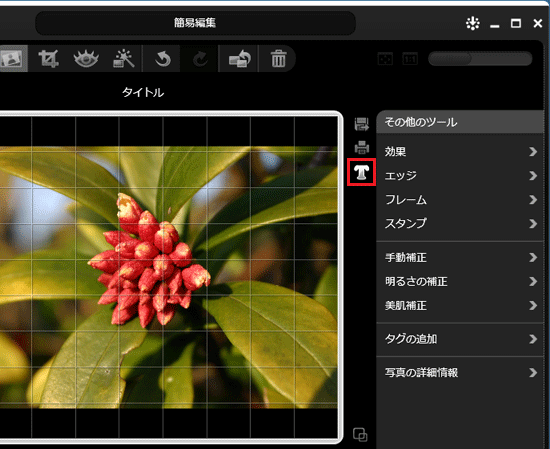
- 写真上に表示された「文字入力はここをクリック」をダブルクリックします。
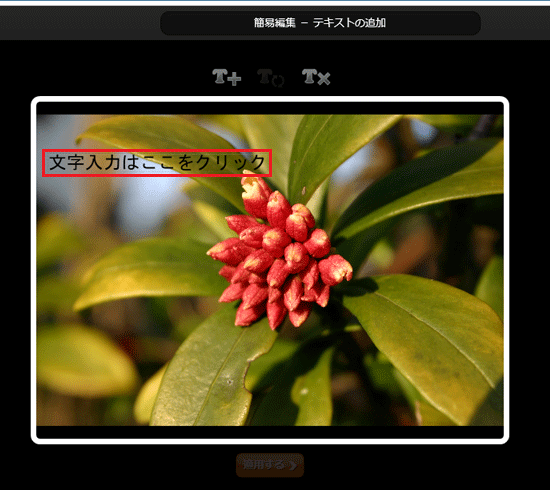
- カーソルが表示されたら、お好きな文字を入力します。
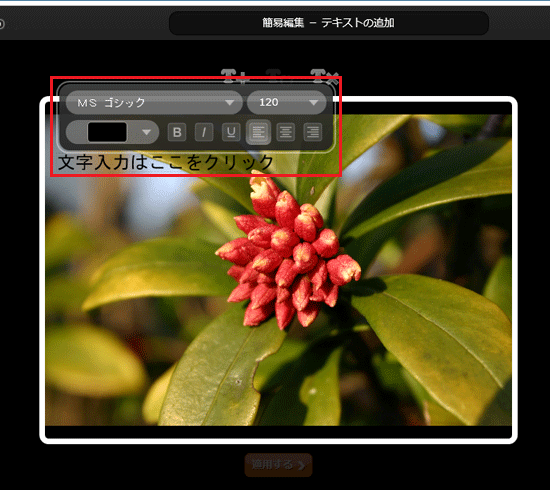
- お好みで、フォントの種類、大きさなどを設定できます。
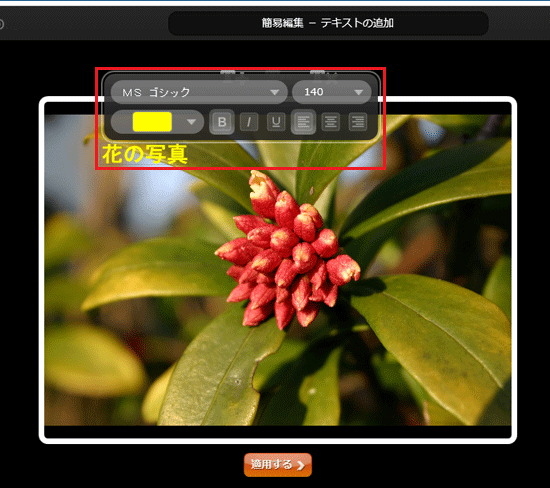
- 画面の何も無いところをクリックします。
- 追加したテキストをドラッグし、お好みの位置に移動します。
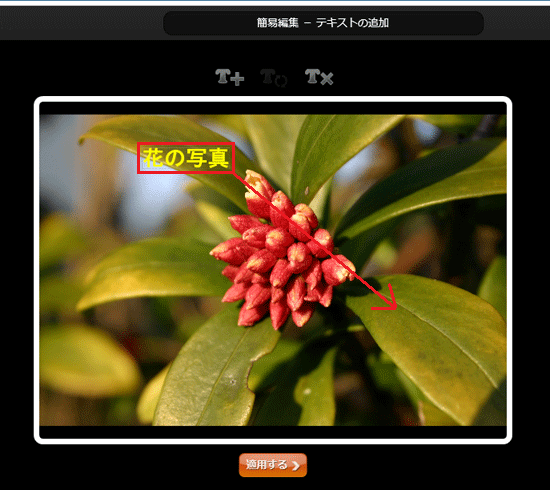 アドバイス
アドバイス「ドラッグ」とは、マウスのボタンを押したままマウスを動かし、マウスポインターを目的の場所に移動させる操作です。
- 必要に応じてテキストを追加、削除ができます。
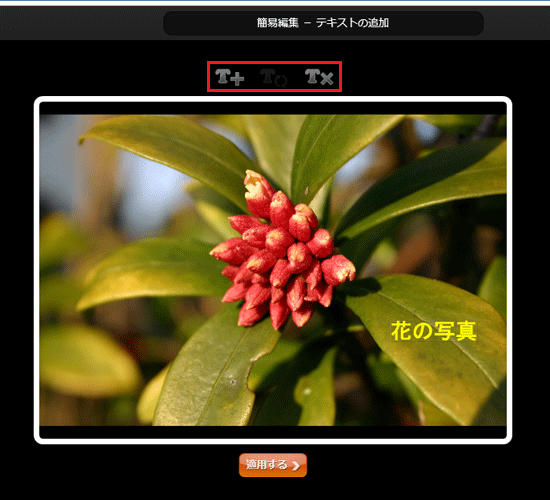
- 編集が終了したら「適用する」ボタンをクリックします
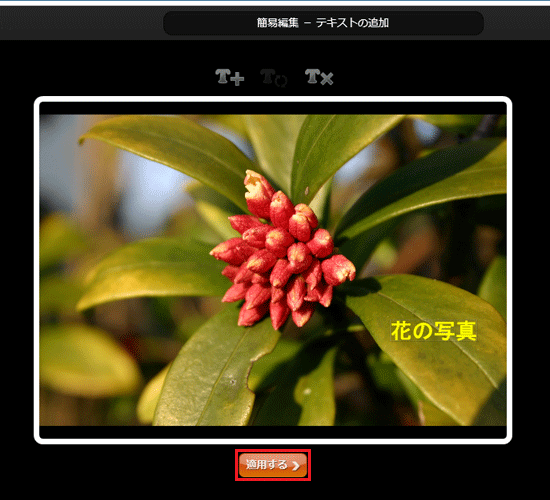
- 写真にテキストが追加されたことを確認します。
他の項目を編集する場合は、「編集する」に戻ります。
編集を終了する場合は、「保存する」に進みます。
その他(効果や補正)
「その他のツール」の一覧から、項目を選択して編集します。
「その他のツール」の一覧が表示されていない場合は、画面右端の「その他のツール」にマウスポインターを合わせると表示されます。
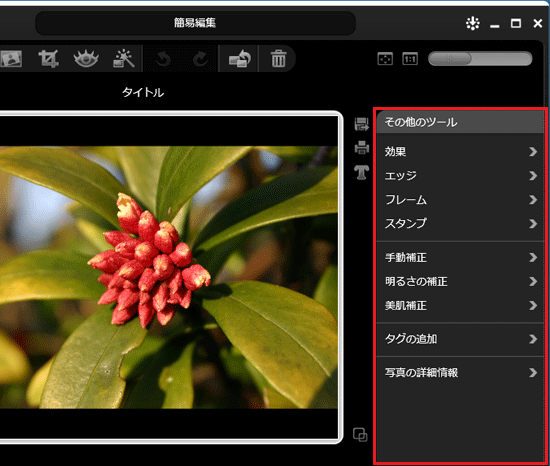
- 効果
写真全体にかける効果を、「白黒」、「セピア」、「アンティーク」、「ソフトフォーカス」から選択します。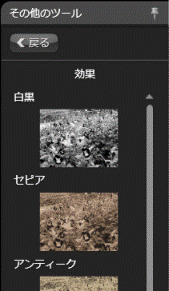
- エッジ
写真の縁にかける効果を、お好みで選択します。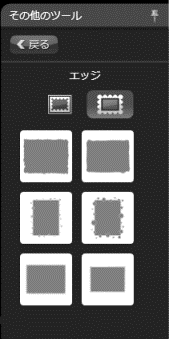
- フレーム
写真のフレームを、お好みで選択します。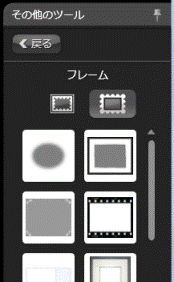
- スタンプ
スタンプとして写真に重ねる画像を、お好みで選択します。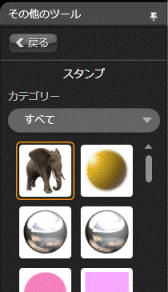
- 手動補正
「明るさ」、「シャドウ」、「ハイライト」、「彩度」、「シャープネス」をお好みで補正します。
補正する項目のつまみをドラッグし、目的の場所までマウスポインターを動かしたら、マウスのボタンから指を離します。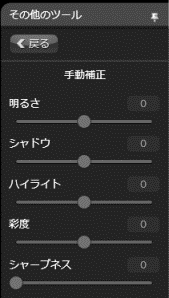 アドバイス
アドバイス「ドラッグ」とは、マウスのボタンを押したままマウスを動かし、マウスポインターを目的の場所に移動させる操作です。
- 明るさの補正
つまみをドラッグし、写真の明るさを補正します。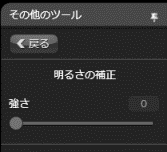
- 美肌補正
肌のシミなどを普通の肌の色にあわせて均一にして、綺麗な肌に修正します。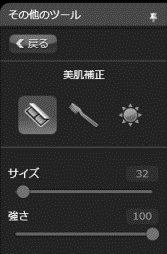
他の項目を編集する場合は、「編集する」に戻ります。
編集を終了する場合は、「保存する」に進みます。
手順4保存する
次の手順で、編集した写真を保存します。
- 画面右側の「名前を付けて保存」ボタンをクリックします。
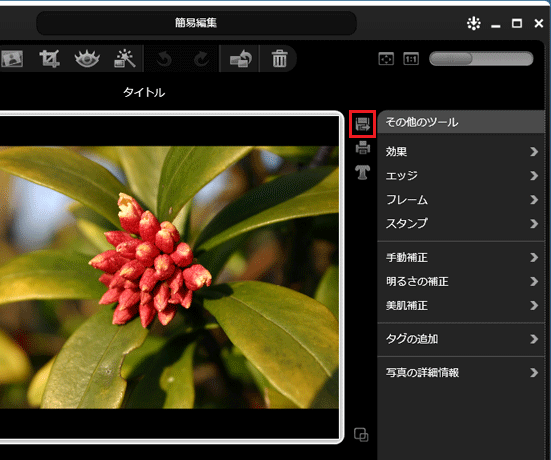
- 「名前を付けて保存」が表示されます。
「名前」欄に、お好みのファイル名を入力します。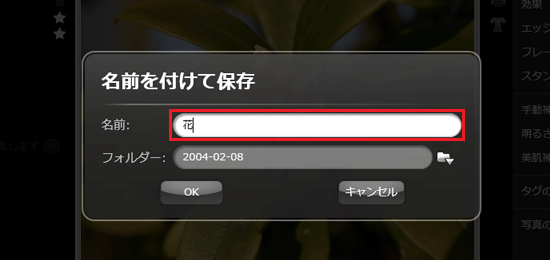 アドバイス
アドバイス「フォルダー」欄にお好みの名前を入力した場合は、フォルダーが作成され、その中に編集した写真が保存されます。
表示されているフォルダー名を変更しない場合、編集した写真は、元の写真と同じ場所に保存されます。 - 「OK」ボタンをクリックします。
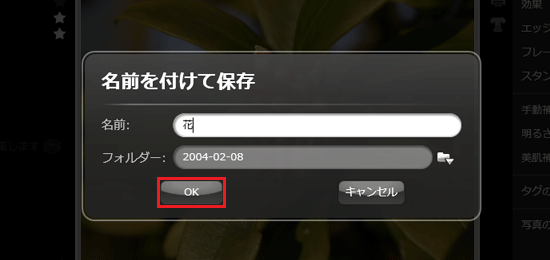
- 画面左上の「戻る」ボタンをクリックします。
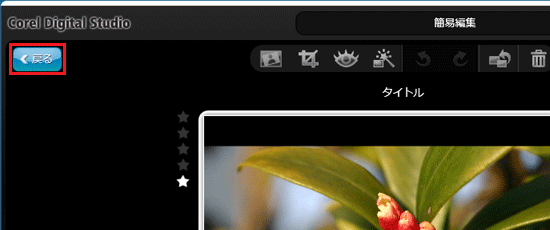
- 「×」ボタンをクリックし、Corel Digital Studioを終了します。