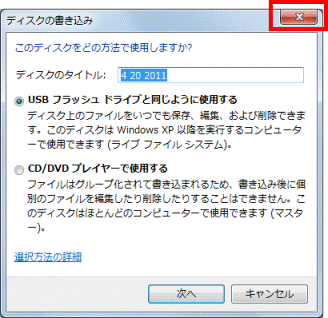Q&Aナンバー【7308-7648】更新日:2011年4月23日
このページをブックマークする(ログイン中のみ利用可)
[マイリカバリ] 「書き込みが可能なDVDをセットしてください」というようなメッセージが表示されて、ディスクに書き込めません。
| 対象機種 | すべて |
|---|---|
| 対象OS |
|
 質問
質問
「書き込みが可能なディスク(DVD)をセットしてください」というようなメッセージが表示されて、ディスクに書き込めません。
マイリカバリのディスクイメージをDVDやBlu-ray Discに書き込めません。
マイリカバリのディスクイメージをDVDやBlu-ray Discに書き込めません。
 回答
回答
データが書き込まれている、または、OSの機能でフォーマットされたディスクを使用した場合、「書き込みが可能なDVDをセットしてください」というようなメッセージが表示されることがあります。
- メッセージ例(2010年夏モデルの場合)
書き込みが可能なDVDをセットしてディスクが認識されるまで10秒ほど待ってから「OK」をクリックしてください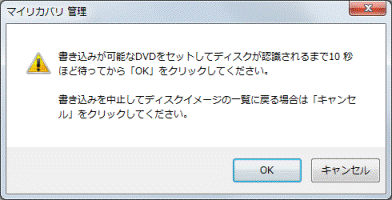
マイリカバリのディスクイメージは、空のディスクにのみ書き込めます。
また、空であっても、OSの機能でフォーマットされているディスクは使用できないことがあります。
メッセージが表示されたときは、お使いのディスクに応じて、次のとおり対処してください。
- DVD-R、DVD+R、DVD+R DL、BD-R、BD-R DL
未フォーマットの新しいディスクを用意する - DVD±RW、BD-RE、BD-RE DL
Roxio Creator LJで、ディスクを消去する [Roxio Creator LJ] ディスクを消去する方法を教えてください。(新しいウィンドウで表示)
[Roxio Creator LJ] ディスクを消去する方法を教えてください。(新しいウィンドウで表示)
マイリカバリで、まだエラーメッセージが表示されている場合は、次の手順でマイリカバリを終了してください。

お使いの環境によっては、表示される画面が異なります。
- メッセージの「キャンセル」ボタンをクリックして、メッセージを閉じます。
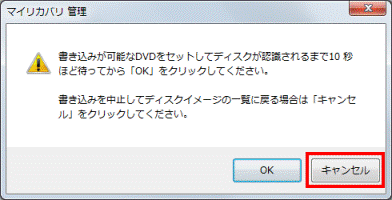
- 「マイリカバリ 管理」に戻ります。
「戻る」ボタンをクリックします。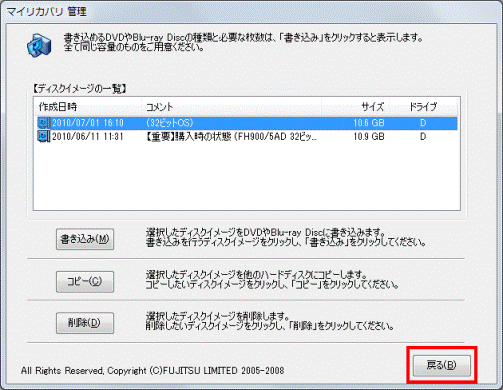
- マイリカバリのメイン画面に戻ります。
「終了」ボタンをクリックします。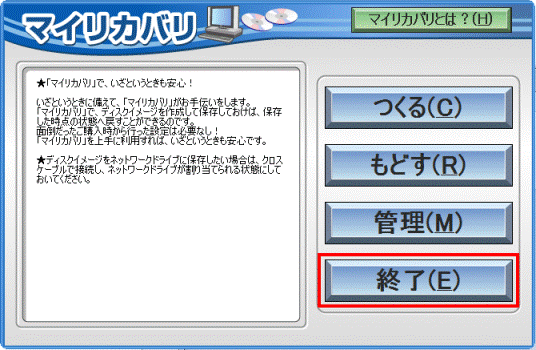
- マイリカバリが終了します。
未フォーマットの新しいディスクを用意するか、消去可能なディスクをお使いの場合はディスクを消去します。
Roxio Creator LJで、ディスクを消去する方法は、次のQ&Aをご覧ください。 [Roxio Creator LJ] ディスクを消去する方法を教えてください。(新しいウィンドウで表示)
[Roxio Creator LJ] ディスクを消去する方法を教えてください。(新しいウィンドウで表示)
OSの機能でフォーマットしたディスクは、マイリカバリで使用できない場合があります。
必ず、Roxio Creator LJの機能で消去してください。 - ディスクが準備できたら、もう一度、マイリカバリを実行します。

マイリカバリの使い方は、次のQ&Aをご覧ください。 マイリカバリについて教えてください。(新しいウィンドウで表示)
マイリカバリについて教えてください。(新しいウィンドウで表示)

マイリカバリでディスクイメージをディスクに書き込むときに、「ディスクの書き込み」画面が表示されることがあります。
この画面の手順を進めると、セットしたディスクがOSの機能でフォーマットされて、マイリカバリで使用できなくなる場合があります。
マイリカバリを実行中に「ディスクの書き込み」画面が表示されたときは、「×」ボタンをクリックして、閉じてください。