お使いの機種によっては、WinDVDを起動したり、DVDを再生したりするときに、「ユーザーアカウント制御」が表示されることがあります。
この「ユーザーアカウント制御」の、「いいえ」ボタンまたは「キャンセル」ボタンをクリックすると、DVDを再生できません。
「ユーザーアカウント制御」が表示された場合は、「はい」ボタンまたは「続行」ボタンをクリックしてください。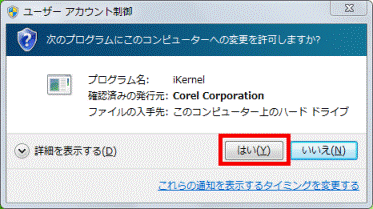
(画面例)
Q&Aナンバー【7309-1528】更新日:2023年8月30日
このページをブックマークする(ログイン中のみ利用可)
[WinDVD] DVDを再生すると「CPRMコンテンツをスキップしています。」と表示されます。
| 対象機種 | すべて |
|---|---|
| 対象OS |
|
 質問
質問
次の現象が発生します。
「CPRMコンテンツをスキップしています。」と表示されます。
画面が真っ暗で映像や音声が再生されません。
再生時間やインジケーターが高速で動いた後で、画面に「停止」と表示されます。
 回答
回答
テレビ番組(デジタル放送)を保存したDVDなど、CPRM方式で著作権を保護されたDVDを再生できない場合の対処は、次のとおりです。
次の項目を順番に確認してください。
1番目の確認項目CPRMに対応しているかどうかを確認する
パソコンがCPRMに対応していないと、CPRM方式で著作権を保護されたDVDは再生できません。
次のQ&Aをご覧になり、お使いのパソコンがCPRMに対応しているかどうかを確認します。 CPRM方式で著作権を保護されたDVDを再生することはできますか。
CPRM方式で著作権を保護されたDVDを再生することはできますか。
2番目の確認項目管理者として実行する
Windows 11、Windows 10、Windows 8.1/8、Windows 7、Windows Vistaの場合は、WinDVDを管理者として実行し、DVDが再生できるかどうかを確認します。
Windows XPの場合は、次の「WinDVDを再インストールする」に進みます。
お使いのOSに応じた項目を確認してください。
Windows 11、Windows 10
WinDVDを管理者として実行する方法は、次のとおりです。
お使いの環境によっては、表示される画面が異なります。
- お使いのOSによって、手順が異なります。
- Windows 11
 「スタート」ボタン→右上の「すべてのアプリ」の順にクリックします。
「スタート」ボタン→右上の「すべてのアプリ」の順にクリックします。 - Windows 10
 「スタート」ボタン→「すべてのアプリ」→「Corel」の順にクリックします。
「スタート」ボタン→「すべてのアプリ」→「Corel」の順にクリックします。
- Windows 11
- 「Corel WinDVD」を右クリックし、表示されるメニューから「詳細」または「その他」→「管理者として実行」の順にクリックします。
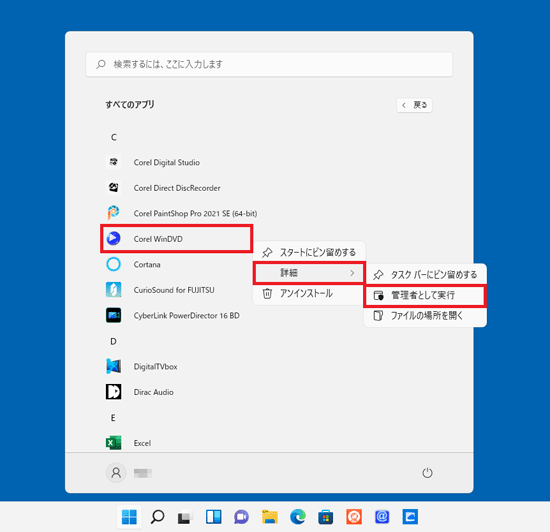
(「Windows 11」の場合)アドバイス「詳細」または「その他」がない場合は、「Corel WinDVD」を右クリックし、表示されるメニューから「管理者として実行」をクリックします。
- ユーザーアカウント制御が表示されます。
「はい」ボタンをクリック - WinDVDが起動します。
DVDが再生できるかどうかを確認します。
Windows 8.1/8
WinDVDを管理者として実行する方法は、次のとおりです。
お使いの環境によっては、表示される画面が異なります。
- スタート画面でマウスポインターを動かし、「↓」ボタンが表示されたら、「↓」ボタンをクリックします。
「↓」ボタンが表示されない場合は、画面の何もないところを右クリックし、表示されるメニューから「すべてのアプリ」をクリックします。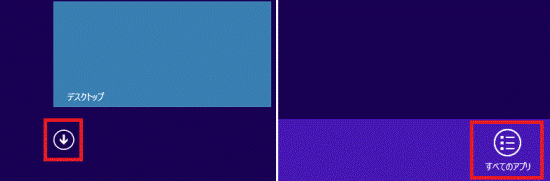 アドバイス
アドバイスデスクトップの場合は、画面の右下にマウスポインターを移動し、チャームが表示されたら「スタート」をクリックします。
- アプリの一覧が表示されます。
「Corel」にある「Corel WinDVD」を右クリックし、表示される一覧から「管理者として実行」をクリックします。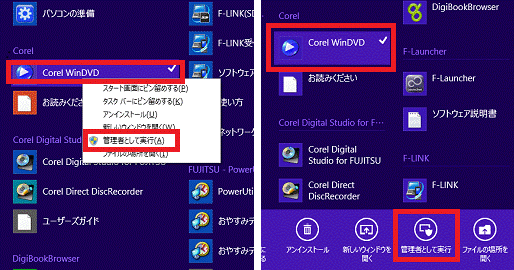
- ユーザーアカウント制御が表示されます。
「はい」ボタンをクリック - WinDVDが起動します。
DVDが再生できるかどうかを確認します。
Windows 7、Windows Vista
WinDVDを管理者として実行する方法は、次のとおりです。
お使いの環境によっては、表示される画面が異なります。
- 「スタート」ボタン →「すべてのプログラム」→「Corel」、または「InterVideo WinDVD」の順にクリックします。
- 「Corel WinDVD BD」、または「InterVideo WinDVD for FUJITSU」を右クリックし、表示されるメニューから「管理者として実行」をクリックします。
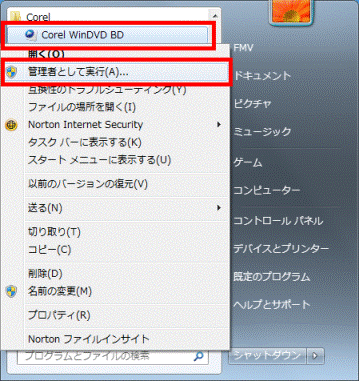 アドバイス
アドバイス- お使いの機種によっては「Corel WinDVD」と表示されることがあります。
- 「ユーザーアカウント制御」が表示される場合は、「はい」ボタンまたは「続行」ボタンをクリックします。
なお、パスワードを設定している場合は、パスワードを入力してから、ボタンをクリックしてください。
- お使いの機種によっては「Corel WinDVD」と表示されることがあります。
- WinDVDが起動します。
DVDが再生できるかどうかを確認します。
アカウントの種類が、標準ユーザーの場合は、毎回この操作手順で、WinDVDを起動しないと、DVDを再生できません。
3番目の確認項目WinDVDを再インストールする
WinDVDを再インストールし、最新版にアップデートしてから、DVDが再生できるかどうかを確認します。
WinDVDを再インストールする方法は、次のQ&Aをご覧ください。 [WinDVD] 再インストールする方法を教えてください。
[WinDVD] 再インストールする方法を教えてください。
WinDVDを再インストールした後は、アップデートナビを使ってWinDVDをアップデートします。
アップデートナビについては、次のQ&Aをご覧ください。 アップデートナビの使い方を教えてください。
アップデートナビの使い方を教えてください。



