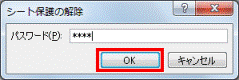Q&Aナンバー【7309-7113】更新日:2012年4月24日
このページをブックマークする(ログイン中のみ利用可)
[Excel 2010] シートの保護を設定する / 解除する方法を教えてください。
| 対象機種 | すべて |
|---|---|
| 対象OS |
|
 質問
質問
他の人にシートを変更されないようにする方法を教えてください。
 回答
回答
誤ってデータや数式が削除されるのを防ぐには、シートの保護を設定します。
シートの保護を設定する、または解除する方法は、次のとおりです。
次の場合に応じた項目を確認してください。
シートの保護を設定する場合
次の手順で、シートの保護を設定します。

- Excel 2010 を起動し、シートの保護を設定するファイルを開きます。
- 目的に応じて手順が異なります。
- シートの内容をすべて保護する場合
シートの保護だけを設定します。手順.8に進みます。 - シート内の一部のセルの編集を許可する場合
セルのロックを解除した後で、シートの保護を設定します。手順.3に進みます。
既定の設定ではすべてのセルがロックされ、シートの保護を行うとすべてのセルに入力ができなくなります。
シートを保護しても、一部のセルの編集を許可したい場合は、セルのロックを解除する必要があります。
- シートの内容をすべて保護する場合
- セルのロックを解除します。
編集を許可したいセルをクリックし、選択します。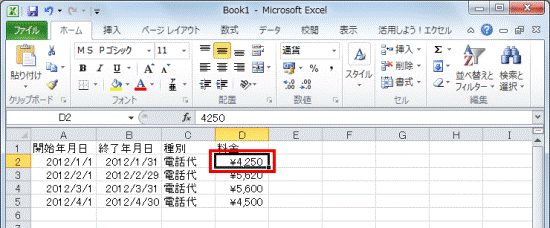
- 選択したセルを右クリックし、表示されるメニューから、「セルの書式設定」をクリックします。
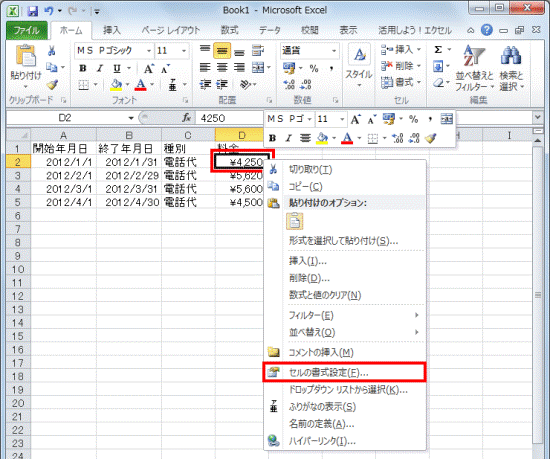
- 「セルの書式設定」が表示されます。
「保護」タブをクリックします。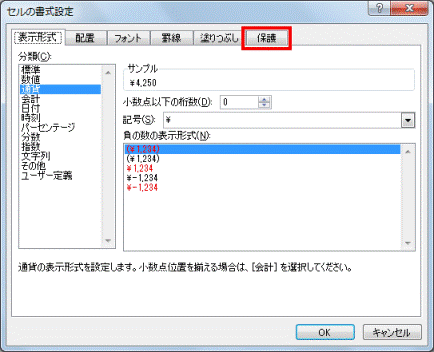
- 「ロック」をクリックし、チェックを外します。
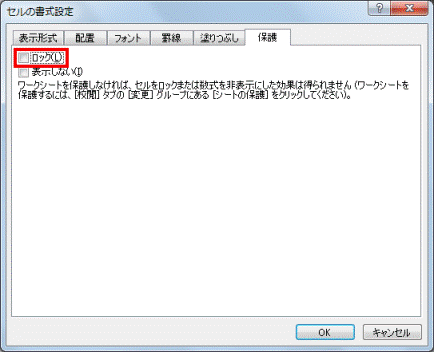
- 「OK」ボタンをクリックします。
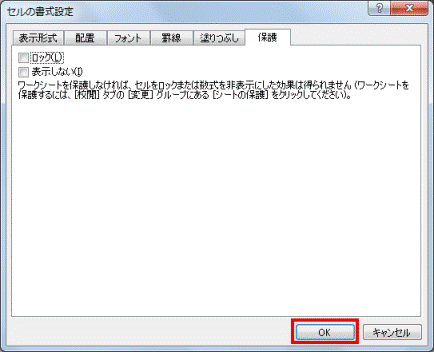
- シートの保護を設定します。
「校閲」タブの「シートの保護」ボタンをクリックします。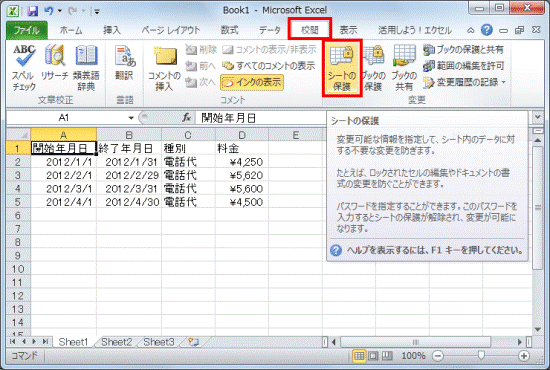
- 「シートの保護」が表示されます。
必要に応じて、「シートの保護を解除するためのパスワード」の入力欄に、パスワードを入力します。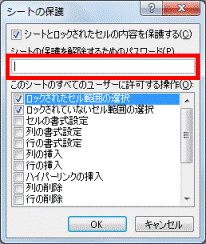

- ここで設定したパスワードを忘れると、シートの保護を解除できません。
- パスワードを設定しない場合は、空白のまま、次の手順に進みます。
- ここで設定したパスワードを忘れると、シートの保護を解除できません。
- 「このシートのすべてのユーザーに許可する操作」の一覧から、操作を許可する項目にチェックを付け、許可しない項目のチェックを外します。
チェックは項目をクリックすることで、付け外しできます。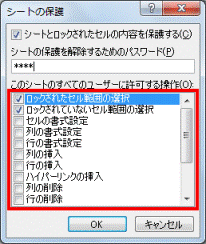
- 「OK」ボタンをクリックします。
手順9.でパスワードを入力していない場合は、以上で操作は終了です。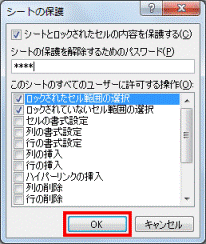
- 「パスワードの確認」が表示されます。
「パスワードをもう一度入力してください。」の入力欄に、手順9.と同じパスワードを入力します。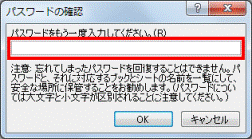
- 「OK」ボタンをクリックします。
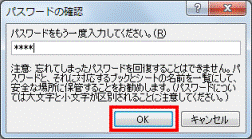
シートの保護を解除する場合
次の手順で、シートの保護を解除します。

- Excel 2010 を起動し、シートの保護を解除するファイルを開きます。
- 「校閲」タブの「シート保護の解除」ボタンをクリックします。
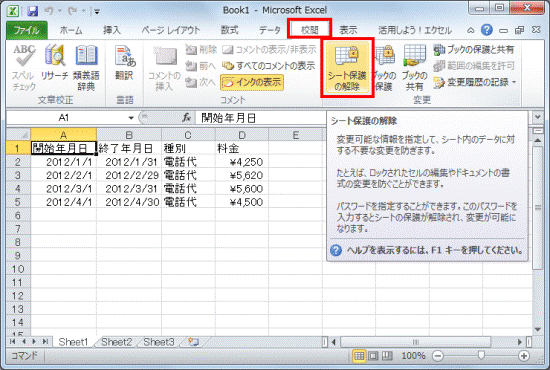
シートの保護を解除するためのパスワードを設定していない場合は、以上で操作は終了です。 - 「シート保護の解除」が表示されます。
「パスワード」の入力欄に、シートを保護するときに設定したパスワードを入力します。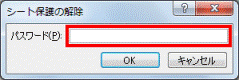
- 「OK」ボタンをクリックします。