Q&Aナンバー【7309-8048】更新日:2016年12月17日
このページをブックマークする(ログイン中のみ利用可)
[Windows 8.1/8] Windows Updateの自動更新の実行時刻を変更する方法を教えてください。
| 対象機種 | すべて |
|---|---|
| 対象OS |
|
 質問
質問
Windows Updateの自動更新の実行時刻を変更する方法を教えてください。
 回答
回答
パソコンを使用していないときに、自動更新を含むメンテナンスが毎日自動的に実行されます。
予定開始時間にパソコンが使用中の場合、またはメンテナンスが予定よりも遅れている場合の実行時刻を変更できます。
手順は、次のとおりです。
お使いの環境によっては、表示される画面が異なります。
- 「デスクトップ」タイルをクリックします。

デスクトップが表示されている場合は、次の手順に進みます。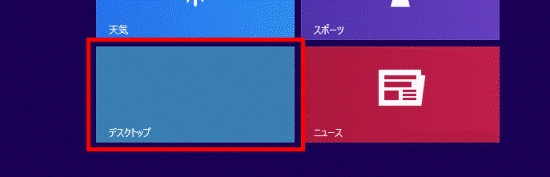
- 画面の右下の角に、マウスポインターを移動します。
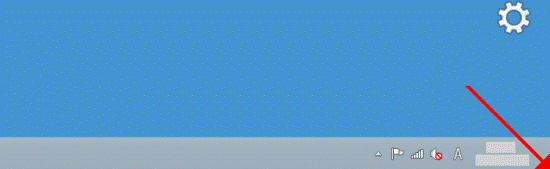
- チャームが表示されます。
「設定」をクリックします。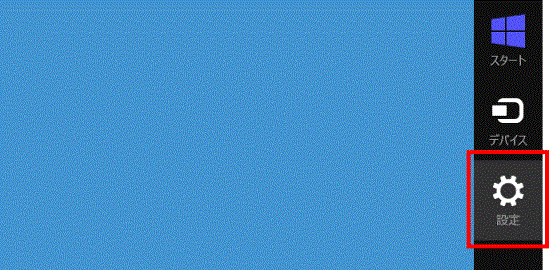
- 「コントロールパネル」をクリックします。
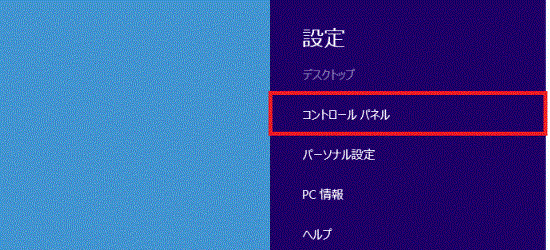
- 「システムとセキュリティ」をクリックします。
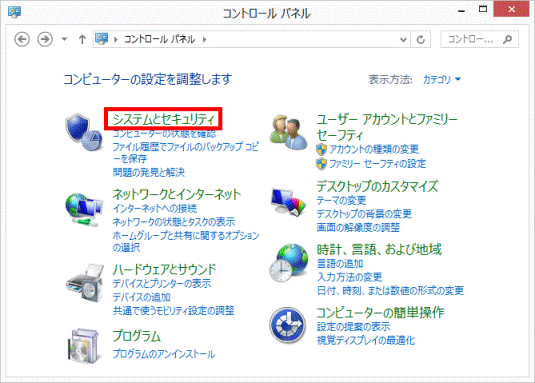
- 「Windows Update」をクリックします。
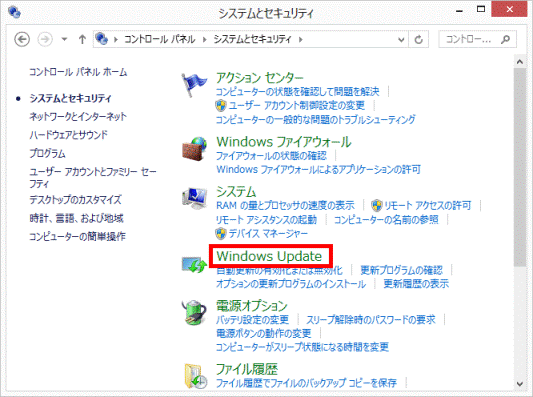
- 「Windows Update」が表示されます。
「設定の変更」をクリックします。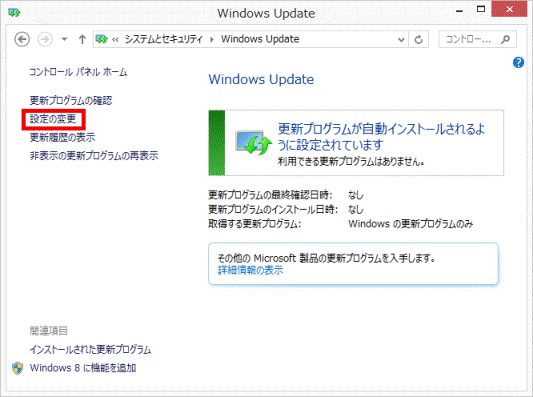
- 「設定の変更」が表示されます。
「重要な更新プログラム」の項目から、「 」ボタンをクリックし、表示される一覧から「更新プログラムを自動的にインストールする(推奨)」をクリックします。
」ボタンをクリックし、表示される一覧から「更新プログラムを自動的にインストールする(推奨)」をクリックします。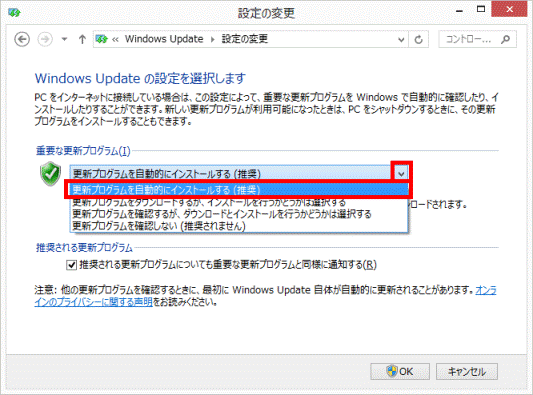

既に「更新プログラムを自動的にインストールする(推奨)」が表示されている場合は、次の手順に進みます。 - 「更新プログラムはメンテナンス中に自動的にインストールされます。」をクリックします。
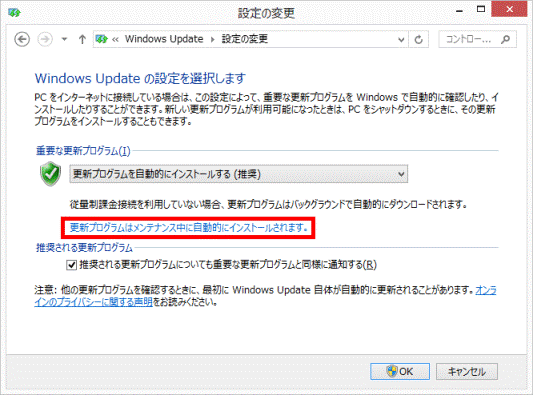
- 「自動メンテナンス」が表示されます。
「メンテナンスタスクの実行時刻」の「 」ボタンをクリックし、表示される一覧から変更したい時間をクリックします。
」ボタンをクリックし、表示される一覧から変更したい時間をクリックします。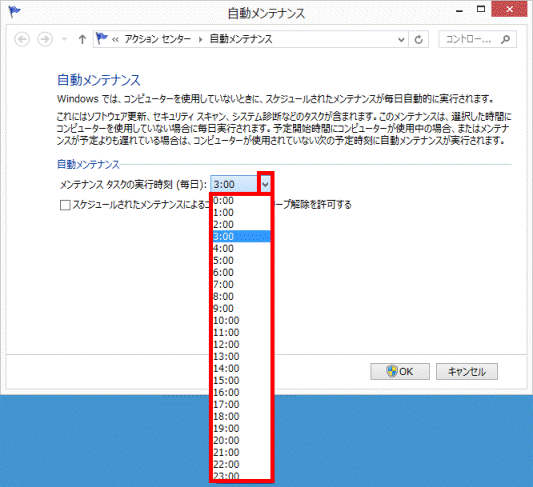
- 「OK」ボタンをクリックします。
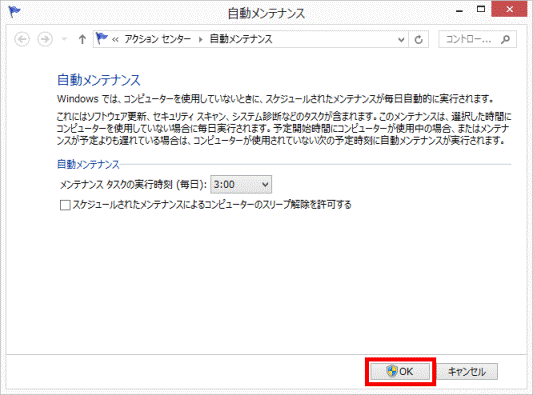
- 「設定の変更」に戻ります。
「OK」ボタンをクリックします。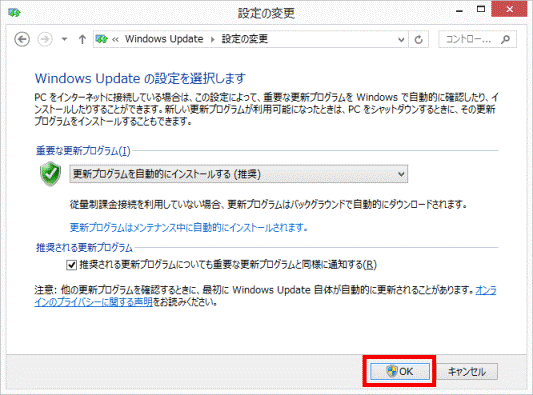

 Windows Updateの自動更新の設定を変更する方法を教えてください。
Windows Updateの自動更新の設定を変更する方法を教えてください。

