カタログなどに記載されているバッテリ駆動時間は、JEITAバッテリ動作時間測定法により測定された値です。
実際の駆動時間は、アプリの使用状況や周辺機器の接続状況などによって、大きく変化します。
JEITAバッテリ動作時間測定法については、次のQ&Aをご覧ください。
Q&Aナンバー【7310-9353】更新日:2022年1月31日
このページをブックマークする(ログイン中のみ利用可)
| 対象機種 | すべて |
|---|---|
| 対象OS |
|
周辺機器の取り外しや画面の明るさを変更するなどして、消費電力を節約し、バッテリ駆動時間を延ばします。
バッテリ駆動時間を延ばす方法は、次のとおりです。
カタログなどに記載されているバッテリ駆動時間は、JEITAバッテリ動作時間測定法により測定された値です。
実際の駆動時間は、アプリの使用状況や周辺機器の接続状況などによって、大きく変化します。
JEITAバッテリ動作時間測定法については、次のQ&Aをご覧ください。
次の場合に応じた項目を確認してください。
液晶ディスプレイの画面を暗くすると、消費電力を節約し、バッテリ駆動時間を延ばせます。
画面の明るさを調整する方法は、次のQ&Aをご覧ください。
電源プランを「省電力」に設定することで消費電力を節約し、バッテリ駆動時間を延ばせます。
手順は、次のとおりです。
Windows 10 Fall Creators Update以降では、「省電力」は設定できません。
詳しくは、次のQ&Aをご覧ください。

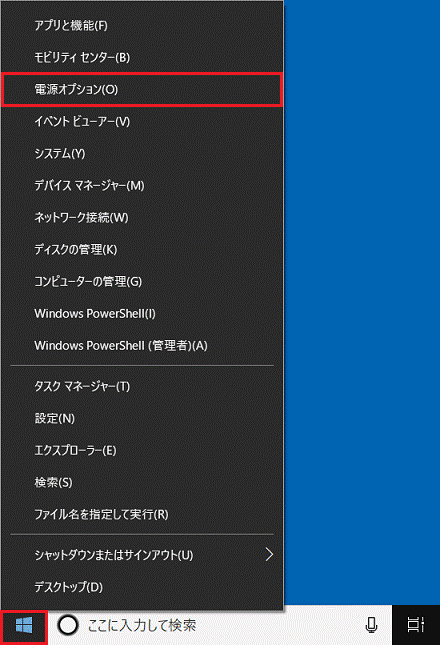
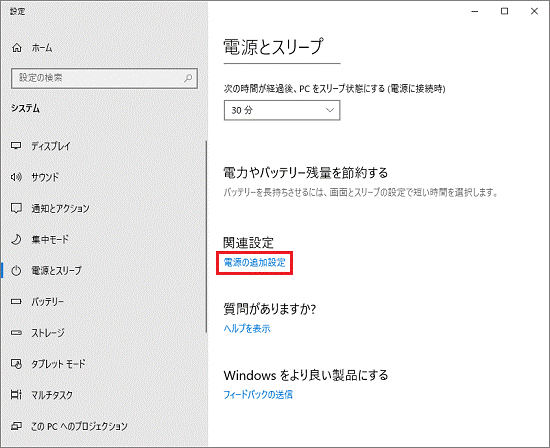
「電源プランの選択またはカスタマイズ」が表示された場合は、次の手順に進みます。
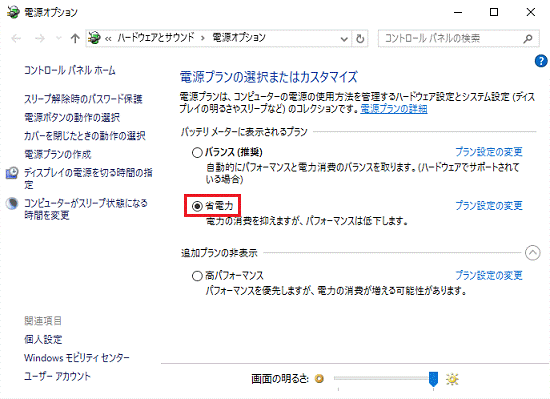
ドライバーの更新内容には、省電力機能の改善が含まれていることがあります。
このため、ドライバーをアップデートすることで、バッテリ駆動時間を延ばせる場合があります。
Windows Updateとアップデートナビを実行すると、Windowsを最新の状態に更新し、お使いの機種に提供されているドライバーをインストールできます。
 [Windows 10] Windows Updateの実行方法を教えてください。
[Windows 10] Windows Updateの実行方法を教えてください。 アップデートナビの使い方を教えてください。(Windows 10)
アップデートナビの使い方を教えてください。(Windows 10)セキュリティ対策ソフトのウイルススキャンなど、完了するまでに時間のかかるアプリは、ACアダプタを接続した状態で実行することをお勧めします。
パソコンと同時に起動し、動作し続けるアプリで不要なものは、削除することもご検討ください。
アプリの削除方法は、次のQ&Aをご覧ください。
USB機器などの周辺機器は、パソコンから電力を供給するため、バッテリ駆動時間が短くなります。
利用していない周辺機器は、パソコンから取り外します。
無線LAN(ワイヤレスLAN) / Bluetoothを搭載した機種は、個別に電波の発信 / 停止を切り替えられます。
これらの電波を使用しない場合は、電波を停止することで消費電力を節約し、バッテリ駆動時間を延ばせます。
手順は、次のとおりです。
LIFEBOOK / STYLISTICはワイヤレススイッチまたは特定のキーボード操作を使用すると、すべての電波の発信 / 停止を切り替えられます。
詳しくは、次のQ&Aをご覧ください。

お使いの環境によっては、表示される画面が異なります。
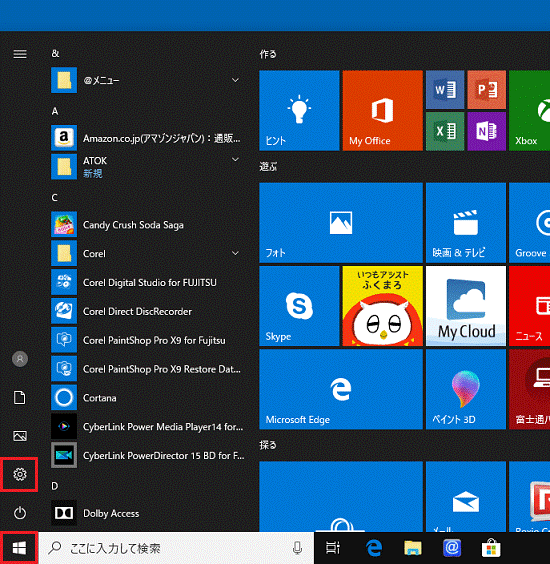
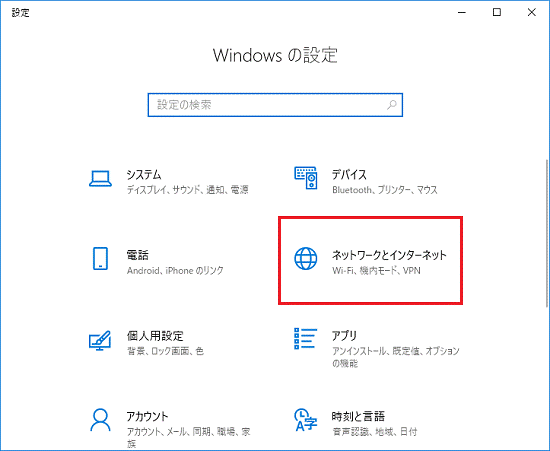
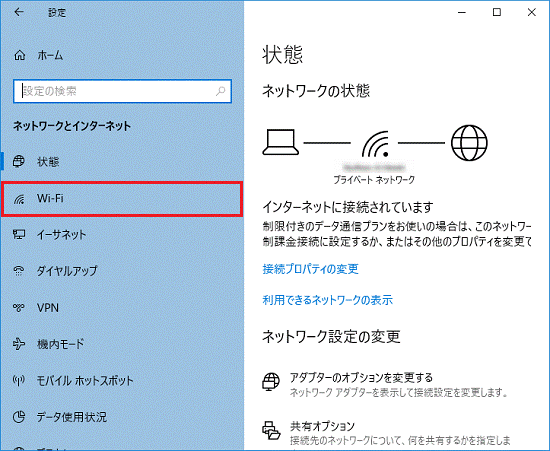
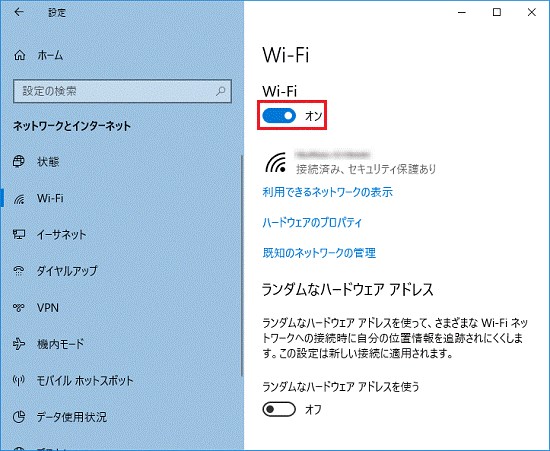
「Wi-Fi」のスイッチがグレーでクリックできない場合は、ワイヤレススイッチで電波を停止しています。
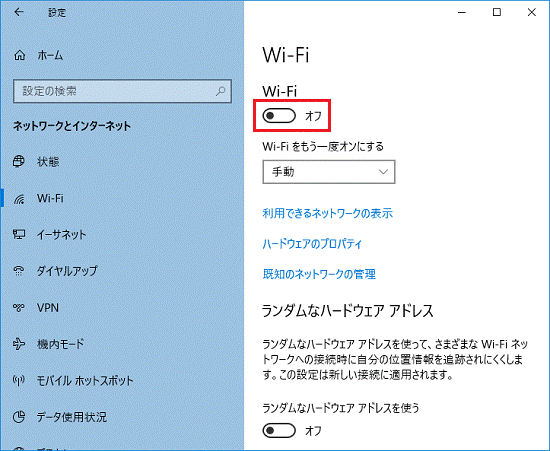
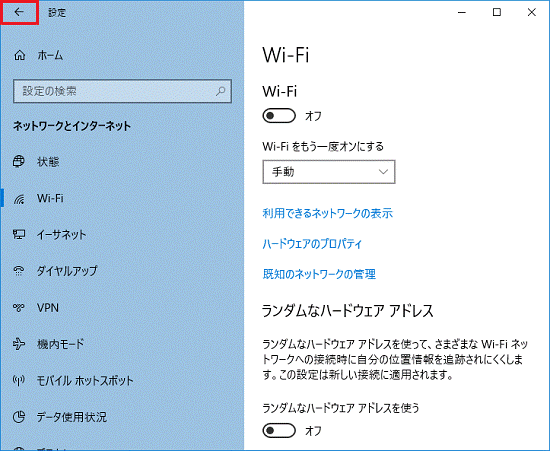
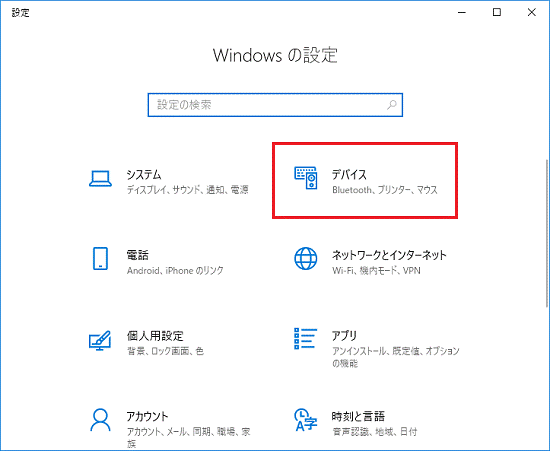
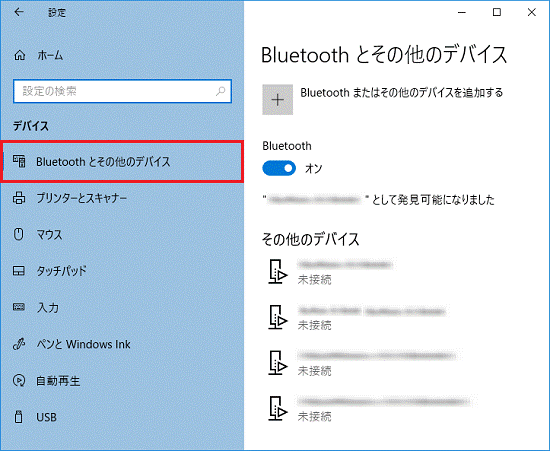
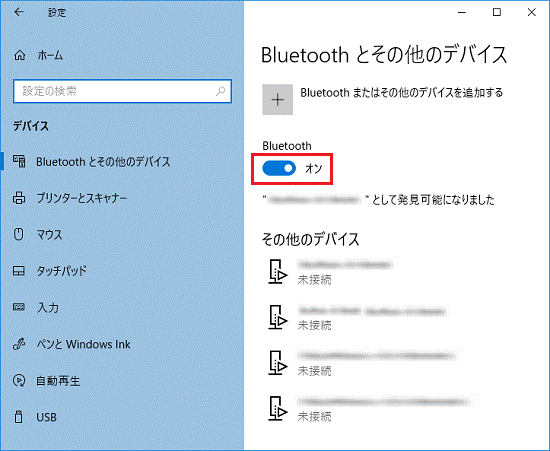
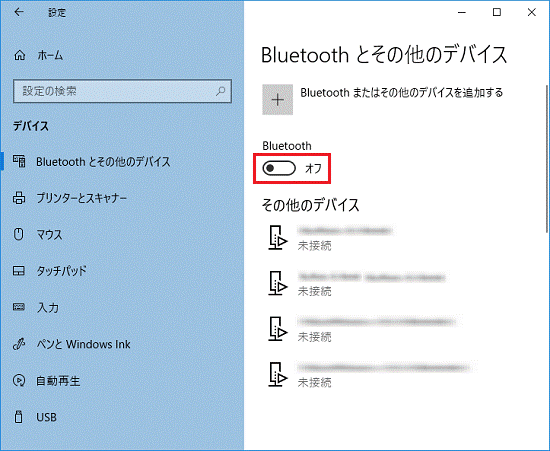
音声出力が不要な場合は、ミュート(消音)に切り替えることで消費電力を節約し、バッテリ駆動時間を延ばせます。
次の場合に応じた項目を確認してください。
画面右下のスピーカーアイコンでミュートにする手順は、次のとおりです。

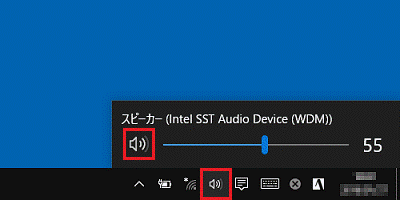
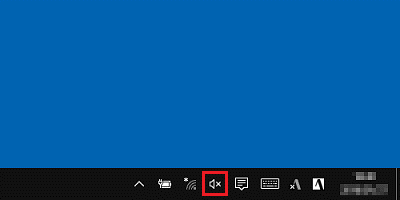
キーボードの【F3】キーにスピーカーのマークが刻印されている場合は、キーボード操作でミュートにできます。
キーボードでミュートにする場合は、【Fn】キーを押しながら【F3】キーを押します。
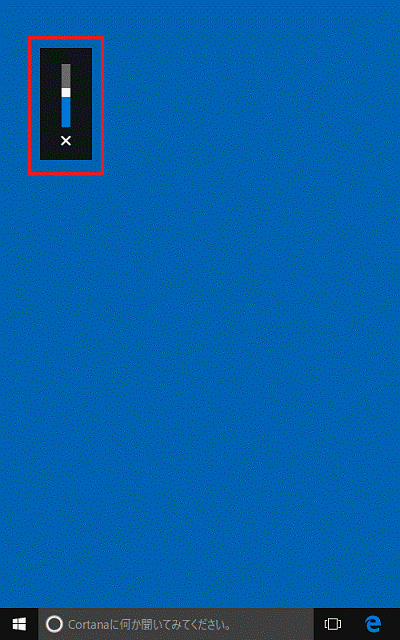
ワンタッチボタンで【ミュート】ボタン搭載している機種では、【ミュート】ボタンを押すことでミュートにできます。
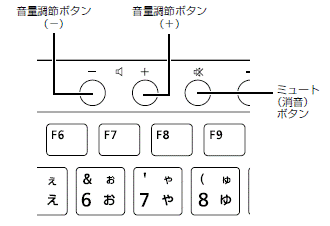
ステータスパネルスイッチでミュートにする手順は、次のとおりです。

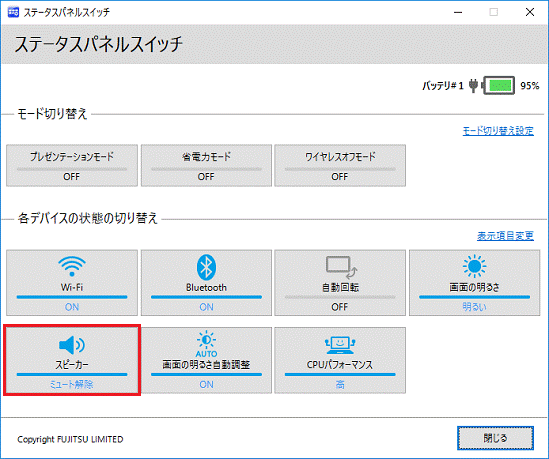
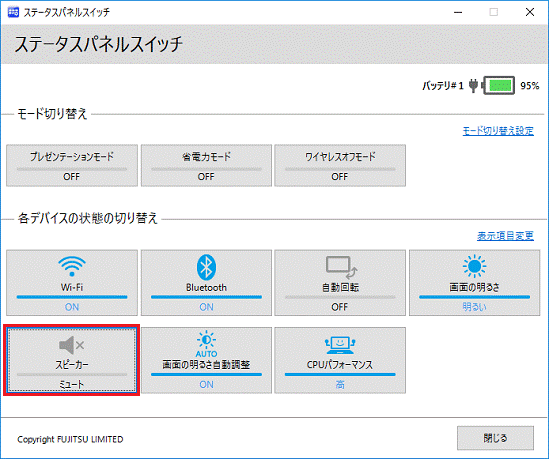
BIOSの設定を変更すると、消費電力を節約し、バッテリ駆動時間を延ばせます。
手順は、次のとおりです。
省電力に関する設定項目が表示されない機種では、設定を変更できません。
STYLISTIC / arrows Tabは、該当する項目をタップして手順を進めてください。

 BIOSセットアップを起動する方法を教えてください。
BIOSセットアップを起動する方法を教えてください。タッチ操作の場合は画面の「ESC」をタップします。
バッテリーユーティリティーを搭載している機種をお使いの場合は、バッテリの充電モードを「フル充電モード」と「80%充電モード」に切り替えられます。
バッテリの充電モードを「80%充電モード」に設定している場合は、バッテリの寿命は長持ちしますが、バッテリ駆動時間は短くなります。
「フル充電モード」に設定すると、バッテリの容量を最大限利用できます。
バッテリーユーティリティーで充電モードを変更する方法は、次のQ&Aをご覧ください。
