- PINには4文字以上の数字、大文字、小文字、特殊文字の使用が可能です。
- PINの入力を複数回誤ると、「チャレンジフレーズ」が表示されます。
「チャレンジフレーズ」について、詳しくは次のQ&Aをご覧ください。 PINの入力時に「チャレンジフレーズ」が表示されます。
PINの入力時に「チャレンジフレーズ」が表示されます。 - キーボードを操作してもPINが入力されない場合は、スクリーンキーボードを使います。
スクリーンキーボードでPINを入力する方法は、次のQ&Aをご覧ください。 サインイン画面でPINやパスワードを入力できません。
サインイン画面でPINやパスワードを入力できません。
Q&Aナンバー【7311-0766】更新日:2024年4月2日
このページをブックマークする(ログイン中のみ利用可)
[Windows 10] PINを入力してもサインインできません。
| 対象機種 | すべて |
|---|---|
| 対象OS |
|
 質問
質問
PIN(4桁の数字)を入力してもサインインできません。
 回答
回答
「サインインオプション」から、パスワードでのサインインを試します。
サインインオプションが表示されない場合は、Microsoft アカウントの本人確認を行って、Windowsにサインインできるかどうかを確認します。
アドバイス
次の項目を順番に確認してください。
手順1サインインオプションを変更する
「サインインオプション」をクリックすると、他のサインインオプションのアイコンが表示されます。
サインインオプションのアイコンをクリックすることで、他のサインイン方法に切り替わります。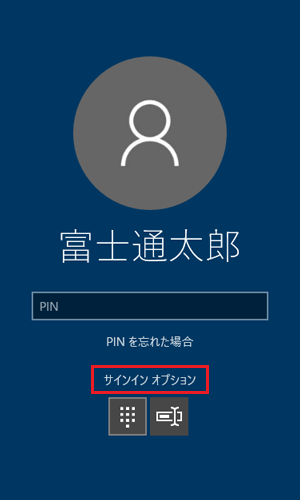
表示されるサインインオプションのアイコンの種類は、環境によって異なります。
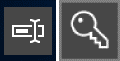
(パスワード)

(PIN)
- 「サインインオプション」が表示されない場合
「PINをセットアップし直す」に進みます。 - パスワードでサインインできた場合
PINを削除してから、必要に応じて、新しいPINを作成し直します。
PINを削除する方法と作成する方法は、次のQ&Aをご覧ください。 [Windows 10] PINを作成 / 変更 / 削除する方法を教えてください。アドバイス
[Windows 10] PINを作成 / 変更 / 削除する方法を教えてください。アドバイス- PINを削除しないで変更するには、古いPINが必要です。
このため、古いPINがわからない場合は、古いPINを削除してから、新しく作成し直す必要があります。 - PINを削除するには、サインインのパスワードが必要です。
- PINを削除しないで変更するには、古いPINが必要です。
- パスワードでもサインインできない場合
パスワードでサインインできない場合の対処方法を行います。
対処方法は、次のQ&Aをご覧ください。 [Windows 10] パスワードを入力してもサインインできません。アドバイス
[Windows 10] パスワードを入力してもサインインできません。アドバイスQ&Aをご覧になり、パスワードでサインインできた後は、PINを削除し、必要に応じて、作成し直してください。
詳しくは、上の、「パスワードでサインインできた場合」をご覧ください。
手順2PINをセットアップし直す
Windows 10のバージョンや設定によっては、「サインインオプション」が表示されません。
この場合は、「PINを忘れた場合」をクリックして、Microsoft アカウントのパスワードの入力と本人確認を行って、Windowsにサインインします。
手順は、次のとおりです。

お使いの環境によっては、表示される画面が異なります。
- 「PINを忘れた場合」をクリックします。
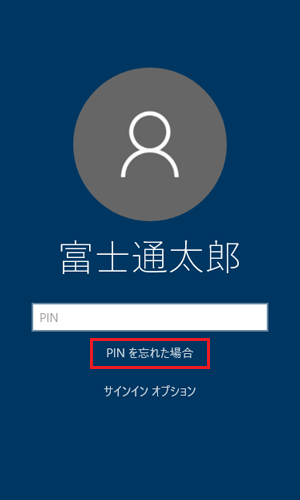
- 「パスワードの入力」と表示されます。
パスワードを入力し、「サインイン」ボタンをクリックします。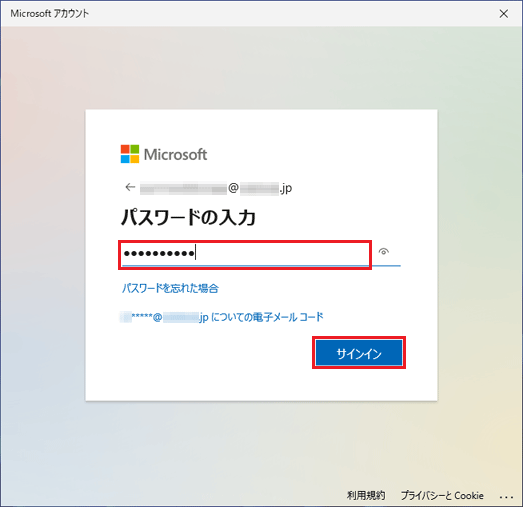 アドバイス
アドバイス- パスワードがわからない場合で、「(連絡先)についての電子メールコード」など、コードの受け取り先が表示されたときは、その項目をクリックし次の手順に進みます。
- パスワードがわからない場合で、コードの受け取り先が表示されない場合は、次のQ&Aをご覧になり対処してください。
 Microsoft アカウントのパスワードを忘れてしまいました。
Microsoft アカウントのパスワードを忘れてしまいました。
- パスワードがわからない場合で、「(連絡先)についての電子メールコード」など、コードの受け取り先が表示されたときは、その項目をクリックし次の手順に進みます。
- 「ご本人確認のお願い」と表示ます。
Microsoft アカウントに登録した、電話番号やメールアドレスに、本人確認のためのコードが送信する画面が表示されます。
ここでは例として、メールアドレスにコードを送信します。
「メールを送信」をクリックします。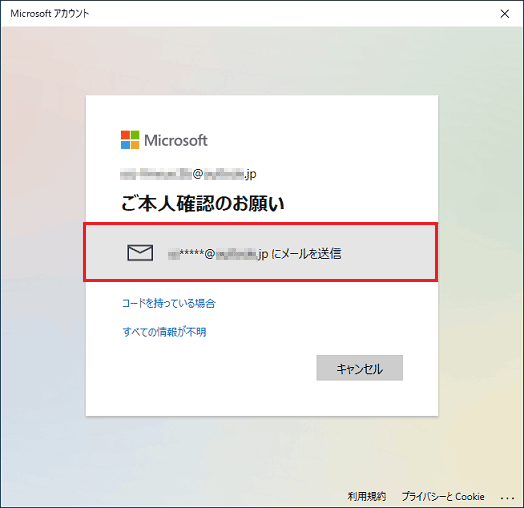
- 「メールをご確認ください」と表示されます。
連絡先に設定したメールアドレスを入力し、「コードの送信」ボタンをクリックします。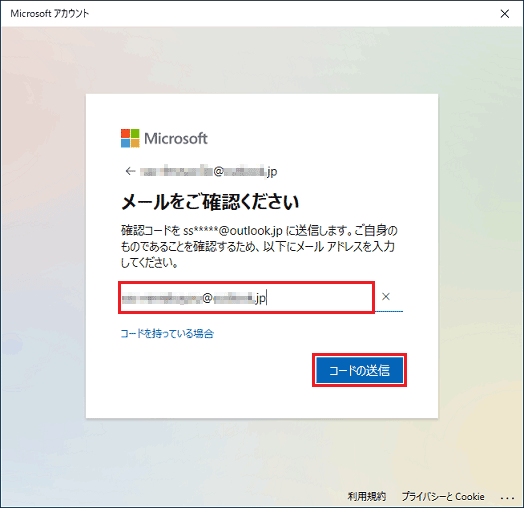
- メールアドレス宛てにコードが送信されます。
PINがわからないパソコンとは別のパソコン、またはスマートフォンなどで受信したメールを開き、コードを確認します。 - 「コードの入力」が表示されます。
確認したコードを入力し、「確認」ボタンをクリックします。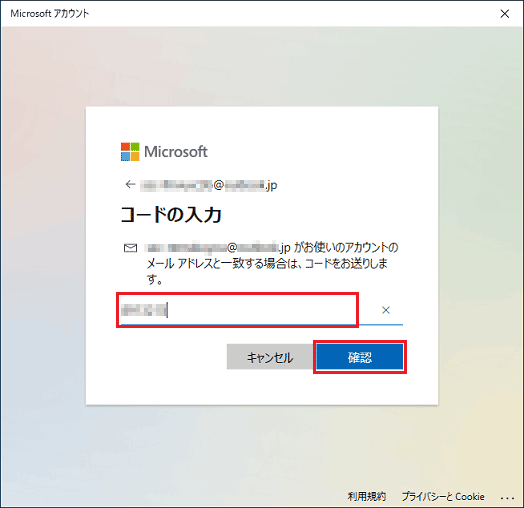
- 「続けますか?」と表示されます。
「続行」ボタンをクリックします。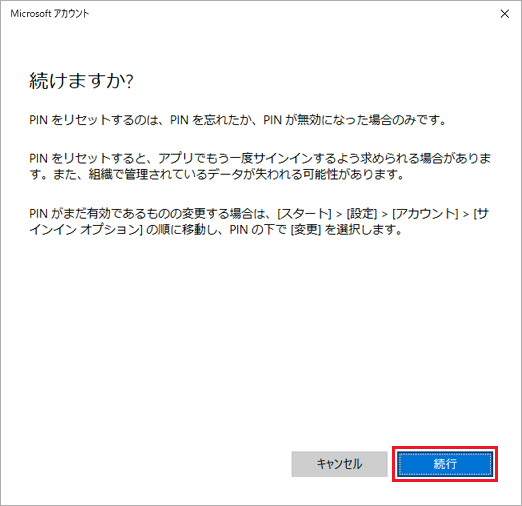
- 「PINのセットアップ」が表示されます。
「新しいPIN」と「PINの確認」に、PINに設定する数字(暗証番号)を入力します。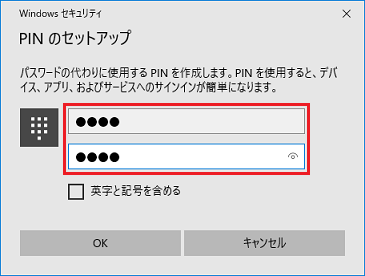
- 「OK」ボタンをクリックします。
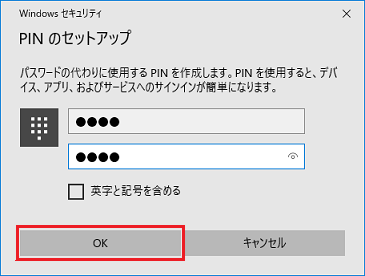
- PINが作成され、デスクトップ画面が表示されます。
ご参考
以上の手順で、Windowsにサインインできず、パソコンに他のアカウントも設定していない場合、パソコンを利用できるようにするには、PCを初期状態に戻す(リカバリ)が必要です。
リカバリの手順は、次のQ&Aの「PCを初期状態に戻す(リカバリ)」をご覧ください。



