Q&Aナンバー【7404-6749】更新日:2008年2月5日
このページをブックマークする(ログイン中のみ利用可)
[@コントローラ] エラーが発生したときや、正しく動作しないときの対処方法を教えてください。
| 対象機種 | 2006年秋冬モデルFMV-DESKPOWER CE40T7、他・・・ |
|---|---|
| 対象OS |
|
 質問
質問
@コントローラの設定でエラーが表示されたり、設定が完了したあとも正しく動作せずに、録画予約が行えなかったりすることがあります。
対処方法を教えてください。
【現象の例】
・エラーメッセージ「使用されているプロバイダはCGIをサポートしていないため、@コントローラは使用できません」
・Windows MeからWindows XPにアップグレードしたら、録画予約ができなくなった
・@メールや@FTPの設定を変えたら正しく動作しなくなった
・録画予約の時間がずれたり、予約が成功しなかったりする
・@コントローラや@FTPの使用中に「プログラム制御」や「Windowsセキュリティの重要な警告」が表示される
・その他、@FTPの設定中にエラーメッセージが出る
対処方法を教えてください。
【現象の例】
・エラーメッセージ「使用されているプロバイダはCGIをサポートしていないため、@コントローラは使用できません」
・Windows MeからWindows XPにアップグレードしたら、録画予約ができなくなった
・@メールや@FTPの設定を変えたら正しく動作しなくなった
・録画予約の時間がずれたり、予約が成功しなかったりする
・@コントローラや@FTPの使用中に「プログラム制御」や「Windowsセキュリティの重要な警告」が表示される
・その他、@FTPの設定中にエラーメッセージが出る
 回答
回答
@コントローラの設定でエラーが表示されたり、正しく動作しなかったりするときは、次の中から状態を選んで操作を行ってください。
@コントローラの設定中に、「使用されているプロバイダはCGIをサポートしていないため、@コントローラは使用できません」と表示されることがあります。
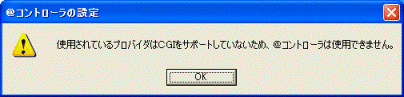
(画面は、Windows XPで表示されたときの例です。)
表示されたときは、次の内容を順番に確認します。
@コントローラを使うには、ご利用のプロバイダのFTPサーバーが「自作CGI」を許可している必要があります。
@nifty以外のプロバイダをご利用のときは「自作CGI」が使用できないことがあります。
「自作CGI」の使用が可能かどうかを、ご利用のプロバイダへ確認してください。
「自作CGI」を使用できないときは、@コントローラからの録画予約は利用できません。

「自作CGI」が使用できる条件は、次のとおりです。
利用できるかどうかが不明なときは、ご利用のプロバイダへ確認してください。
@コントローラでは、@FTPの設定を使用してデータを転送します。
@FTPの設定が正しく行われていないと、動作しません。
@FTPの設定について、詳しくは次のQ&Aをご覧ください。
 [@FTP] 「@コントローラ」で録画予約をする場合のFTPの設定方法を教えてください。(新しいウィンドウで表示)
[@FTP] 「@コントローラ」で録画予約をする場合のFTPの設定方法を教えてください。(新しいウィンドウで表示)
@FTPの設定画面でエラーメッセージが表示されるときは、表示されたエラーメッセージにしたがって、入力した内容が正しいかどうかを確認します。
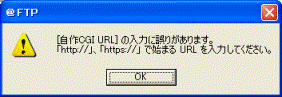
(画面は、「[自作CGI URL]の入力に誤りがあります。」と表示された場合の例です。)

@FTPの設定について、詳しくは次のQ&Aをご覧ください。
 [@FTP] @FTPの機能と設定方法を教えてください。(新しいウィンドウで表示)
[@FTP] @FTPの機能と設定方法を教えてください。(新しいウィンドウで表示)
Windows MeをWindows XPにアップグレードしているときは、Windows XPに対応している@コントローラをインストールする必要があります。
AzbyClubのダウンロード検索から、お使いの機種に対応した最新の@コントローラをダウンロードし、インストールしてください。
ダウンロードとインストールの方法については、次のQ&Aをご覧ください。
 AzbyClubのドライバ類をダウンロードして適用する方法を教えてください。(新しいウィンドウで表示)
AzbyClubのドライバ類をダウンロードして適用する方法を教えてください。(新しいウィンドウで表示)
@メールの接続設定や、@FTPの設定を変更すると、@コントローラが正常に動作しなくなることがあります。
@メールや、@FTPの設定を変更したときは、次の手順で@コントローラを一度終了させてから、もう一度実行します。

お使いの環境によっては、表示される画面が異なります。
録画の時間がずれてしまうときや、予約に失敗するときは、次の点を順に確認します。
@コントローラの定期チェックは、パソコンの電源がオフのときや、休止状態のときには動作しません。
録画の時間がずれてしまうときや、予約に失敗するときは、パソコンの電源は、オン、または、スタンバイの状態にします。
録画予約の日時は、パソコンの日付と時刻と連動しています。
パソコンの日付と時刻がずれているときは、正しく録画予約が行われません。
次の手順で、パソコンの日付と時刻が正しく設定されているかどうかを確認します。

お使いの環境によっては、表示される画面が異なります。
@コントローラの定期チェックの設定が、次のようなときには、正しく録画予約ができなかったり、時刻のずれが発生したりします。

お使いの環境によっては、表示される画面が異なります。
セキュリティ対策ソフトや、Windowsファイアウォールを有効にしていると、@コントローラや@FTPによるインターネットへのアクセスが警告されることがあります。
次から、お使いのセキュリティ対策ソフト、またはWindowsファイアウォールを選んで、操作方法を確認してください。
Norton Internet Securityをお使いのときは、次のQ&Aをご覧になり、設定を確認してください。
 Norton Internet Security] 「プログラム警告」または「プログラム制御」のメッセージが表示されます。(新しいウィンドウで表示)
Norton Internet Security] 「プログラム警告」または「プログラム制御」のメッセージが表示されます。(新しいウィンドウで表示)
2006年秋冬モデルには、ウイスルバスター2006が添付されています。
ウイルスバスター2006をお使いのときは、次のQ&Aをご覧になり、設定を確認してください。
 [ウイルスバスター2006] アクセスが制御されているプログラムを確認する方法や、例外ルールを作成/変更する方法を教えてください。(新しいウィンドウで表示)
[ウイルスバスター2006] アクセスが制御されているプログラムを確認する方法や、例外ルールを作成/変更する方法を教えてください。(新しいウィンドウで表示)
Windowsファイアーウォールをお使いのときは、次のQ&Aをご覧になり、設定を確認してください。
 [Windows XP] Windowsファイアウォールで、アプリケーションごとの設定を行う方法を教えてください。(新しいウィンドウで表示)
[Windows XP] Windowsファイアウォールで、アプリケーションごとの設定を行う方法を教えてください。(新しいウィンドウで表示)
表示されたエラーや、動作しない状態を選んでください。
「使用されているプロバイダはCGIをサポートしていないため、@コントローラは使用できません」とメッセージが表示される場合
@コントローラの設定中に、「使用されているプロバイダはCGIをサポートしていないため、@コントローラは使用できません」と表示されることがあります。
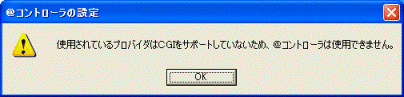
(画面は、Windows XPで表示されたときの例です。)
表示されたときは、次の内容を順番に確認します。
次の内容を順番に確認してください。
ご利用のプロバイダが「自作CGI」の使用を許可しているかどうかを確認する
@コントローラを使うには、ご利用のプロバイダのFTPサーバーが「自作CGI」を許可している必要があります。
@nifty以外のプロバイダをご利用のときは「自作CGI」が使用できないことがあります。
「自作CGI」の使用が可能かどうかを、ご利用のプロバイダへ確認してください。
「自作CGI」を使用できないときは、@コントローラからの録画予約は利用できません。

「自作CGI」が使用できる条件は、次のとおりです。
利用できるかどうかが不明なときは、ご利用のプロバイダへ確認してください。
- FTPサービスを提供していること
- HTTP/FTP両方のプロトコルをサポートしていること
- HTTP/FTPの両プロトコルが同一フォルダを参照できること
- perl5で表記されたCGIを実行できること
- CGIによって、@コントローラ用のフォルダ内にファイル / フォルダを作成できること
- フォルダのパーミッションを「777」(読み込み、書き込み、実行の許可)に設定できること
@FTPの設定が正しいかどうかを確認する
@コントローラでは、@FTPの設定を使用してデータを転送します。
@FTPの設定が正しく行われていないと、動作しません。
@FTPの設定について、詳しくは次のQ&Aをご覧ください。
 [@FTP] 「@コントローラ」で録画予約をする場合のFTPの設定方法を教えてください。(新しいウィンドウで表示)
[@FTP] 「@コントローラ」で録画予約をする場合のFTPの設定方法を教えてください。(新しいウィンドウで表示)@FTPの設定中にエラーメッセージが表示される場合
@FTPの設定画面でエラーメッセージが表示されるときは、表示されたエラーメッセージにしたがって、入力した内容が正しいかどうかを確認します。
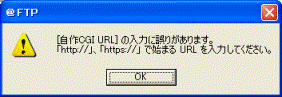
(画面は、「[自作CGI URL]の入力に誤りがあります。」と表示された場合の例です。)
- 「[自作CGI URL]の入力に誤りがあります。」と表示された場合
@FTPの「FTP詳細設定」で、「自作CGI」欄に入力したアドレスを確認します。 - 「ホームページフォルダの指定に誤りがあります。」と表示された場合
@FTPの「FTP詳細設定」で、「ホームページフォルダ」欄を確認します。

@FTPの設定について、詳しくは次のQ&Aをご覧ください。
 [@FTP] @FTPの機能と設定方法を教えてください。(新しいウィンドウで表示)
[@FTP] @FTPの機能と設定方法を教えてください。(新しいウィンドウで表示)Windows MeからWindows XPにアップグレードしたあと、録画予約ができなくなった場合
Windows MeをWindows XPにアップグレードしているときは、Windows XPに対応している@コントローラをインストールする必要があります。
AzbyClubのダウンロード検索から、お使いの機種に対応した最新の@コントローラをダウンロードし、インストールしてください。
ダウンロードとインストールの方法については、次のQ&Aをご覧ください。
 AzbyClubのドライバ類をダウンロードして適用する方法を教えてください。(新しいウィンドウで表示)
AzbyClubのドライバ類をダウンロードして適用する方法を教えてください。(新しいウィンドウで表示)設定を変えたら正しく動作しなくなった場合
@メールの接続設定や、@FTPの設定を変更すると、@コントローラが正常に動作しなくなることがあります。
@メールや、@FTPの設定を変更したときは、次の手順で@コントローラを一度終了させてから、もう一度実行します。

お使いの環境によっては、表示される画面が異なります。
- 通知領域に表示されている@コントローラのアイコンを右クリックし、表示されるメニューから「終了」をクリックします。
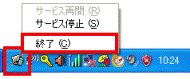
- 通知領域に表示されている@コントローラのアイコンが消えて、@コントローラが終了します。
- 「スタート」ボタン→「すべてのプログラム(または、プログラム)」→「@コントローラ」→「@コントローラ」の順にクリックします。
- @コントローラが起動して、通知領域に@コントローラのアイコンが表示されることを確認します。

録画予約の時間がずれたり、予約が成功しなかったりする場合
録画の時間がずれてしまうときや、予約に失敗するときは、次の点を順に確認します。
次の項目を順番に確認してください。
パソコンの電源を確認する
@コントローラの定期チェックは、パソコンの電源がオフのときや、休止状態のときには動作しません。
録画の時間がずれてしまうときや、予約に失敗するときは、パソコンの電源は、オン、または、スタンバイの状態にします。
パソコンの日付と時刻の設定を確認する
録画予約の日時は、パソコンの日付と時刻と連動しています。
パソコンの日付と時刻がずれているときは、正しく録画予約が行われません。
次の手順で、パソコンの日付と時刻が正しく設定されているかどうかを確認します。

お使いの環境によっては、表示される画面が異なります。
- 「スタート」ボタン→「コントロールパネル」の順にクリックします。
- 「コントロールパネル」が表示されます。
「日付、時刻、地域と言語のオプション」をクリックします。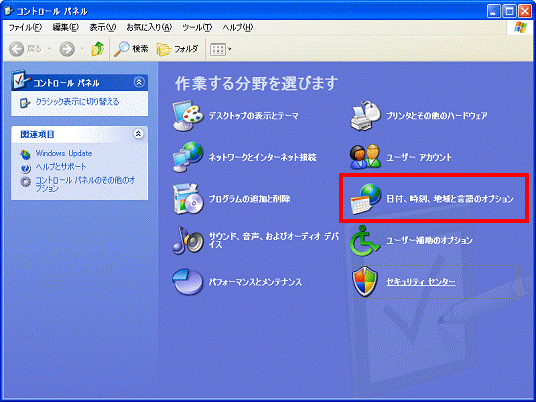

「日付、時刻、地域と言語のオプション」が表示されていない場合は、「日付と時刻」をクリックして、手順4.に進みます。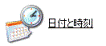
- 「日付、時刻、地域と言語のオプション」が表示されます。
「日付と時刻」をクリックします。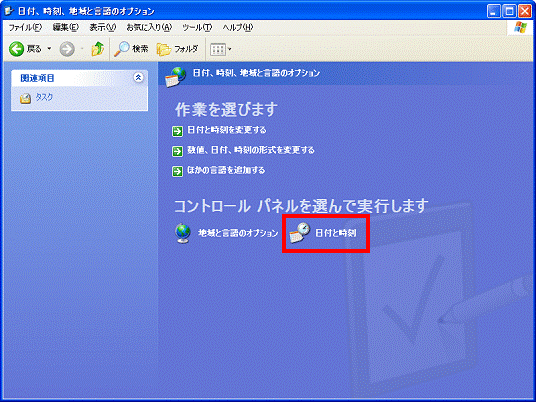
- 「日付と時刻のプロパティ」が表示されます。
「日付と時刻」タブをクリックします。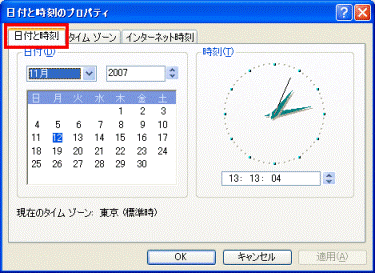
- 「月」の右側の「
 」ボタンをクリックします。
」ボタンをクリックします。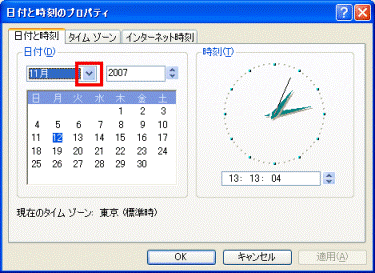
- 表示された一覧から、「月」をクリックします。
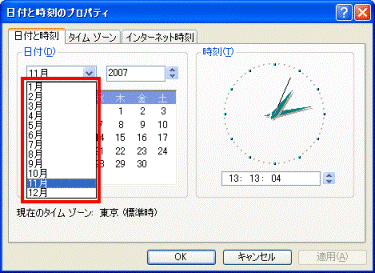
- 「年」が表示されている項目の「
 」ボタンや、「
」ボタンや、「 」ボタンをクリックし、「年」を変更します。
」ボタンをクリックし、「年」を変更します。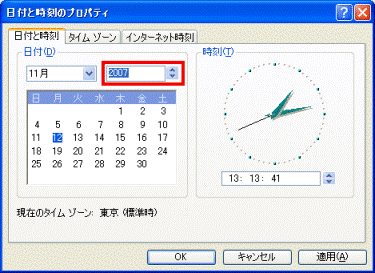
- 表示されているカレンダーから、設定したい日にちをクリックします。
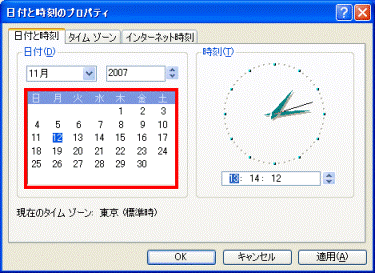
- 時刻が表示されている欄の「
 」ボタンや、「
」ボタンや、「 」ボタンをクリックし、時刻を変更します。
」ボタンをクリックし、時刻を変更します。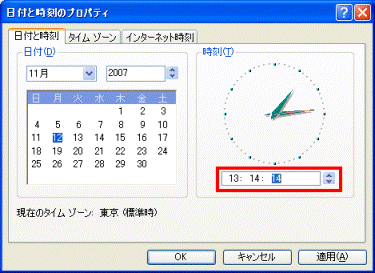

直接、数字を入力して時刻を変更することもできます。 - 「OK」ボタンをクリックし、「日付と時刻のプロパティ」を閉じます。
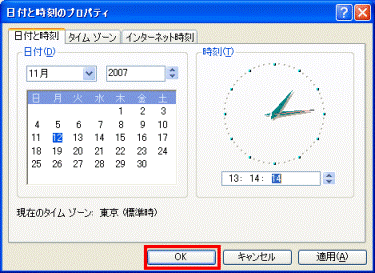
- 通知領域に表示されている@コントローラのアイコンを右クリックし、表示されるメニューから「サービス停止」をクリックします。
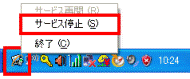
- もう一度、もう一度通知領域に表示されている@コントローラのアイコンを右クリックし、表示されるメニューから、「サービス再開」をクリックします。
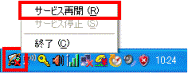
@コントローラの定期チェックの設定を確認する
@コントローラの定期チェックの設定が、次のようなときには、正しく録画予約ができなかったり、時刻のずれが発生したりします。
- 録画開始時刻の4分前を過ぎてから、@コントローラの定期チェックが行われる場合
正しく録画予約ができないことがあります。 - 定期チェックする時間の間隔を大きく設定している
定期チェックを1回すると、約1分のずれが生じます。
そのとき、2回目以降にチェックを実行する時刻がずれることがあります。

お使いの環境によっては、表示される画面が異なります。
- 「スタート」ボタン→「すべてのプログラム」→「@コントローラ」→「@コントローラの設定」の順にクリックします。
- 「@コントローラ」の設定が表示されます。
「次へ」ボタンをクリックします。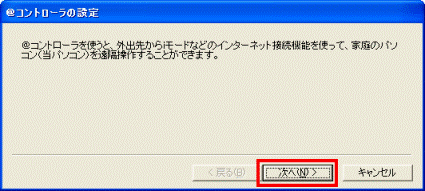
- 「パソコンに対する操作は、@コントローラ用のホームページで入力します。」と表示されます。
表示されたパスワード欄に、@コントローラ用のホームページのパスワードを入力します。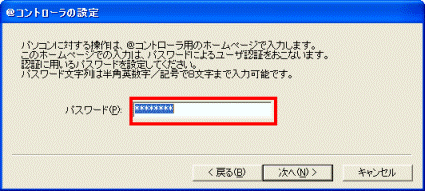
- 「次へ」ボタンをクリックします。
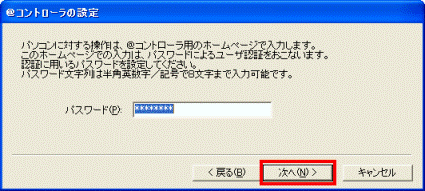
- 「パソコンは定期的に接続をおこない、@コントローラ用のホームページをチェックし、パソコンに対する操作を実行します。」と表示されます。
定期チェックを行う時間を、お好みの範囲で設定します。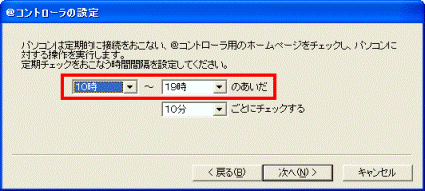
- 定期チェックを行う間隔をお好みの範囲で設定します。
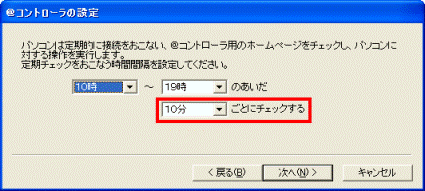
- 「次へ」ボタンをクリックします。
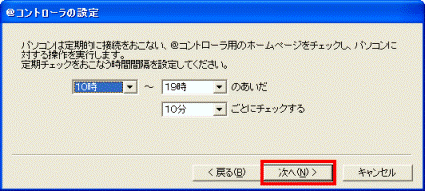
- 「パソコンで実行された操作の結果はメールで通知されます。」と表示されます。
「E-Mail」欄に、外出先で受信できるメールアドレスを入力します。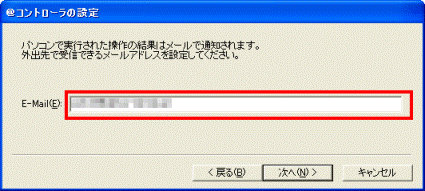
- 「次へ」ボタンをクリックします。
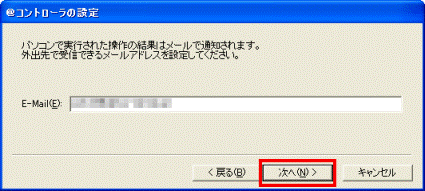
- 「設定が完了しました。」と表示されます。
「完了」ボタンをクリックします。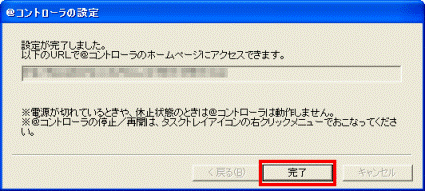
使用中にセキュリティ対策ソフトの警告や、「Windowsセキュリティの重要な警告」が表示される場合
セキュリティ対策ソフトや、Windowsファイアウォールを有効にしていると、@コントローラや@FTPによるインターネットへのアクセスが警告されることがあります。
次から、お使いのセキュリティ対策ソフト、またはWindowsファイアウォールを選んで、操作方法を確認してください。
次の場合に応じた項目を確認してください。
Norton Internet Securityの場合
Norton Internet Securityをお使いのときは、次のQ&Aをご覧になり、設定を確認してください。
 Norton Internet Security] 「プログラム警告」または「プログラム制御」のメッセージが表示されます。(新しいウィンドウで表示)
Norton Internet Security] 「プログラム警告」または「プログラム制御」のメッセージが表示されます。(新しいウィンドウで表示)ウイスルバスター2006の場合
2006年秋冬モデルには、ウイスルバスター2006が添付されています。
ウイルスバスター2006をお使いのときは、次のQ&Aをご覧になり、設定を確認してください。
 [ウイルスバスター2006] アクセスが制御されているプログラムを確認する方法や、例外ルールを作成/変更する方法を教えてください。(新しいウィンドウで表示)
[ウイルスバスター2006] アクセスが制御されているプログラムを確認する方法や、例外ルールを作成/変更する方法を教えてください。(新しいウィンドウで表示)Windowsファイアーウォールの場合
Windowsファイアーウォールをお使いのときは、次のQ&Aをご覧になり、設定を確認してください。
 [Windows XP] Windowsファイアウォールで、アプリケーションごとの設定を行う方法を教えてください。(新しいウィンドウで表示)
[Windows XP] Windowsファイアウォールで、アプリケーションごとの設定を行う方法を教えてください。(新しいウィンドウで表示)


