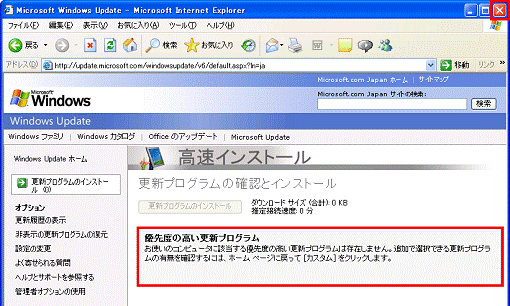Q&Aナンバー【7405-3011】更新日:2013年7月23日
このページをブックマークする(ログイン中のみ利用可)
[Windows XP] Windows Update の実行方法を教えてください。
| 対象機種 | すべて |
|---|---|
| 対象OS |
|
 質問
質問
 回答
回答
Windows Update の実行方法は次のとおりです。
次の項目を順番に確認してください。
手順1注意事項を確認する
Windows Update を実行する前に、次の項目を確認し、事前の準備をします。
Windows Update の実行時間について
Windows Update は、プログラムやService Pack を選択して、インストールできます。
選択したプログラムによっては、インストールに時間がかかるものがあるため、時間に余裕があるときに行います。

アップデートの実行を中断したり、アップデートの実行中に電源を切ったり、再起動するとWindows が起動できなくなる場合があります。
Windows Update の実行環境について
Windows Update を実行すると、マイクロソフト社のホームページに接続されます。
そのため、インターネットに接続した状態で行います。

学校や会社のネットワークを使ってWindows Updateを実行すると、エラーが発生する場合があります。
その場合は、エラーを回避するための方法や設定について、ネットワーク管理者へお問い合わせください。
Windows XP Service Pack 3 の適用について
富士通では、Windows XP向けの更新プログラムや修正プログラムを統合した、Windows XP Service Pack 3 の適用をお勧めしています。
ただし、Service Pack を適用すると、パソコンに内蔵された機能(サウンド機能や画面表示の機能)や、アプリケーションが正しく動作しないことがあります。
Windows XP Service Pack 3 を適用する前に、データのバックアップを行ったり、必要に応じて修正プログラムを適用したりするなどの作業が必要です。
詳しくは、次のQ&Aをご覧ください。
 [Windows XP Service Pack 3] インストールするにあたって、事前にどのような準備や確認をすればよいですか。(新しいウィンドウで表示)
[Windows XP Service Pack 3] インストールするにあたって、事前にどのような準備や確認をすればよいですか。(新しいウィンドウで表示)
事前の準備や確認が完了したら、次のQ&Aをご覧になり、マイクロソフト社のホームページからWindows XP Service Pack 3 をインストールしてください。
 [Windows XP Service Pack 3] 入手方法やインストールする方法を教えてください。(新しいウィンドウで表示)
[Windows XP Service Pack 3] 入手方法やインストールする方法を教えてください。(新しいウィンドウで表示)
Internet Explorer 8 の適用について
Windows Update で高速インストール(「高速」ボタンをクリック)を実行すると、Internet Explorer 8 が適用されます。
Internet Explorer 8 を適用すると、お使いのアプリケーションの動作や、一部のホームページの表示に不具合が発生する場合があります。
Windows Update を実行する前に、次のページで、動作不具合情報を確認することをお勧めします。
 FMVシリーズ 添付ソフトのIE8適用による動作不具合情報(新しいウィンドウで表示)
FMVシリーズ 添付ソフトのIE8適用による動作不具合情報(新しいウィンドウで表示)

- Windows Update でカスタムインストール(「カスタム」ボタンをクリック)を実行すると、「優先度の高い更新プログラム」にInternet Explorer 8 が表示され、適用するかどうかを選択できます。
- Internet Explorer 8 を適用した後にWindows XP Service Pack 3 を適用すると、Internet Explorer 8 を削除できなくなります。
Internet Explorer 8 とWindows XP Service Pack 3 の両方を適用する場合は、先にWindows XP Service Pack 3 を適用してください。 - Internet Explorer 8 を適用した後にパソコンを再起動してからInternet Explorer を起動すると、「Internet Explorer 8 へようこそ」と表示されます。
画面の指示に沿って設定してください。
データのバックアップについて
お使いの環境によっては、Windows Update を行った後で、パソコンが起動できなくなるなど、問題が発生する可能性があります。
あらかじめ大切なデータはバックアップを行った状態で、Windows Update を行ってください。
データのバックアップについて詳しくは、次のQ&Aをご覧ください。
 データのバックアップ方法について教えてください。(新しいウィンドウで表示)
データのバックアップ方法について教えてください。(新しいウィンドウで表示)
手順2Windows Update ソフトウェアをインストールする
次の手順で、Windows Update ソフトウェアをインストールします。

- 「スタート」ボタン→「すべてのプログラム」→「Windows Update」の順にクリックします。
- Windows Update のホームページが表示されるまで、しばらく待ちます。
Windows の更新状態によって、操作手順が異なります。
次の場合に応じた項目を確認してください。
「ようこそ Windows Update へ」と表示される場合
Windows Update ソフトウェアは、最新の状態に更新されているためインストールは必要ありません。
「Windows Update で更新プログラムを適用する」に進み、更新プログラムを適用します。
「セキュリティ警告」が表示される場合
次の手順で、Windows Update ソフトウェアをインストールします。

お使いの環境によっては、表示される画面が異なります。
- 「セキュリティ警告」の「Microsoft Windows Component Publisher からの内容を常に信頼」をクリックし、チェックを付けます。
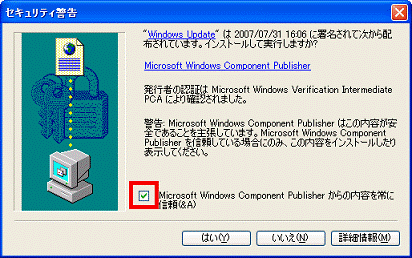
- 「はい」ボタンをクリックします。
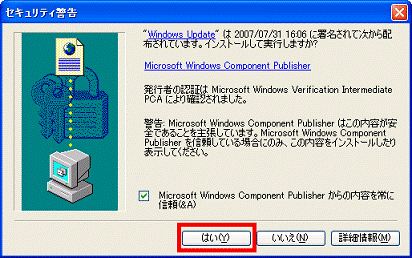
- 「最新のWindows Update ソフトウェアを入手してください。」と表示されます。
「今すぐインストール」ボタンをクリックします。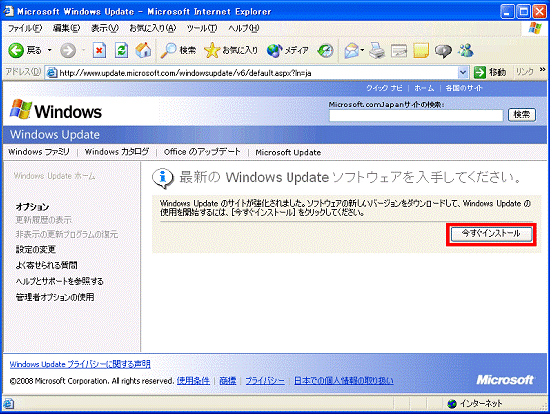
- ソフトウェアのダウンロードとインストールが始まります。
ダウンロードとインストールが完了するまで、しばらく待ちます。
「Windows Update で更新プログラムを適用する」に進み、更新プログラムを適用します。
「最新の Windows Update ソフトウェアを入手してください。」と表示される場合
次の手順で、Windows Update ソフトウェアをインストールします。

お使いの環境によっては、表示される画面が異なります。
- 「最新の Windows Update ソフトウェアを入手してください。」の「今すぐインストール」ボタンをクリックします。
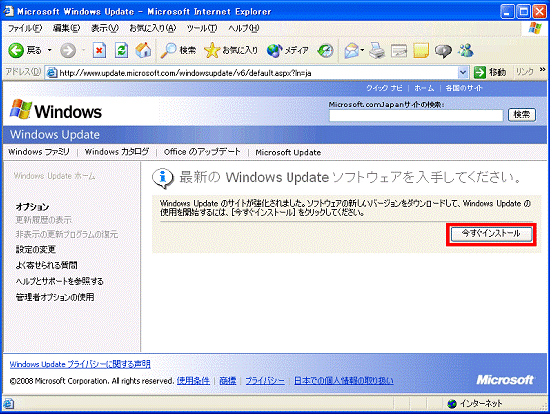
- ソフトウェアのダウンロードとインストールが始まります。
ダウンロードとインストールが完了するまで、しばらく待ちます。
「Windows Update で更新プログラムを適用する」に進み、更新プログラムを適用します。
「情報バーにお気づきですか?」と表示される場合
次の手順で、Windows Update ソフトウェアをインストールします。

お使いの環境によっては、表示される画面が異なります。
- 「情報バーにお気づきですか?」の「OK」ボタンをクリックします。
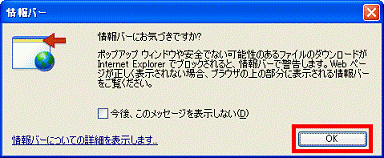
- 情報バーに「このサイトには、次のActiveXコントロールが必要な可能性があります:'Microsoft Windows Component'からの'Windows Update'インストールするには、ここをクリックしてください。」と表示されます。
情報バーをクリックし、表示されるメニューから「ActiveXコントロールのインストール」をクリックします。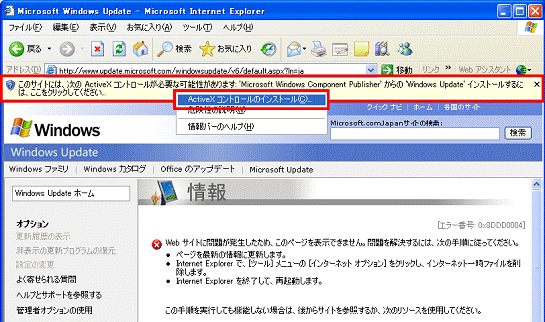
- 「このソフトウェアをインストールしますか?」と表示されます。
「インストールする」ボタンをクリックします。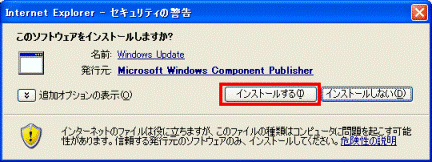
- ソフトウェアのダウンロードとインストールが始まります。
ダウンロードとインストールが完了するまで、しばらく待ちます。
「Windows Update で更新プログラムを適用する」に進み、更新プログラムを適用します。
画面の上部に情報バーが表示される場合
次の手順で、Windows Update ソフトウェアをインストールします。

お使いの環境によっては、表示される画面が異なります。
- 情報バーに「このサイトには、次のActiveXコントロールが必要な可能性があります:'Microsoft Windows Component'からの'Windows Update'インストールするには、ここをクリックしてください。」と表示されます。
情報バーをクリックし、表示されるメニューから「ActiveXコントロールのインストール」をクリックします。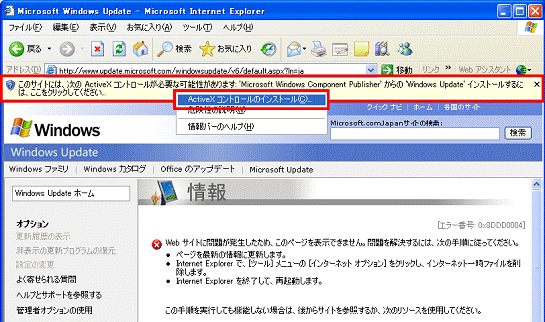
- 「このソフトウェアをインストールしますか?」と表示されます。
「インストールする」ボタンをクリックします。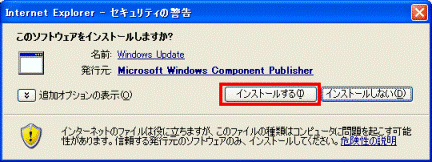
- ソフトウェアのダウンロードとインストールが始まります。
ダウンロードとインストールが完了するまで、しばらく待ちます。
「Windows Update で更新プログラムを適用する」に進み、更新プログラムを適用します。
「Microsoft サポート」が表示される場合
Windows XPのService Pack のバージョンによっては、Windows Update を実行すると、次のホームページが表示されることがあります。
マイクロソフト社 サポート技術情報
[文書番号:2497281]Windows XP、Windows Server 2003、または Windows 2000 から Windows Update にアクセスできない(新しいウィンドウで表示)
http://support.microsoft.com/kb/2497281/ja
この場合は、次のQ&Aをご覧になり、Windows Update を実行できるようにしてください。
 [Windows XP] Windows Update を実行すると「Microsoft サポート」のホームページが表示されます。(新しいウィンドウで表示)
[Windows XP] Windows Update を実行すると「Microsoft サポート」のホームページが表示されます。(新しいウィンドウで表示)
「エラー:0x80244019」と表示される場合
Windows XPのService Pack のバージョンによっては、Windows Update を実行すると、「エラー:0x80244019」と表示されることがあります。
この場合は、次のQ&Aをご覧になり、Windows Update を実行できるようにしてください。
 [Windows XP] Windows Update を実行すると「Microsoft サポート」のホームページが表示されます。(新しいウィンドウで表示)
[Windows XP] Windows Update を実行すると「Microsoft サポート」のホームページが表示されます。(新しいウィンドウで表示)
手順3Windows Update で更新プログラムを適用する
次の手順で、更新プログラムを適用します。

お使いの環境によっては、表示される画面が異なります。
- 「ようこそ Windows Update へ」と表示されます。
「高速」ボタンをクリックします。
優先度の高い更新プログラムだけでなく、追加で選択できる更新プログラムも適用する場合は、「カスタム」ボタンをクリックします。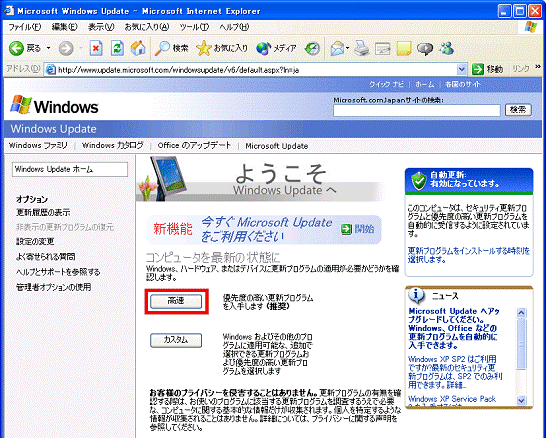
(「高速」ボタンをクリックする場合) - 「インターネットへ情報を送信するときに、その情報をほかの人から読み取られる可能性があります。」と表示されます。
「はい」ボタンをクリックします。
表示されない場合は、次の手順に進みます。
Windows の更新状態によって、操作手順が異なります。
次の場合に応じた項目を確認してください。
「更新プログラムの確認とインストール」と表示される場合
次の手順で、更新プログラムの確認とインストールをします。

更新プログラムのインストールが途中で止まった場合は、操作が必要な画面(使用許諾など)が隠れている可能性があります。
そのときは、タスクバーにオレンジ色のアプリケーションバーが表示されていないかどうかを確認し、表示されている場合は、そのアプリケーションバーをクリックしてください。
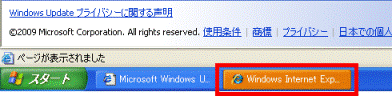

お使いの環境によっては、表示される画面が異なります。
- 「更新プログラムの確認とインストール」と表示されます。
「更新プログラムのインストール」ボタンをクリックします。
「ようこそ Windows Update へ」で「カスタム」ボタンをクリックした場合は、画面の左側に表示される「種類で選択」や「製品で選択」内の項目から、適用するプログラムが含まれる項目をクリックします。
画面の右側にプログラムの一覧が表示されたら、適用するプログラムをクリックしてチェックを付け、「更新プログラムの確認とインストール」→「更新プログラムのインストール」ボタンの順にクリックします。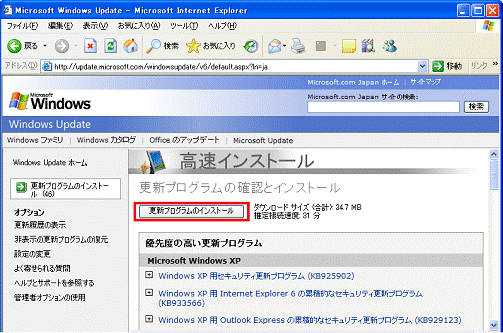
(「ようこそ Windows Update へ」で「高速」ボタンをクリックした場合) - ソフトウェアのダウンロードとインストールが始まります。
ダウンロードとインストールが完了するまで、しばらく待ちます。 - 「インストールの完了」と表示されます。
- 「更新プログラムを有効にするには、コンピュータを再起動してください。」と表示されている場合
「今すぐ再起動」ボタンをクリックします。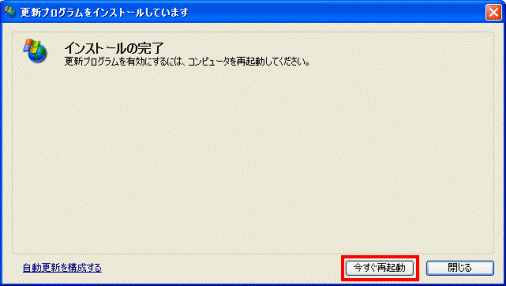
パソコンが再起動します。
「お使いのコンピュータに該当する優先度の高い更新プログラムは存在しません。」と表示されるまで、Windows Update を繰り返し実行します。 - 「閉じる」ボタンだけが表示されている場合
「閉じる」ボタンをクリックします。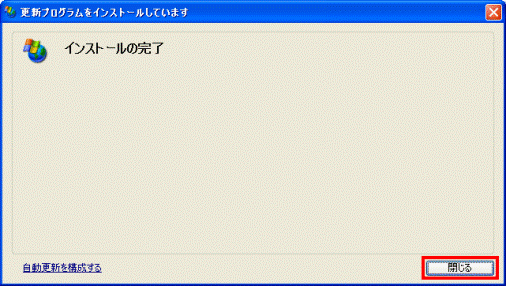
引き続きWindows Update を行うため、次の手順に進みます。
- 「更新プログラムを有効にするには、コンピュータを再起動してください。」と表示されている場合
- 「インストール結果の確認」が表示されます。
「続行」ボタンをクリックします。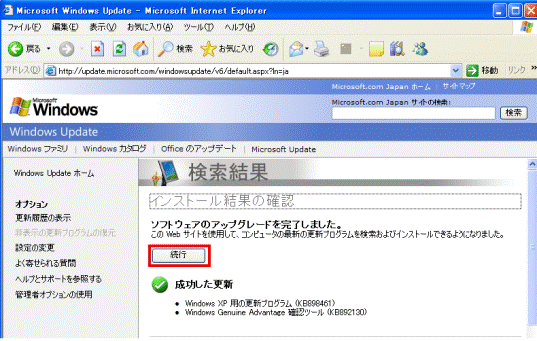

「お使いのコンピュータに該当する優先度の高い更新プログラムは存在しません。」と表示されるまで、Windows Update を繰り返し実行します。
「Windows Update の最新バージョンを使用するには、コンポーネントの一部をアップグレードする必要があります。」と表示される場合
次の手順で、Windows Update のコンポーネントを更新します。

お使いの環境によっては、表示される画面が異なります。
- 「Windows Update の最新バージョンを使用するには、コンポーネントの一部をアップグレードする必要があります。」と表示されます。
「今すぐダウンロードしてインストールする」ボタンをクリックします。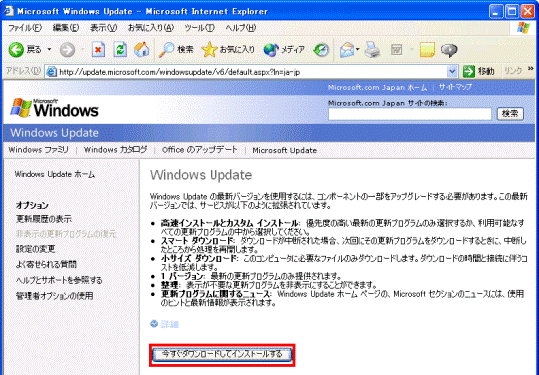
- ソフトウェアのダウンロードとインストールが始まります。
ダウンロードとインストールが完了するまで、しばらく待ちます。 - 「インストールの完了」と表示されます。
- 「更新プログラムを有効にするには、コンピュータを再起動してください。」と表示されている場合
「今すぐ再起動」ボタンをクリックします。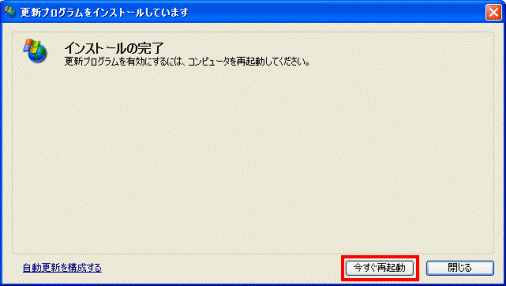
パソコンが再起動します。
「お使いのコンピュータに該当する優先度の高い更新プログラムは存在しません。」と表示されるまで、Windows Update を繰り返し実行します。 - 「閉じる」ボタンだけが表示されている場合
「閉じる」ボタンをクリックします。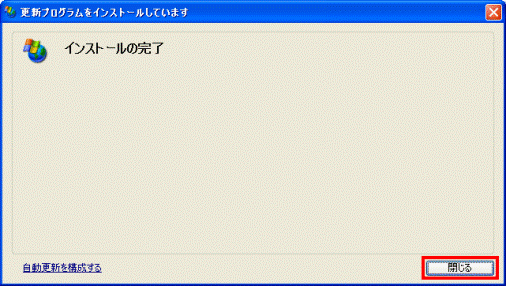
引き続きWindows Update を行うため、次の手順に進みます。
- 「更新プログラムを有効にするには、コンピュータを再起動してください。」と表示されている場合
- 「インストール結果の確認」が表示されます。
「続行」ボタンをクリックします。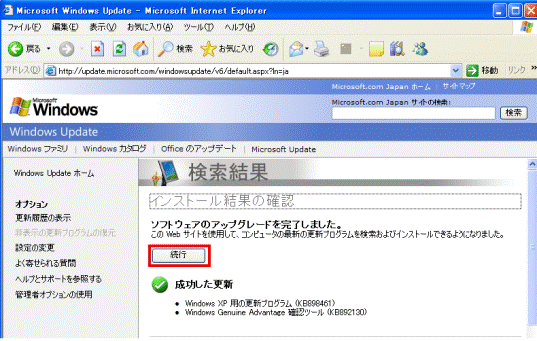

「お使いのコンピュータに該当する優先度の高い更新プログラムは存在しません。」と表示されるまで、Windows Update を繰り返し実行します。
「お使いのコンピュータに該当する優先度の高い更新プログラムは存在しません。」と表示される場合
Windows は最新の状態です。
Windows Update を実行する必要は、ありません。
「×」ボタンをクリックし、Windows Update の画面を閉じます。