2017年12月発表モデル以降は、「ドライバ・ソフトウェア検索ユーティリティ」からインストールを行うことで、使用できるようになります。
Q&Aナンバー【7405-7820】更新日:2019年10月14日
このページをブックマークする(ログイン中のみ利用可)
[ランプオフ設定 / アクセスランプオフ設定] テレビやDVDを視聴するときにハードディスク / CDアクセスランプを消灯する方法を教えてください。
| 対象機種 | すべて |
|---|---|
| 対象OS |
|
 質問
質問
 回答
回答
テレビやDVDを視聴しているときに、ハードディスク / CDアクセスランプを消灯したい場合は、ランプオフ設定、またはアクセスランプオフ設定で、設定を変更します。
付属機種
ランプオフ設定、またはアクセスランプオフ設定は、次の機種に付属しています。
- 2010年夏モデル〜2018年6月発表モデル
ESPRIMO FH(WF) / WH(WW)シリーズアドバイス - 2009年冬モデル〜2010年春モデル
FMV-DESKPOWER Fシリーズ - 2009年夏モデル
FMV-DESKPOWER F / LXシリーズ - 2009年春モデル
FMV-DESKPOWER F / LXシリーズ
FMV-TEOシリーズ - 2008年秋冬モデル
FMV-DESKPOWER LXシリーズ
FMV-DESKPOWER F/B70、F/B70T、F/B70N
FMV-TEOシリーズ - 2007年夏モデル〜2008年夏モデル
FMV-DESKPOWER LXシリーズ
FMV-TEOシリーズ - 2005年夏モデル〜2007年春モデル
FMV-DESKPOWER TX / LXシリーズ
機種の発表時期や名称は、次のQ&Aで確認できます。 パソコンの正式な名称(品名/型名)と、発表時期(○○年×モデル)の確認方法を教えてください。
パソコンの正式な名称(品名/型名)と、発表時期(○○年×モデル)の確認方法を教えてください。
設定方法
設定を変更する方法は、お使いの機種によって異なります。
お使いの機種に応じた項目を確認してください。
2017年12月発表モデル〜2018年6月発表モデル
次のアプリケーションを使用しているときは、ハードディスク / CDアクセスランプを消灯するように設定できます。
- DigitalTVbox
- WinDVD
また、パソコンがスリープのときに、電源ランプを消灯するように設定できます。
操作手順は、次のとおりです。

お使いの環境によっては、表示される画面が異なります。
- 「ランプオフ設定」をインストールします。
すでにインストールしている場合は、手順11.に進みます。 「スタート」ボタンをクリックし、すべてのアプリの一覧から、
「スタート」ボタンをクリックし、すべてのアプリの一覧から、
「FUJITSU - ドライバ・ソフトウェア検索ユーティリティ」→「ドライバ・ソフトウェア検索ユーティリティ(ハードディスク)」の順にクリックします。 - 「ユーザーアカウント制御」が表示されます。
「はい」ボタンをクリックします。 - 「ハードディスクに保存されているソフトウェア一覧を表示します。」と表示されます。
「OK」ボタンをクリックします。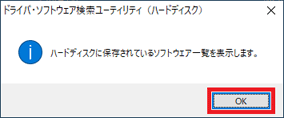
- 「ドライバ・ソフトウェア検索ユーティリティ」が表示されます。
「機種名」欄に、お使いの機種名が表示されていることを確認します。
異なる機種名が表示されている場合は、「 」ボタンをクリックし、表示されるメニューからお使いの機種をクリックします。
」ボタンをクリックし、表示されるメニューからお使いの機種をクリックします。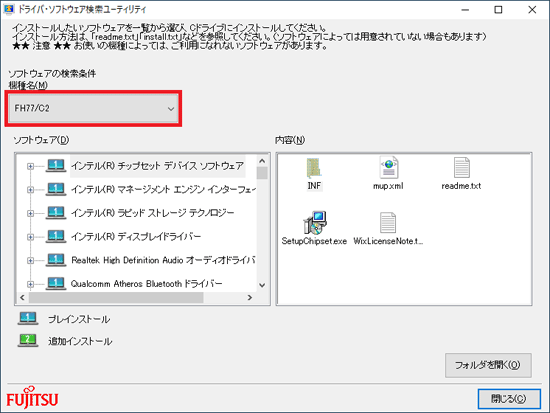
- 「ソフトウェア」欄の「ランプオフ設定」をクリックします。
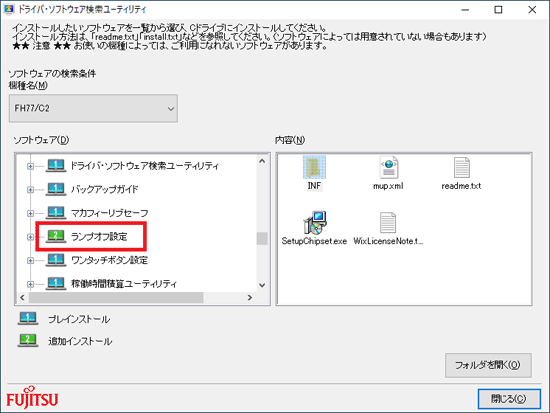
- 「内容」欄の「setup.exe」アイコンをダブルクリックします。
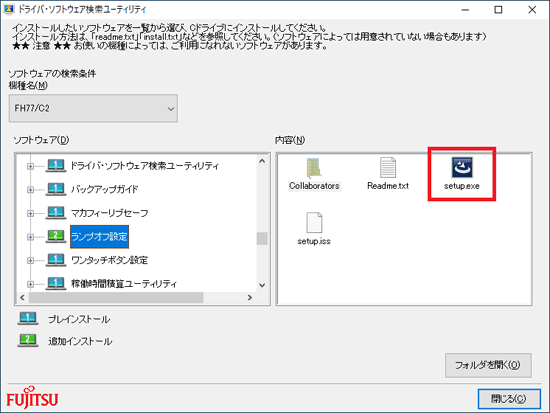
- 「ランプオフ設定 の InstallShild Wizard へようこそ」と表示されます。
「次へ」ボタンをクリックします。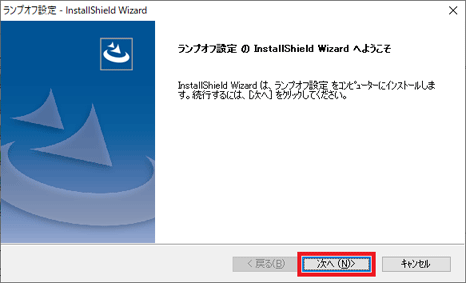
- 「インストール」ボタンをクリックします。

- インストールが開始されます。
完了するまで、しばらく待ちます。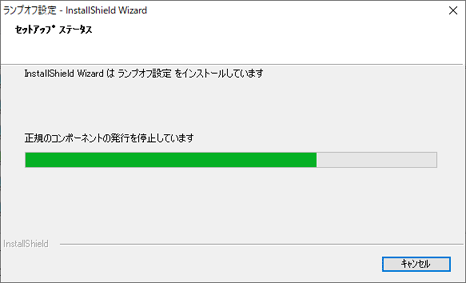
- 「InstallShild Wizard の完了」と表示されます。
「はい、今すぐコンピューターを再起動します。」が選択されていることを確認し、「完了」ボタンをクリックします。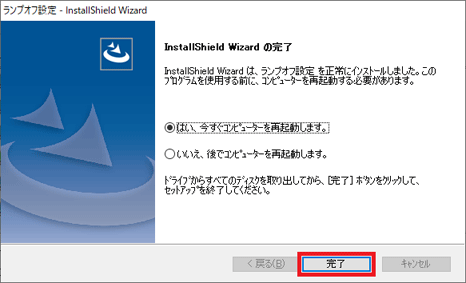
パソコンが再起動します。 - 「ランプオフ設定」を開きます。
 「スタート」ボタンをクリックし、すべてのアプリの一覧から「Windows システムツール」→「コントロールパネル」の順にクリックします。
「スタート」ボタンをクリックし、すべてのアプリの一覧から「Windows システムツール」→「コントロールパネル」の順にクリックします。 - 「コントロールパネル」が表示されます。
「ハードウェアとサウンド」をクリックします。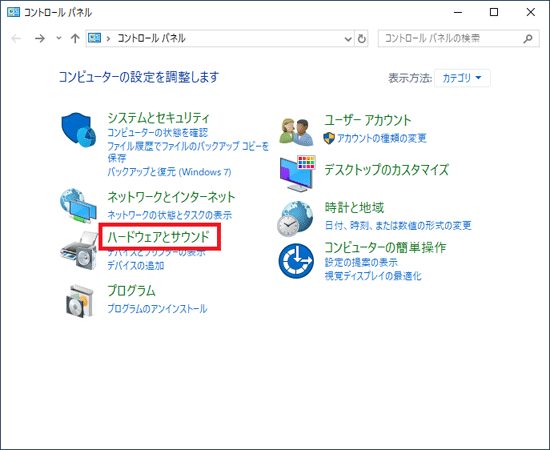 アドバイス
アドバイス表示方法が「大きいアイコン」または「小さいアイコン」の場合は、「ランプオフ設定(32ビット)」アイコンをクリックし、手順14.に進みます。
- 「ハードウェアとサウンド」が表示されます。
「ランプオフ設定(32ビット)」をクリックします。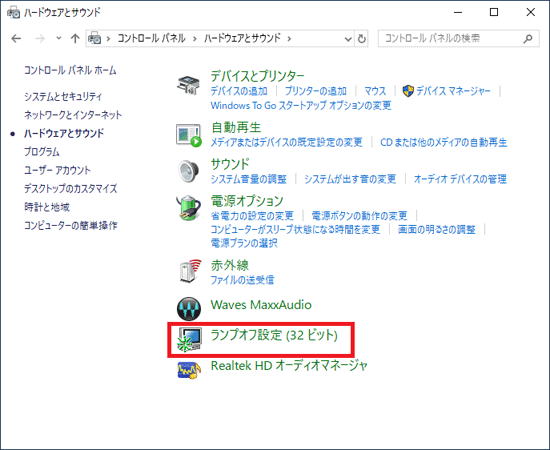
- 「ランプオフ設定」が表示されます。
「アクセスランプ」タブをクリックします。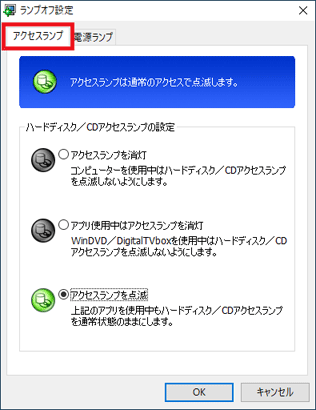
- 「アプリ使用中はアクセスランプを消灯」をクリックします。
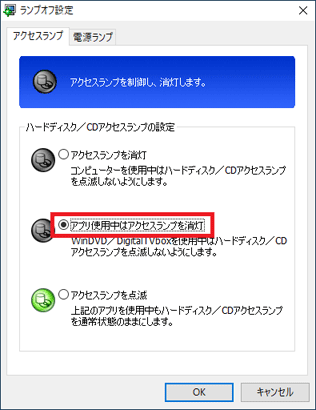 アドバイス
アドバイス- パソコンを使用中はハードディスク / CDアクセスランプを消灯したい場合、「アクセスランプを消灯」をクリックします。
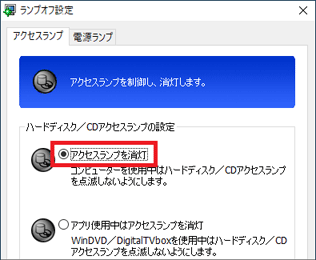
- パソコンがスリープのときに電源ランプを消灯したい場合、「電源ランプ」タブをクリックし、「スリープ時に電源ランプを消灯」をクリックします。
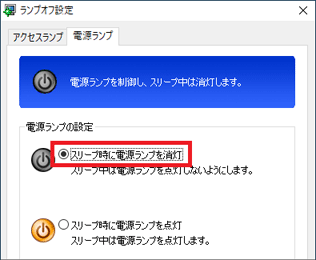
- パソコンを使用中はハードディスク / CDアクセスランプを消灯したい場合、「アクセスランプを消灯」をクリックします。
- 「OK」ボタンをクリックします。
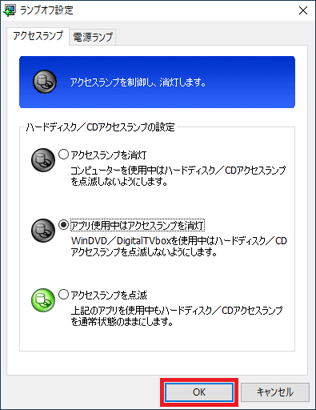
- 「×」ボタンをクリックし、「ハードウェアとサウンド」または「コントロールパネル」を閉じます。
2012年10月発表モデル〜2017年10月発表モデル
次のアプリケーションを使用しているときは、ハードディスク / CDアクセスランプを消灯するように設定できます。
- DigitalTVbox
- WinDVD
また、パソコンがスリープのときに、電源ランプを消灯するように設定できます。
操作手順は、次のとおりです。

お使いの環境によっては、表示される画面が異なります。
- お使いのOSにより、手順が異なります。
- Windows 10
 「スタート」ボタンをクリックし、すべてのアプリの一覧から「Windows システムツール」→「コントロールパネル」の順にクリックして手順5.に進みます。
「スタート」ボタンをクリックし、すべてのアプリの一覧から「Windows システムツール」→「コントロールパネル」の順にクリックして手順5.に進みます。 - Windows 8.1/8
「デスクトップ」タイルをクリックします。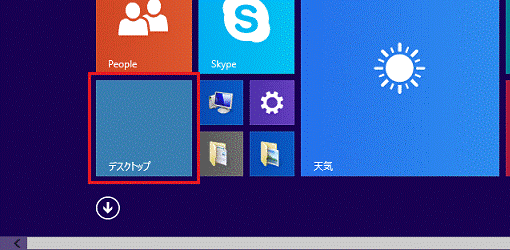 アドバイス
アドバイスデスクトップが表示されている場合は、次の手順に進みます。
- Windows 10
- 画面の右下の角にマウスポインターを移動します。
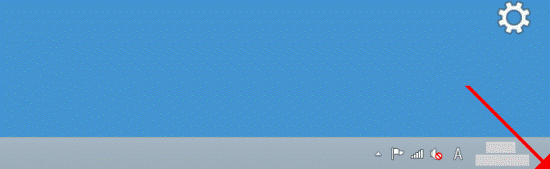
- チャームが表示されます。
「設定」をクリックします。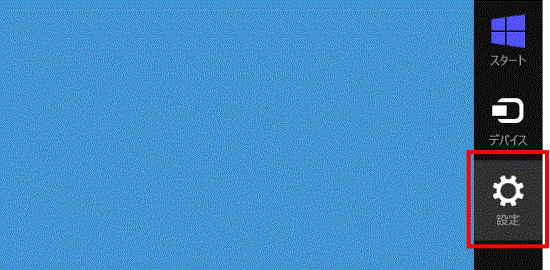
- 「コントロールパネル」をクリックします。
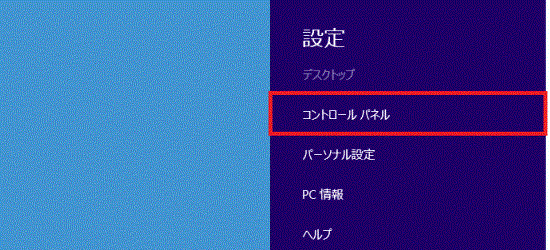
- 「コントロールパネル」が表示されます。
「ハードウェアとサウンド」をクリックします。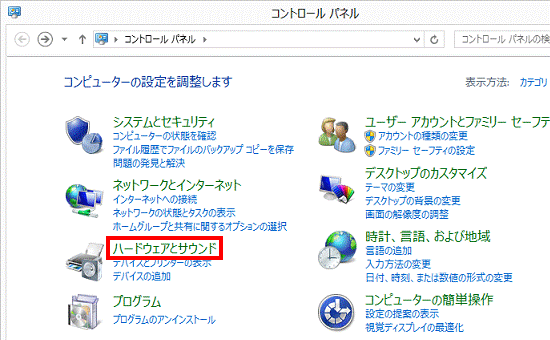 アドバイス
アドバイス表示方法が「大きいアイコン」または「小さいアイコン」の場合は、「ランプオフ設定(32ビット)」アイコンをクリックし、手順7.に進みます。
- 「ハードウェアとサウンド」が表示されます。
「ランプオフ設定(32ビット)」をクリックします。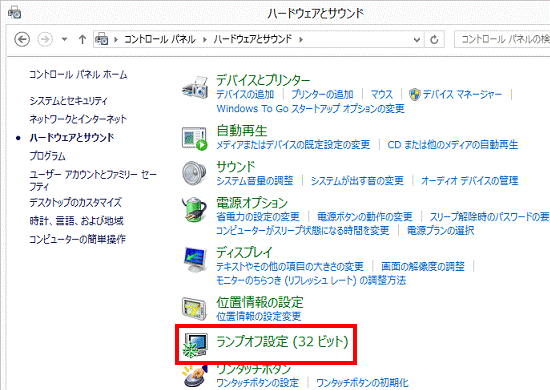
- 「ランプオフ設定」が表示されます。
「アクセスランプ」タブをクリックします。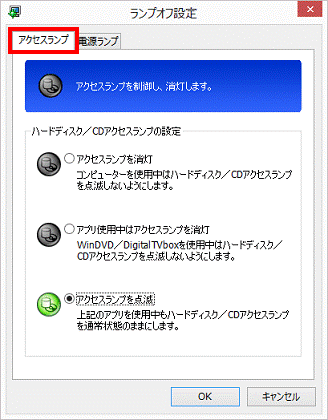
- 「アプリ使用中はアクセスランプを消灯」をクリックします。
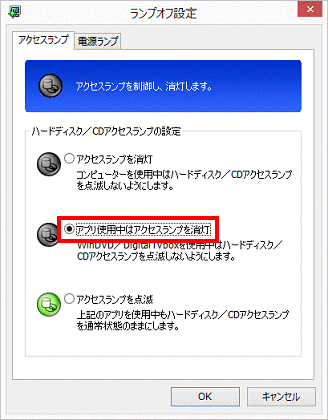 アドバイス
アドバイス- パソコンを使用中はハードディスク / CDアクセスランプを消灯したい場合、「アクセスランプを消灯」をクリックします。
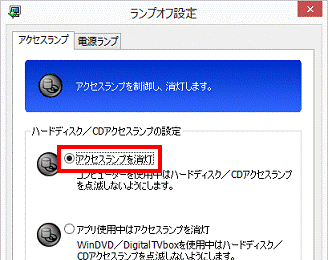
- パソコンがスリープのときに電源ランプを消灯したい場合、「電源ランプ」タブをクリックし、「スリープ時に電源ランプを消灯」をクリックします。
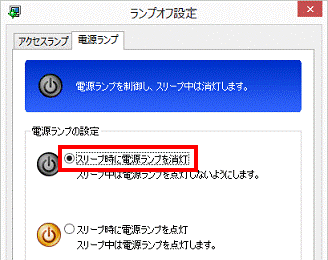
- パソコンを使用中はハードディスク / CDアクセスランプを消灯したい場合、「アクセスランプを消灯」をクリックします。
- 「OK」ボタンをクリックします。
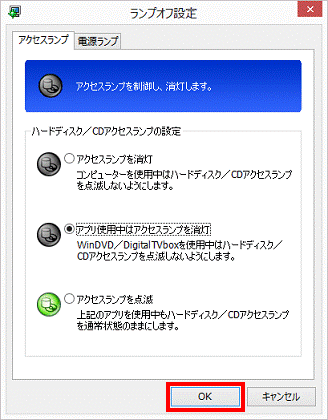
- 「×」ボタンをクリックし、「ハードウェアとサウンド」または「コントロールパネル」を閉じます。
2010年冬モデル〜2012年夏モデル
次のアプリケーションを使用しているときは、ハードディスク / CDアクセスランプを消灯するように設定できます。
- DigitalTVbox
- Windows Media Centerのテレビ機能
- WinDVD
- PowerDVD
また、パソコンがスリープのときに、電源ランプを消灯するように設定できます。
操作手順は、次のとおりです。

お使いの環境によっては、表示される画面が異なります。
- 「スタート」ボタン→「コントロールパネル」の順にクリックします。
- 「ハードウェアとサウンド」をクリックします。
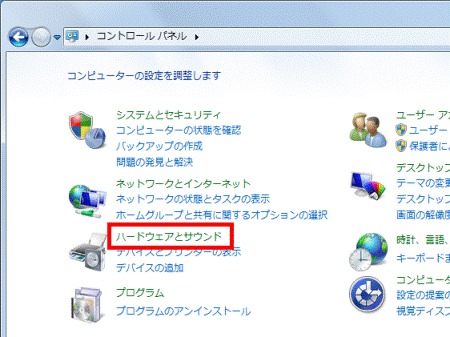 アドバイス
アドバイス表示方法が「大きいアイコン」または「小さいアイコン」の場合は、「ランプオフ設定(32ビット)」アイコンをクリックし、手順4.に進みます。
- 「ハードウェアとサウンド」が表示されます。
「ランプオフ設定(32ビット)」をクリックします。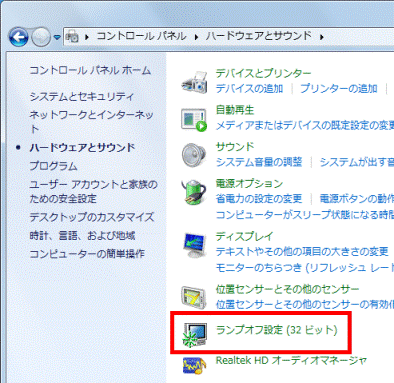
- 「ランプオフ設定」が表示されます。
「アクセスランプ」タブをクリックします。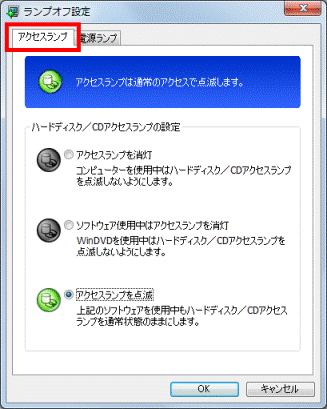
- 「ソフトウェア使用中はアクセスランプを消灯」をクリックします。
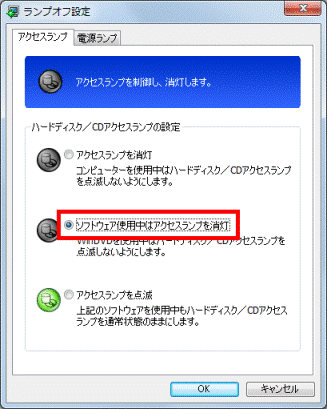 アドバイス
アドバイス- パソコンを使用中はハードディスク / CDアクセスランプを消灯したい場合、「アクセスランプを消灯」をクリックします。
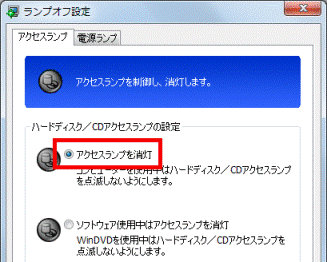
- パソコンがスリープのときに電源ランプを消灯したい場合、「電源ランプ」タブをクリックし、「スリープ時に電源ランプを消灯」をクリックします。
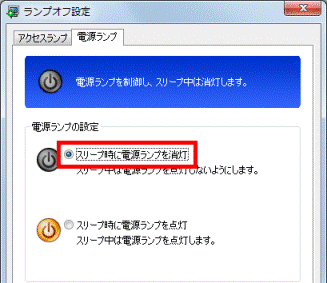
- パソコンを使用中はハードディスク / CDアクセスランプを消灯したい場合、「アクセスランプを消灯」をクリックします。
- 「OK」ボタンをクリックします。
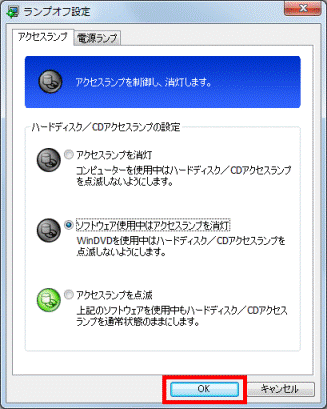
- 「×」ボタンをクリックし、「ハードウェアとサウンド」または「コントロールパネル」を閉じます。
2009年冬モデル〜2010年夏モデル
次のアプリケーションを使用しているときは、ハードディスク / CDアクセスランプを消灯するように設定できます。
- DigitalTVbox
- Windows Media Centerのテレビ機能
- WinDVD
- PowerDVDアドバイス
ランプオフ設定とPowerDVDを最新版にすると、PowerDVDを使用しているときにも、ハードディスク / CDアクセスランプを消灯できます。
ソフトウェアを最新版にするときは、次のQ&Aをご覧になり、アップデートナビをお使いください。 アップデートナビの使い方を教えてください。
アップデートナビの使い方を教えてください。
また、パソコンがスリープのときに、電源ランプを消灯するように設定できます。
操作手順は、次のとおりです。

お使いの環境によっては、表示される画面が異なります。
- 「スタート」ボタン→「コントロールパネル」の順にクリックします。
- 「ハードウェアとサウンド」をクリックします。
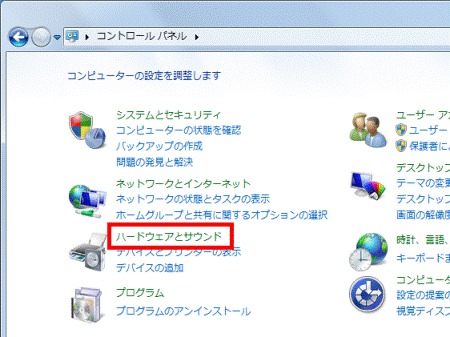 アドバイス
アドバイス表示方法が「大きいアイコン」または「小さいアイコン」の場合は、「ランプオフ設定」をクリックし、 手順4.に進みます。
- 「ランプオフ設定」をクリックします。
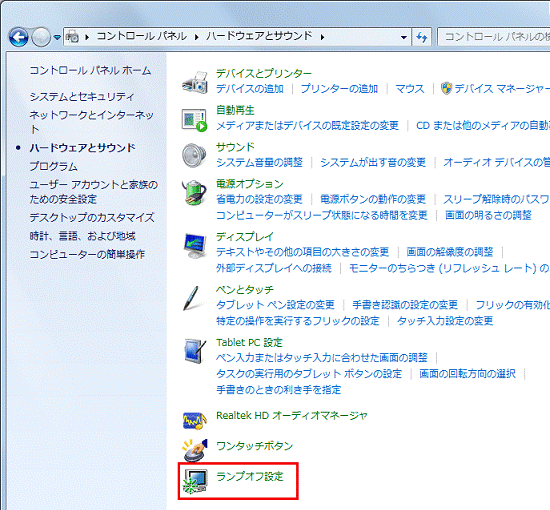
- 「ランプオフ設定」が表示されます。
「アクセスランプ」タブをクリックします。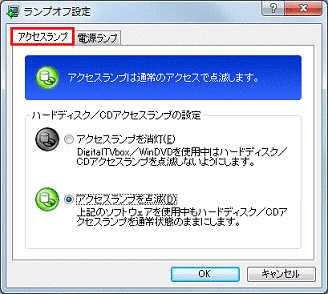
- 「アクセスランプを消灯」をクリックします。
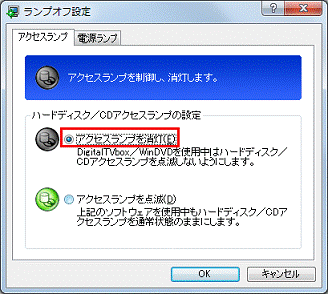 アドバイス
アドバイスパソコンがスリープのときに、電源ランプを消灯したい場合は、「電源ランプ」タブをクリックし、「スリープ時に電源ランプを消灯」をクリックします。
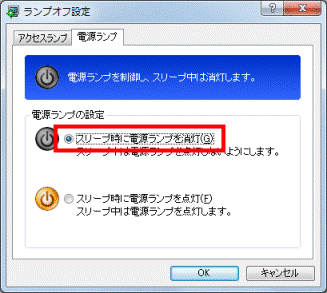
- 「OK」ボタンをクリックします。
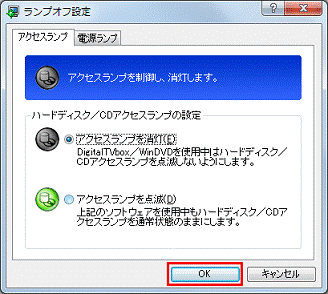
- 「×」ボタンをクリックし、「ハードウェアとサウンド」または「コントロールパネル」を閉じます。
2007年秋冬モデル〜2009年夏モデル
次のアプリケーションを使用しているときは、ハードディスク / CDアクセスランプを消灯するように設定できます。
- DigitalTVbox
- WinDVD
- Windows Media Center
- MyMedia
また、パソコンがスリープのときに、電源ランプを消灯するように設定できます。
操作手順は、次のとおりです。

お使いの環境によっては、表示される画面が異なります。
- 「スタート」ボタン→「コントロールパネル」の順にクリックします。
- 「その他のオプション」をクリックします。
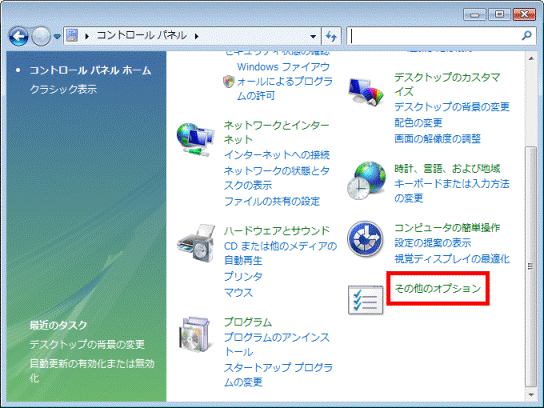 アドバイス
アドバイス表示方法が「クラシック表示」の場合は、「ランプオフ設定」アイコンをクリックし、手順4.に進みます。

- 「ランプオフ設定」をクリックします。
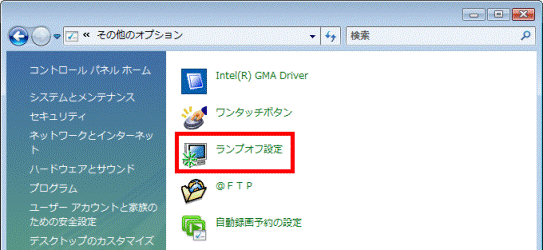
- 「ランプオフ設定」が表示されます。
「アクセスランプ」タブをクリックします。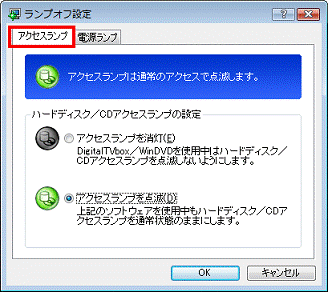
- 「アクセスランプを消灯」をクリックします。
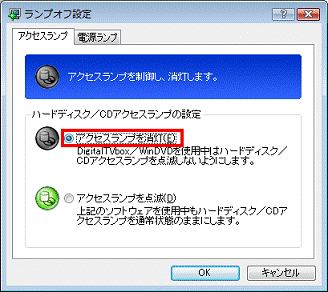 アドバイス
アドバイスパソコンがスリープのときに、電源ランプを消灯したい場合は、「電源ランプ」タブをクリックし、「スリープ時に電源ランプを消灯」をクリックします。
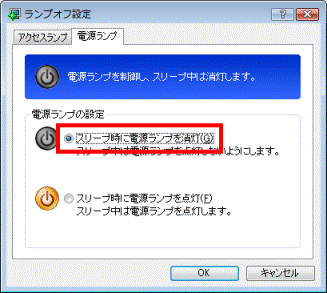
- 「OK」ボタンをクリックします。
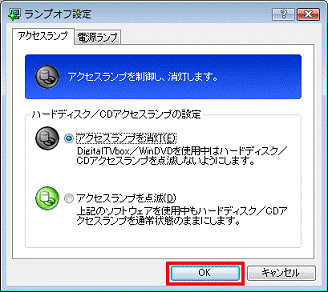
- 「×」ボタンをクリックし、「その他のオプション」または「コントロールパネル」を閉じます。
2007年春モデル〜2007年夏モデル
次のアプリケーションを使用しているときは、ハードディスク / CDアクセスランプを消灯するように設定できます。
- MyMedia
- DigitalTVbox
- WinDVD
操作手順は、次のとおりです。

お使いの環境によっては、表示される画面が異なります。
- 「スタート」ボタン→「コントロールパネル」の順にクリックします。
- 「アクセスランプオフ設定」をクリックします。
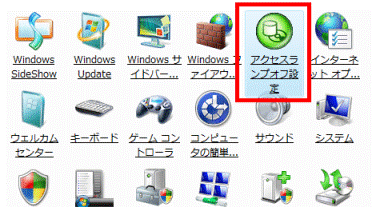 アドバイス
アドバイス「アクセスランプオフ設定」が見つからない場合は、画面左側にある「クラシック表示」をクリックします。
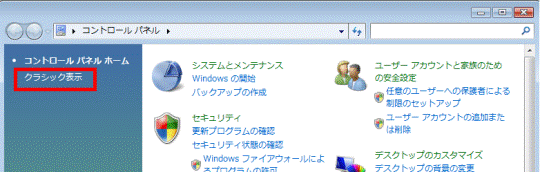
- 「アクセスランプを消灯」をクリックします。
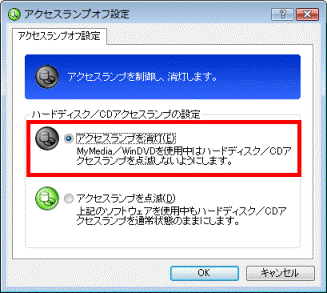
- 「OK」ボタンをクリックします。
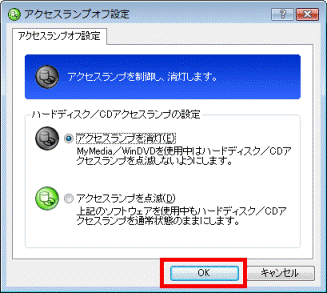
- 「×」ボタンをクリックし、「コントロールパネル」を閉じます。
2005年夏モデル〜2006年秋冬モデル
次のアプリケーションを使用しているときは、ハードディスク / CDアクセスランプを消灯するように設定できます。
- MyMedia
- TVfunSTUDIO
- DigitalTVbox
- WinDVD
操作手順は、次のとおりです。

お使いの環境によっては、表示される画面が異なります。
- 「スタート」ボタン→「コントロールパネル」の順にクリックします。
- 「アクセスランプオフ設定」をクリックします。
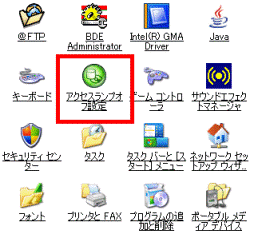 アドバイス
アドバイス「アクセスランプオフ設定」が見つからない場合は、画面左側にある「クラシック表示に切り替える」をクリックします。
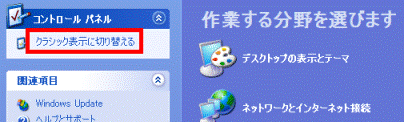
- 「アクセスランプを消灯」をクリックします。
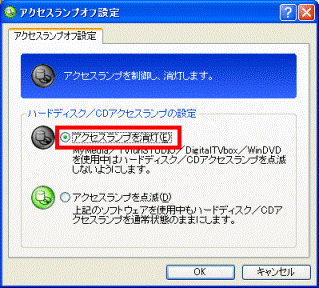
- 「OK」ボタンをクリックします。
- 「×」ボタンをクリックし、「コントロールパネル」を閉じます。



