Q&Aナンバー【7405-8377】更新日:2007年10月3日
このページをブックマークする(ログイン中のみ利用可)
[Windows XP] 特定のフォルダへのアクセスを制限することはできますか。
| 対象機種 | すべて |
|---|---|
| 対象OS |
|
 質問
質問
同じパソコンを使うほかのユーザーから見られないように、特定のフォルダへのアクセスを制限することはできますか。
 回答
回答
フォルダにアクセスを制限できるのは、次のフォルダです。
次のフォルダ以外は、アクセスを制限することはできません。
プライベート化とは、複数のユーザーが存在する状態で、特定のフォルダにアクセスできないようにすることです。
まずは、新規にユーザーを作成し、フォルダをプライベート化します。
その後、フォルダがプライベート化されたかどうかを確認します。
フォルダをプライベート化するには、Windowsに複数のユーザーが設定されている必要があります。
Windowsに設定されているユーザーが一つしかない場合は、次のQ&Aを参考にして、新規にユーザーを作成し、複数のユーザーが存在する状態にしてください。
 [Windows XP] ユーザーアカウントを追加/設定変更する方法を教えてください。(新しいウィンドウで表示)
[Windows XP] ユーザーアカウントを追加/設定変更する方法を教えてください。(新しいウィンドウで表示)

すでに複数のユーザーアカウントが設定されている場合は、新規に作成する必要はありません。
そのままフォルダをプライベート化するに進んでください。
次の手順で、フォルダをプライベート化します。
ここでは例として、デスクトップにある「Test」フォルダを設定します。

ここでは、フォルダをプライベート化したユーザーは「Owner」、プライベート化したフォルダはデスクトップにある「test」とします。


ネットワーク上の、ファイルやフォルダの共有設定やアクセス制限については、次のQ&Aを参考にしてください。
 Windows XP / Windows 2000で、共有フォルダ・共有ファイルにアクセス権を設定する方法を教えてください。(新しいウィンドウで表示)
Windows XP / Windows 2000で、共有フォルダ・共有ファイルにアクセス権を設定する方法を教えてください。(新しいウィンドウで表示)
次のフォルダ以外は、アクセスを制限することはできません。
- My Documents(マイドキュメント)
- デスクトップ
- スタートメニュー
- Favorites(お気に入り)
プライベート化とは、複数のユーザーが存在する状態で、特定のフォルダにアクセスできないようにすることです。
まずは、新規にユーザーを作成し、フォルダをプライベート化します。
その後、フォルダがプライベート化されたかどうかを確認します。
<手順 1>新規にユーザーを作成する
フォルダをプライベート化するには、Windowsに複数のユーザーが設定されている必要があります。
Windowsに設定されているユーザーが一つしかない場合は、次のQ&Aを参考にして、新規にユーザーを作成し、複数のユーザーが存在する状態にしてください。
 [Windows XP] ユーザーアカウントを追加/設定変更する方法を教えてください。(新しいウィンドウで表示)
[Windows XP] ユーザーアカウントを追加/設定変更する方法を教えてください。(新しいウィンドウで表示)
すでに複数のユーザーアカウントが設定されている場合は、新規に作成する必要はありません。
そのままフォルダをプライベート化するに進んでください。
<手順 2>フォルダをプライベート化する
次の手順で、フォルダをプライベート化します。
ここでは例として、デスクトップにある「Test」フォルダを設定します。

- アクセスを制限したいフォルダを右クリックし、表示されるメニューから「プロパティ」をクリックします。
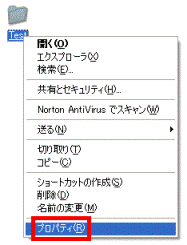
- 「共有」タブをクリックします。
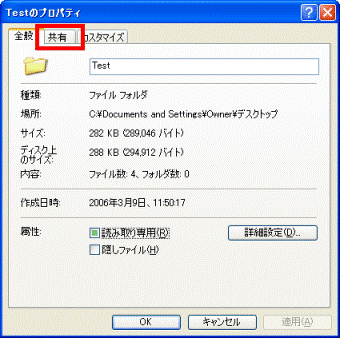
- 画面下にある「このフォルダがプライベートな別のフォルダ内にあるため、このタブのオプションは無効になっています」の中にある青い文字の「別のフォルダ」をクリックします。
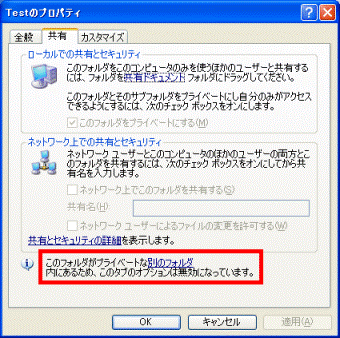

「このフォルダがプライベートな別のフォルダ内にあるため、このタブのオプションは無効になっています」が表示されていない場合は、手順9.へ進みます。 - 現在プライベートに設定されているフォルダのプロパティ画面が表示されます。
「このフォルダをプライベートにする」をクリックし、チェックを外します。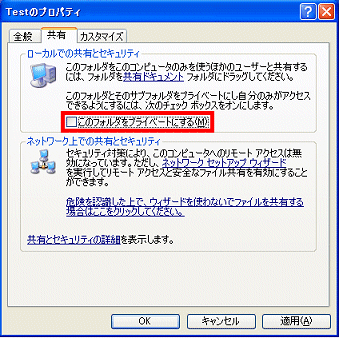
- 「OK」ボタンをクリックします。
デスクトップ画面に戻ります。 - アクセスを制限したいフォルダを右クリックします。
- 表示されるメニューから「プロパティ」をクリックします。
- 「共有」タブをクリックします。
- 「ローカルでの共有とセキュリティ」にある「このフォルダをプライベートにする」をクリックし、チェックを付けます。
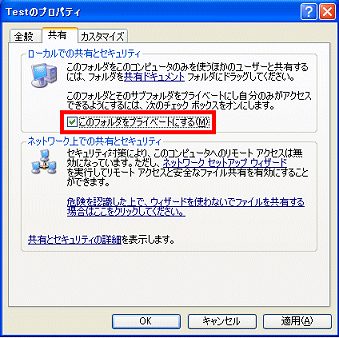

「このフォルダをプライベートにする」がグレーアウトして、チェックが付けられない場合は、次のQ&Aをご覧ください。 [Windows XP] フォルダをプライベートにできません。(新しいウィンドウで表示)
[Windows XP] フォルダをプライベートにできません。(新しいウィンドウで表示) - 「適用」ボタンをクリックします。
このまま手順11.に進み、お使いのユーザーアカウントにパスワードを設定します。
すでにパスワードの設定がされている場合は、作業はここで終了です。 - ユーザーアカウントにパスワードが設定されていない場合は、「パスワードを作成しますか?」というメッセージが表示されます。
「はい」ボタンをクリックします。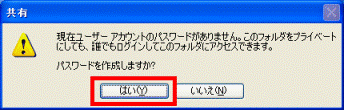
- ユーザーアカウントにパスワードを設定します。
「新しいパスワードの入力」欄に任意のパスワードを入力します。
同じパスワードを「新しいパスワードの確認入力」欄にも入力します。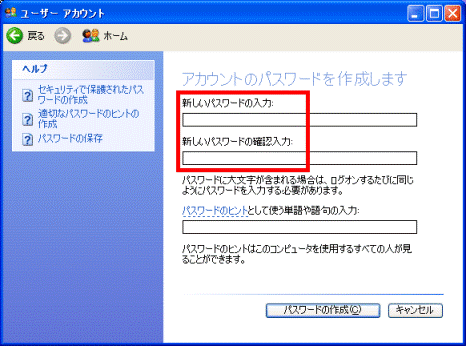
- 入力完了後、「パスワードの作成」ボタンをクリックします。
- 表示されているすべての画面を閉じます。
<手順 3>フォルダがプライベート化されているか確認する
ここでは、フォルダをプライベート化したユーザーは「Owner」、プライベート化したフォルダはデスクトップにある「test」とします。

- フォルダをプライベート化したユーザーとは別のユーザーでログインします。
- 「スタート」ボタンを右クリックし、表示されるメニューから「エクスプローラ - All Users」をクリックします。
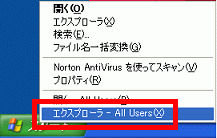
- 「エクスプローラー」画面で「ローカルディスク(C:)」→「Document and Settings」→フォルダをプライベート化したユーザー名(ここでは「Owner」)→プライベート化したフォルダがある場所(ここでは「デスクトップ」)→プライベート化したフォルダ名(ここでは「test」)の順にクリックします。
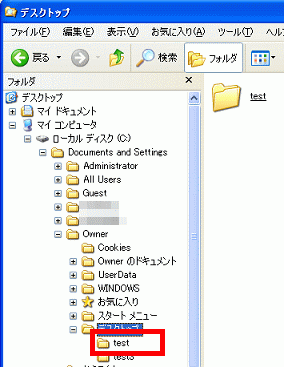
- アクセス制限されているので、次の画面が表示されます。
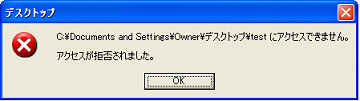

ネットワーク上の、ファイルやフォルダの共有設定やアクセス制限については、次のQ&Aを参考にしてください。
 Windows XP / Windows 2000で、共有フォルダ・共有ファイルにアクセス権を設定する方法を教えてください。(新しいウィンドウで表示)
Windows XP / Windows 2000で、共有フォルダ・共有ファイルにアクセス権を設定する方法を教えてください。(新しいウィンドウで表示)


