Q&Aナンバー【7408-5881】更新日:2017年3月15日
このページをブックマークする(ログイン中のみ利用可)
[Windows 7] ハードディスクのエラーをチェックする方法を教えてください。
| 対象機種 | すべて |
|---|---|
| 対象OS |
|
 質問
質問
Windows 7で、ハードディスクのエラーをチェックする方法を教えてください。
 回答
回答
Windows 7では、ハードディスクのエラーをチェックすることでディスクの状態を確認できます。
ハードディスクの不良セクター(データが保存できない場所)や、ファイルのシステムエラーなどを発見したときは、自動的に修復や回復が行われます。
WindowsがインストールされているCドライブと、Dドライブなど、その他のドライブによって、チェックを行う方法が異なります。

お使いの環境によっては、エラーチェックに時間がかかることがあります。
時間の余裕があるときに、操作することをお勧めします。
次の場合に応じた項目を確認してください。
Cドライブをチェックする場合
次の手順で、Cドライブのハードディスクのエラーをチェックします。
お使いの環境によっては、表示される画面が異なります。
- 起動しているアプリケーションを終了します。
- 「コンピューター」をクリックします。

- 「コンピューター」が表示されます。
「ローカルディスク (C:)」を右クリックし、表示されるメニューから「プロパティ」をクリックします。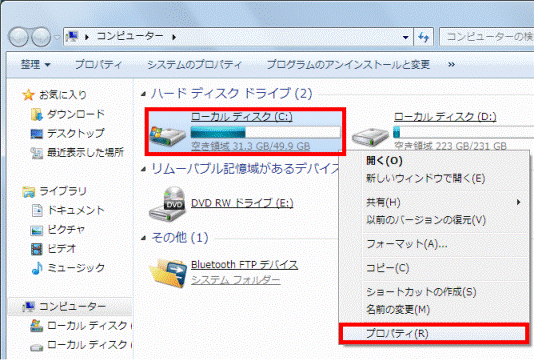
- 「ローカルディスク (C:)のプロパティ」が表示されます。
「ツール」タブをクリックします。
- 「チェックする」ボタンをクリックします。
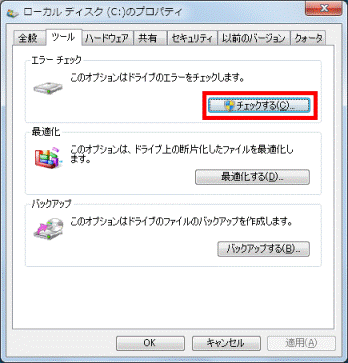
- 「ディスクのチェック - ローカルディスク (C:)」が表示されます。
「チェックディスクのオプション」欄の次の項目を必要に応じてクリックし、チェックを付けます。
- ファイルシステムエラーを自動的に修復する
ファイルシステムエラーが発見されたときは、自動的にファイルシステムを修復します。 - 不良なセクターをスキャンし、回復する
不良セクター(正常にデータの記録ができなくなった領域)が発見されたときは、不良セクター内の読み込み可能な情報を回復します。
また、ファイルシステムエラーも同時に修復します。
「不良なセクターをスキャンし、回復する」を選択すると、エラーチェックを完了するまで時間がかかることがあります。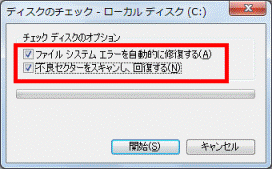
- ファイルシステムエラーを自動的に修復する
- 「開始」ボタンをクリックします。
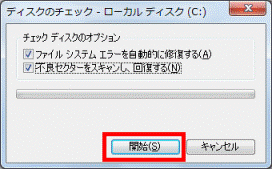
- 「ディスク使用中にそのディスクを検査できません」と表示されます。
「ディスク検査のスケジュール」ボタンをクリックします。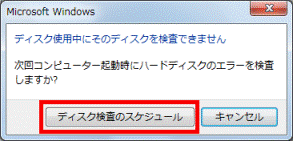
- 「ローカルディスク (C:)のプロパティ」に戻ります。
「OK」ボタンをクリックします。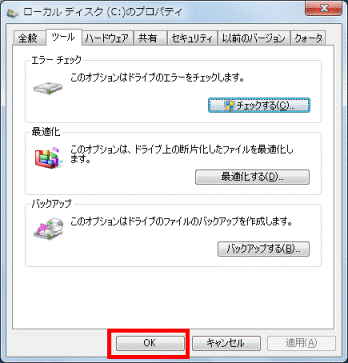
- 「コンピューター」に戻ります。
「×」ボタンをクリックし、「コンピューター」を閉じます。 - 「スタート」ボタン→「
 」ボタン→「再起動」の順にクリックします。
」ボタン→「再起動」の順にクリックします。
パソコンが再起動します。 - パソコンが再起動する途中で、「Checking file system on C:〜」と表示され、開始までの秒読み(カウントダウン)が行われます。
- 秒読みが0になると、チェックディスクが開始されます。
終了するまで、しばらく待ちます。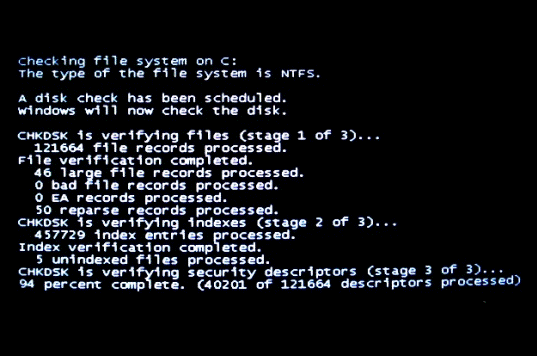
Cドライブ以外のチェックをする場合
次の手順で、ハードディスクのエラーをチェックします。
お使いの環境によっては、表示される画面が異なります。
- 起動しているアプリケーションを終了します。
- 「コンピューター」をクリックします。

- 「コンピューター」が表示されます。
エラーチェックしたいドライブを右クリックし、表示されるメニューから「プロパティ」をクリックします。
ここでは、「ローカルディスク (D:)」のエラーをチェックします。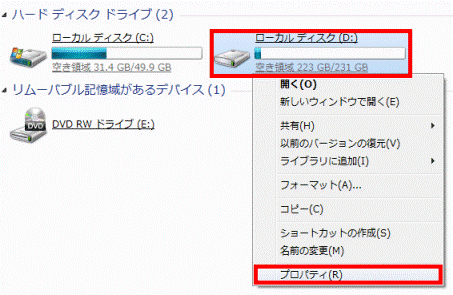
- 「ローカルディスク (D:)のプロパティ」が表示されます。
「ツール」タブをクリックします。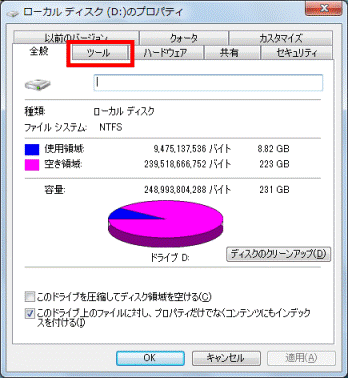
- 「エラーチェック」欄の「チェックする」ボタンをクリックします。
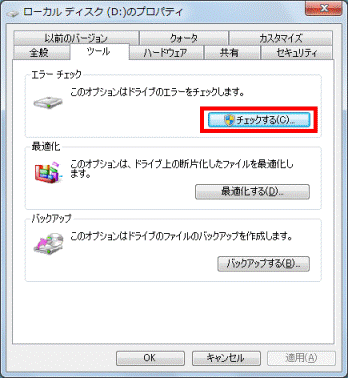
- 「ディスクのチェック - ローカルディスク (D:)」が表示されます。
「チェックディスクのオプション」欄の次の項目を必要に応じてクリックし、チェックを付けます。- ファイルシステムエラーを自動的に修復する
ファイルシステムエラーが発見されたときは、自動的にファイルシステムを修復します。 - 不良なセクターをスキャンし、回復する
不良セクター(正常にデータの記録ができなくなった領域)が発見されたときは、不良セクター内の読み込み可能な情報を回復します。
また、ファイルシステムエラーも同時に修復します。
「不良なセクターをスキャンし、回復する」を選択すると、エラーチェックを完了するまでの時間がかかることがあります。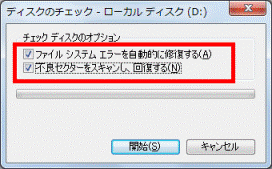
- ファイルシステムエラーを自動的に修復する
- 「開始」ボタンをクリックします。
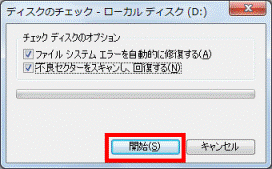
- 「お使いのデバイスまたはディスクは正常にスキャンされました」と表示されます。
「閉じる」ボタンをクリックします。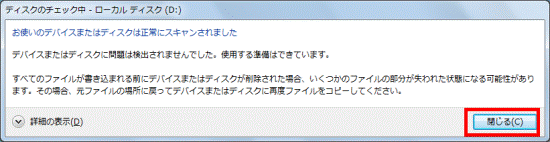
- 「ローカルディスク (D:)のプロパティ」に戻ります。
「OK」ボタンをクリックします。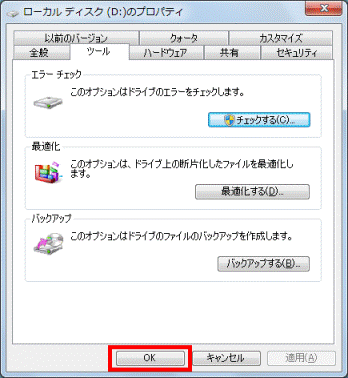
- 「コンピューター」に戻ります。
「×」ボタンをクリックし、「コンピューター」を閉じます。

 ハードディスクのエラーをチェックする方法を教えてください。
ハードディスクのエラーをチェックする方法を教えてください。

