Q&Aナンバー【7408-9283】更新日:2017年1月12日
このページをブックマークする(ログイン中のみ利用可)
[Windows Live Essentials 2011] Windows Live プログラムを個別にアンインストールする方法を教えてください。
| 対象機種 | すべて |
|---|---|
| 対象OS |
|
 質問
質問
Windows Live Essentials 2011で、使用していないWindows Live プログラムがあります。
プログラムを個別にアンインストールする方法を教えてください。
プログラムを個別にアンインストールする方法を教えてください。
 回答
回答
Windows Live Essentials 2011でインストールされている、Windows Live プログラムは個別にアンインストールすることができます。
Windows Live プログラムを個別にアンインストールする方法は、次のとおりです。

Windows Live Essentialsは、マイクロソフト社での提供が終了しました。
プログラムをダウンロードしてインストールすることはできません。
アンインストールしたプログラムをもう一度、利用するには、パソコンをご購入時に戻すリカバリやマイリカバリ/バックアップナビを実行して、インストールされている状態に復元する必要があります。
なお、ご購入時の状態でインストールされているバージョンは、2009です。
その他のバージョンは利用できません。
また、2009年冬モデルは、ご購入時の状態でWindows Live メールしかインストールされていないため、他のプログラムは利用できません。

お使いの環境によっては、表示される画面が異なります。
- 「スタート」ボタン→「コントロールパネル」の順にクリックします。
- 「プログラムのアンインストール」をクリックします。
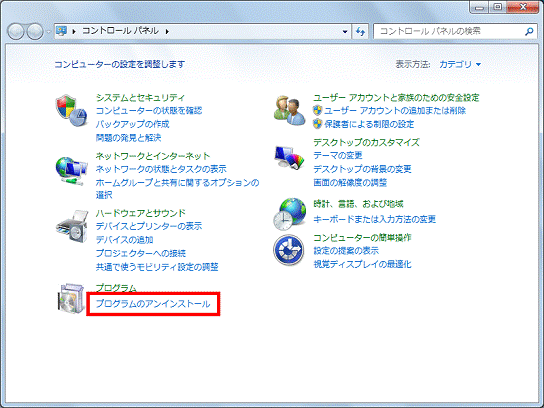

「プログラムのアンインストール」が表示されていない場合は、「プログラムと機能」アイコンをクリックします。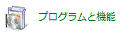
- 「プログラムと機能」が表示されます。
「Windows Live Essentials 2011」をクリックします。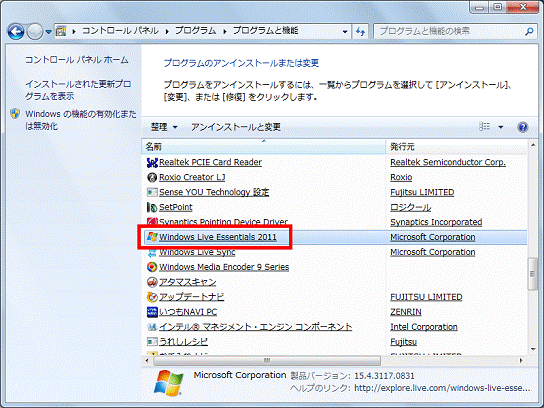
- 「Windows Live プログラムのアンインストールと修復」と表示されます。
「Windows Live プログラムの削除」をクリックします。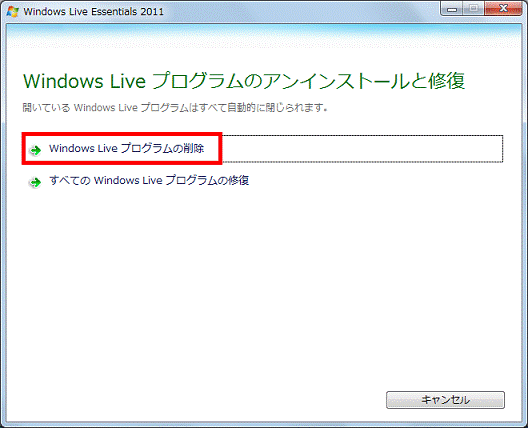
- 「アンインストールするプログラムの選択」と表示されます。
アンインストールしたいWindows Live プログラムをクリックし、チェックを付けます。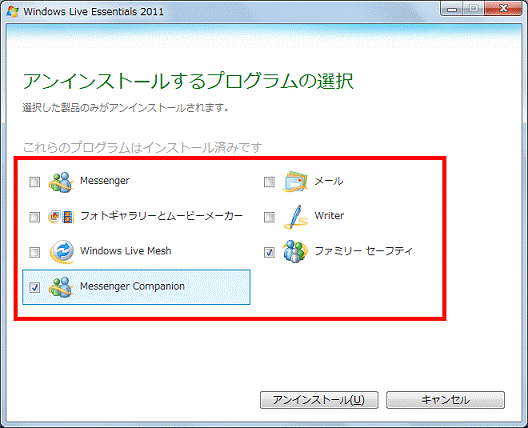
- 「アンインストール」ボタンをクリックします。
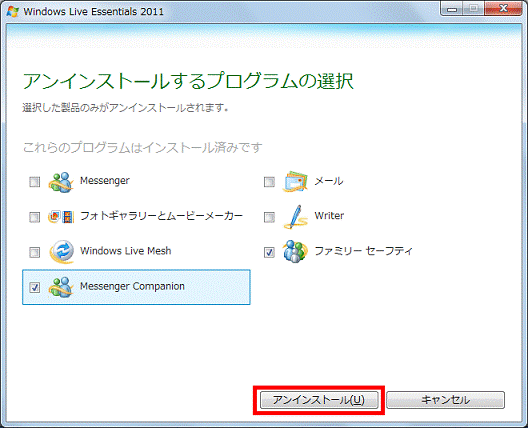
- 「プログラムをアンインストールしています」と表示されます。
完了するまで、そのまましばらく待ちます。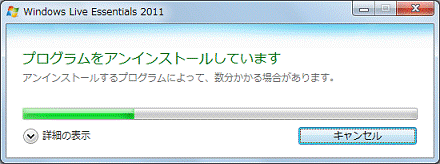
- アンインストールが完了すると、「完了しました」と表示されます。
「閉じる」ボタンをクリックします。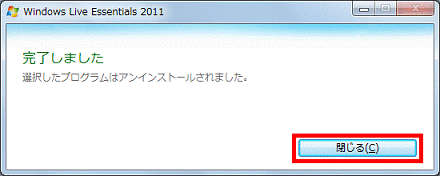
- 「×」ボタンをクリックし、「プログラムと機能」を閉じます。

Windows Live Essentials 2011をインストールすると、Bing バー、Microsoft Office Outlook Connector、Microsoft Silverlightもインストールされます。
これらもアンインストールしたい場合は、手順3.で表示される「プログラムと機能」で、該当のアプリケーションをクリックし、画面に従って操作してください。
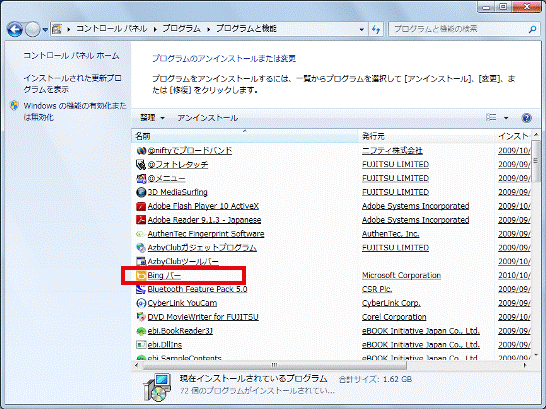
手順の途中に「ユーザーアカウント制御」が表示された場合は、「はい」ボタンをクリックしてください。



