Q&Aナンバー【7409-3541】更新日:2011年8月6日
このページをブックマークする(ログイン中のみ利用可)
[Windows 7] 自分の好きな画像をスクリーンセーバーにする方法を教えてください。
| 対象機種 | すべて |
|---|---|
| 対象OS |
|
 質問
質問
自分の好きな画像をスクリーンセーバーにする方法を教えてください。
 回答
回答
スクリーンセーバーでは、「ピクチャ」に保存されている画像を、スライドショーとして表示できます。

パソコンをご購入時の状態では、「ピクチャ」の中に保存されている画像すべてが、スライドショーとして表示されます。
好きな画像だけを表示したい場合は、スクリーンセーバーで表示したい写真を新しく作成したフォルダーに保存(または、コピー)してください。
ファイルをコピーする方法については、次のQ&Aをご覧ください。
 ファイルやフォルダーをコピーしたり移動したりする方法を教えてください。(新しいウィンドウで表示)
ファイルやフォルダーをコピーしたり移動したりする方法を教えてください。(新しいウィンドウで表示)
ここでは、「マイピクチャ」フォルダーの「スクリーンセーバー用」フォルダーに保存されている写真をスクリーンセーバーに設定します。
Windows 7のエディションにより手順が異なります。
次の手順で、スクリーンセーバーを設定します。

お使いの環境によっては、表示される画面が異なります。
次の手順で、スクリーンセーバーを設定します。

お使いの環境によっては、表示される画面が異なります。

パソコンをご購入時の状態では、「ピクチャ」の中に保存されている画像すべてが、スライドショーとして表示されます。
好きな画像だけを表示したい場合は、スクリーンセーバーで表示したい写真を新しく作成したフォルダーに保存(または、コピー)してください。
ファイルをコピーする方法については、次のQ&Aをご覧ください。
 ファイルやフォルダーをコピーしたり移動したりする方法を教えてください。(新しいウィンドウで表示)
ファイルやフォルダーをコピーしたり移動したりする方法を教えてください。(新しいウィンドウで表示) ここでは、「マイピクチャ」フォルダーの「スクリーンセーバー用」フォルダーに保存されている写真をスクリーンセーバーに設定します。
Windows 7のエディションにより手順が異なります。
次の場合に応じた項目を確認してください。
Windows 7 Starter 以外の場合
次の手順で、スクリーンセーバーを設定します。

お使いの環境によっては、表示される画面が異なります。
- デスクトップの何もないところで右クリックし、表示されるメニューから、「個人設定」をクリックします。
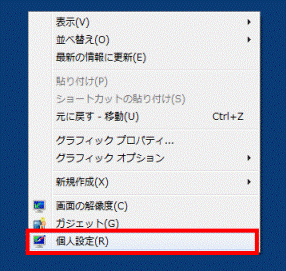
- 「個人設定」が表示されます。
「スクリーン セーバー」をクリックします。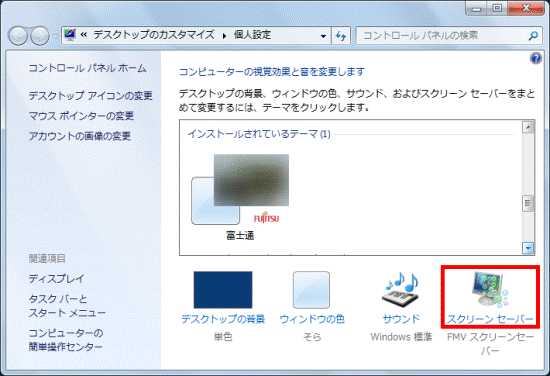
- 「スクリーン セーバーの設定」が表示されます。
「スクリーン セーバー」欄の「▼」ボタンをクリックし、表示される一覧から「写真」をクリックします。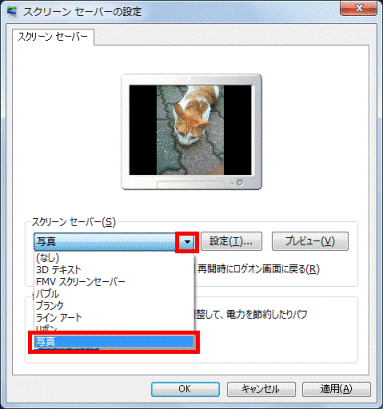
- 「ピクチャ」以外の場所を指定する場合や、スライドショーの速度などを変更する場合は、「設定」ボタンをクリックします。
設定を変更しない場合は、手順11.へ進みます。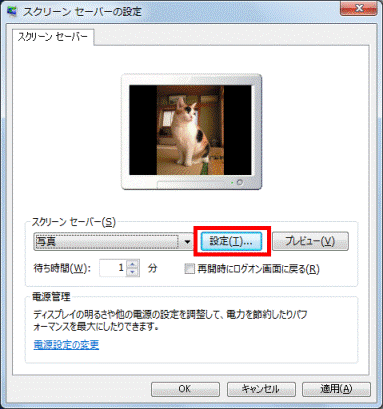
- 「フォトスクリーンセーバーの設定」が表示されます。
次の項目を必要に応じて設定します。- スライドショーの速度
- 画像をランダム再生する
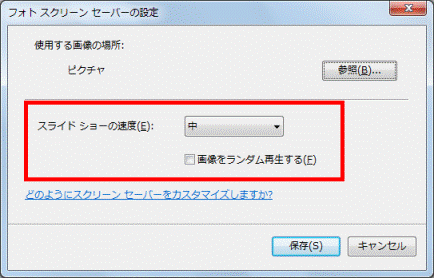
- 「ピクチャ」以外の場所に保存されている画像を使用するときは、「参照」ボタンをクリックします。
場所を変更しない場合は、手順10.へ進みます。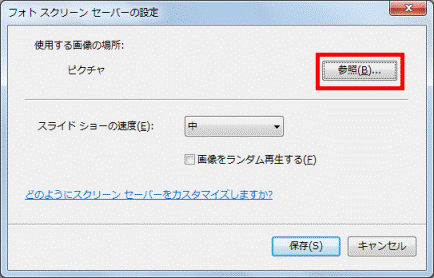
- 「フォルダーの参照」が表示されます。
自分の好きな画像を保存しているフォルダーをクリックします。
ここでは、例として「マイ ピクチャ」フォルダーにある「スクリーンセーバー用」フォルダーをクリックします。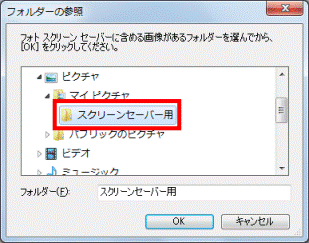
- 「フォルダー」欄に、指定したフォルダー名が表示されていることを確認します。
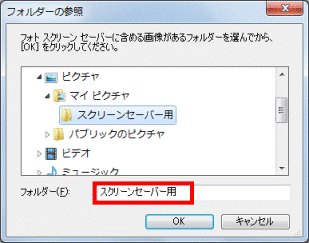
- 「OK」ボタンをクリックします。
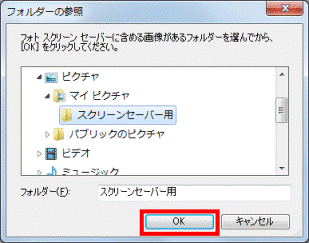
- 「保存」ボタンをクリックして、「フォトスクリーンセーバーの設定」を閉じます。
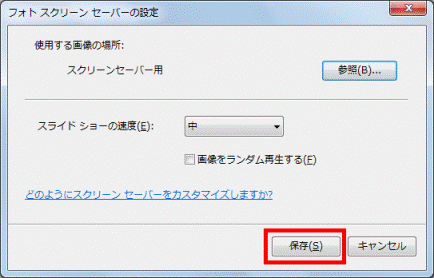
- 「スクリーンセーバーの設定」に戻ります。
お好みで「待ち時間」の「▲」ボタンや「▼」ボタンをクリックして、スクリーンセーバーが起動するまでの時間を設定します。
設定しない場合は、次の手順へ進みます。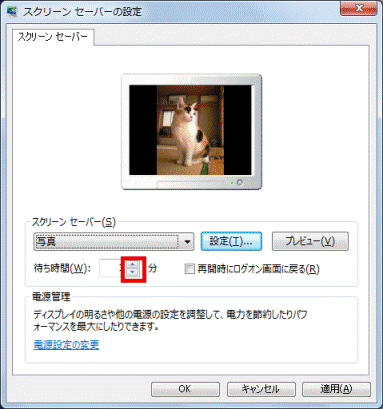

「プレビュー」ボタンをクリックすると、スクリーンセーバーの動作を確認できます。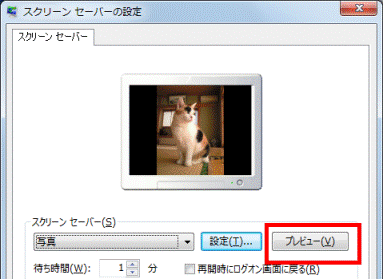
- 「OK」ボタンをクリックします。
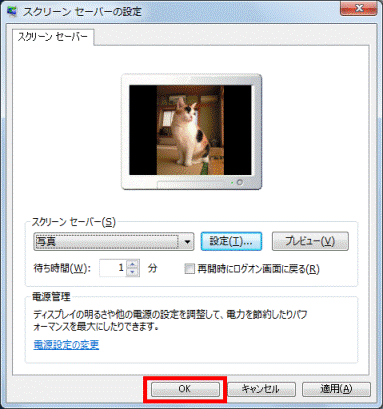
- 「×」ボタンをクリックし、「個人設定」を閉じます。
Windows 7 Starter の場合
次の手順で、スクリーンセーバーを設定します。

お使いの環境によっては、表示される画面が異なります。
- 「スタート」ボタン→「コントロールパネル」の順にクリックします。
- 「コントロールパネル」が表示されます。
「デザイン」をクリックします。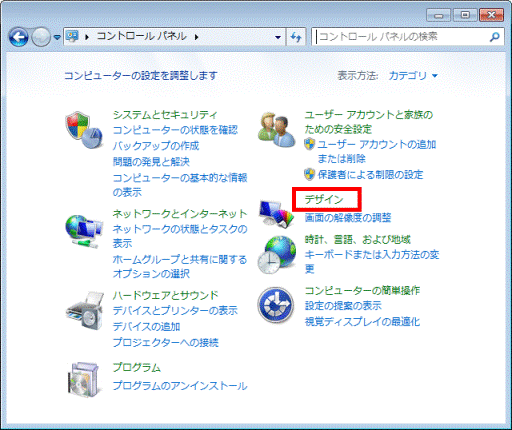

「デザイン」が表示されていない場合は、「ディスプレイ」アイコンをクリックし、手順4.へ進みます。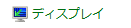
- 「デザイン」が表示されます。
「ディスプレイ」をクリックします。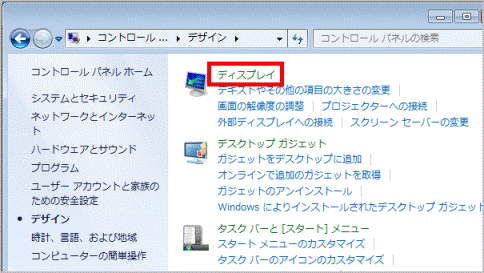
- 「ディスプレイ」が表示されます。
「スクリーンセーバーの変更」をクリックします。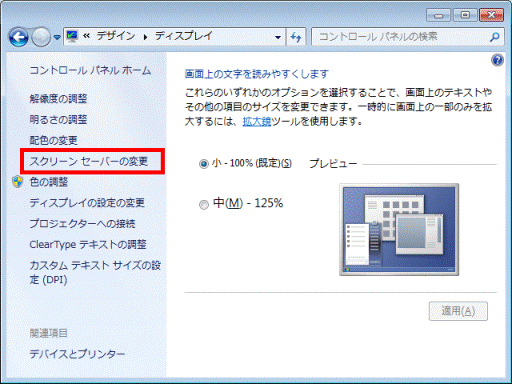
- 「スクリーンセーバーの設定」が表示されます。
「スクリーン セーバー」欄の「▼」ボタンをクリックし、表示される一覧から「写真」をクリックします。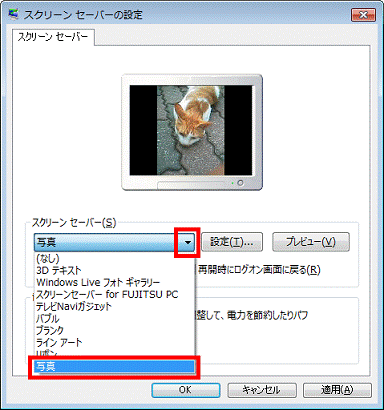
- 「ピクチャ」以外の場所を指定する場合や、スライドショーの速度などを変更する場合は、「設定」ボタンをクリックします。
設定を変更しない場合は、手順13.へ進みます。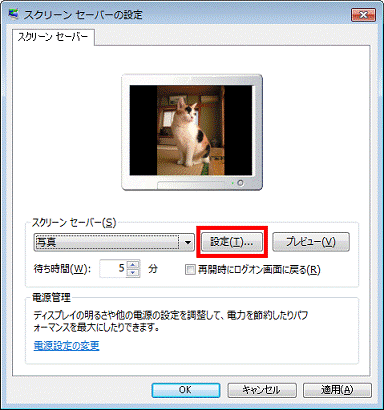
- 「フォトスクリーンセーバーの設定」が表示されます。
次の項目を必要に応じて設定します。- スライドショーの速度
- 画像をランダム再生する
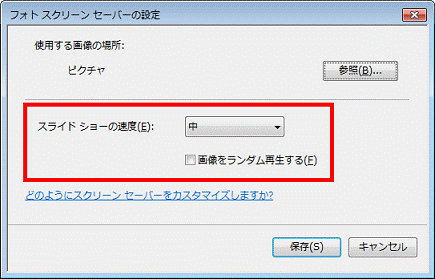
- 「ピクチャ」以外の場所に保存されている画像を使用するときは、「参照」ボタンをクリックします。
場所を変更しない場合は、手順12.へ進みます。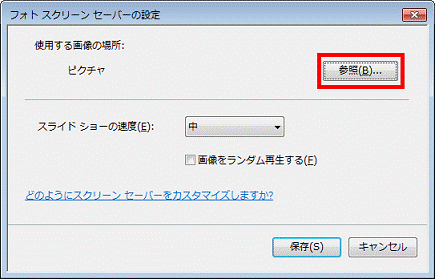
- 「フォルダーの参照」が表示されます。
自分の好きな画像を保存しているフォルダーをクリックします。
ここでは、例として「マイ ピクチャ」フォルダーにある「スクリーンセーバー用」フォルダーをクリックします。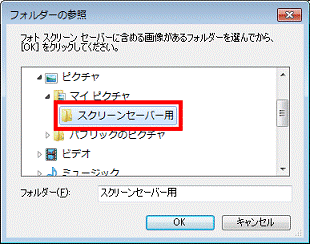
- 「フォルダー」欄に、指定したフォルダー名が表示されていることを確認します。
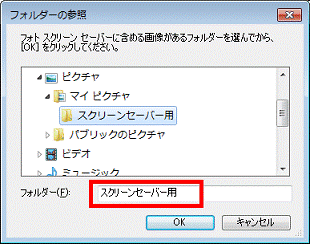
- 「OK」ボタンをクリックします。
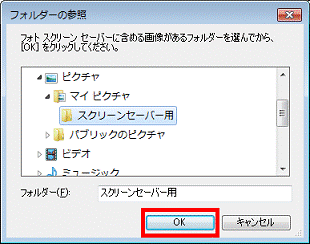
- 「保存」ボタンをクリックして、「フォトスクリーンセーバーの設定」を閉じます。
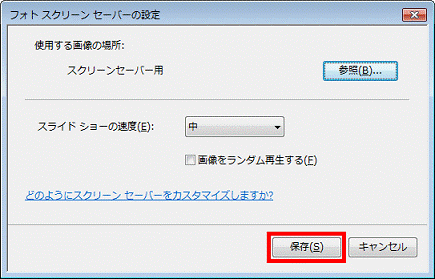
- 「スクリーンセーバーの設定」に戻ります。
お好みで「待ち時間」の「▲」ボタンや「▼」ボタンをクリックして、スクリーンセーバーが起動するまでの時間を設定します。
設定しない場合は、次の手順へ進みます。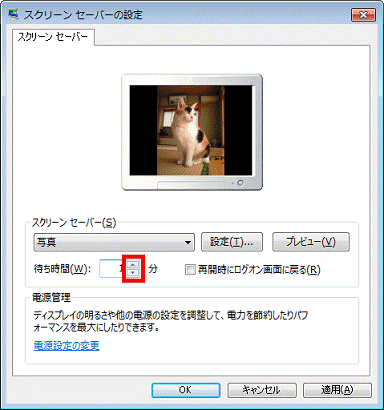

「プレビュー」ボタンをクリックすると、スクリーンセーバーの動作を確認できます。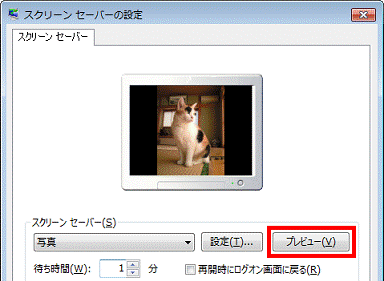
- 「OK」ボタンをクリックします。
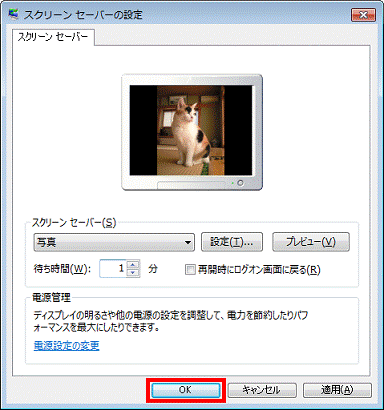
- 「×」ボタンをクリックし、「ディスプレイ」を閉じます。



