Q&Aナンバー【7409-7972】更新日:2015年11月28日
このページをブックマークする(ログイン中のみ利用可)
[F-LINK V2.x / V3.x] ダイレクト送信の使い方を教えてください。
| 対象機種 | すべて |
|---|---|
| 対象OS |
|
 質問
質問
F-LINK V2.0以降のダイレクト送信の使い方を教えてください。
 回答
回答
2007年秋冬モデル〜2015年5月発表モデルの、Windows 8.1 / Windows 8 / Windows 7 / Windows Vistaがプレインストールされている機種向けのQ&Aです。
機種の発表時期は、次のQ&Aで確認できます。
 パソコンの正式な名称(品名/型名)と、発表時期(○○年×モデル)の確認方法を教えてください。
パソコンの正式な名称(品名/型名)と、発表時期(○○年×モデル)の確認方法を教えてください。
機種の発表時期は、次のQ&Aで確認できます。
 パソコンの正式な名称(品名/型名)と、発表時期(○○年×モデル)の確認方法を教えてください。
パソコンの正式な名称(品名/型名)と、発表時期(○○年×モデル)の確認方法を教えてください。F-LINKのダイレクト送信では、送りたいファイルやフォルダーを選んで、パソコンから他のパソコンやスマートフォン / 携帯電話 / タブレット端末に送ることができます。

- F-LINK for iPhone はダイレクト送信に対応していません。
- 無線LAN機能が搭載されていないパソコン(または、Windows Vista が搭載されているパソコン)や、Wi-Fiテザリングに対応していないスマートフォンやタブレット端末をお使いの場合は、別途、無線ルーター、または、アクセスポイントが必要です。
お使いのパソコンに、無線LAN機能が搭載されているかどうかがわからない場合は、次のQ&Aをご覧になり、確認してください。 FMVパソコンに無線LAN機能が搭載されているかどうかを教えてください。
FMVパソコンに無線LAN機能が搭載されているかどうかを教えてください。
手順1起動手順
送信先の機器、および送信元のF-LINKを起動します。
次の場合に応じた項目を確認してください。
Windows 8.1/8
次の手順で、送信元の機器およびF-LINKを起動します。

お使いの環境によっては、表示される画面が異なります。
- 送信先のパソコンやスマートフォン / 携帯電話 / タブレット端末で F-LINK または F-LINK for Android を起動して、「ダイレクト受信」を押します。
- 送信先の機器によって、表示される画面が異なります。
- パソコンの場合
「送信元からの接続を待っています。」と表示されます。
そのまま、しばらく待ちます。 - スマートフォン / 携帯電話 / タブレット端末の場合
「受信待機中」と表示されます。
そのまま、しばらく待ちます。
- パソコンの場合
- 送信元のパソコンの、スタート画面でマウスポインターを動かし、「↓」ボタンが表示されたら、「↓」ボタンをクリックします。
「↓」ボタンが表示されない場合は、画面の何もないところを右クリックし、表示されるメニューから「すべてのアプリ」をクリックします。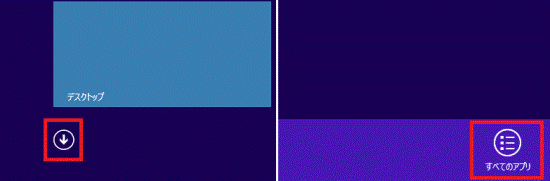

デスクトップの場合は、画面の右下にマウスポインターを移動し、チャームが表示されたら「スタート」をクリックします。 - アプリの一覧が表示されます。
「F-LINK」をクリックします。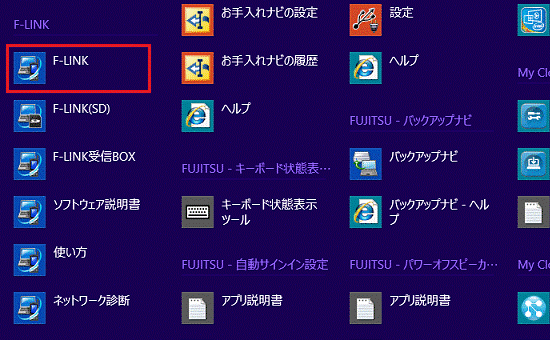
- F-LINKが起動したことを確認します。
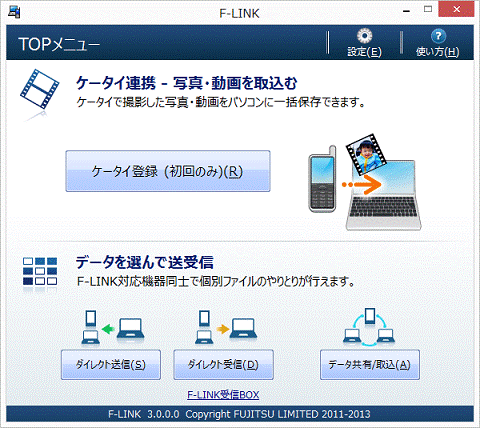
続けて、「操作手順」に進みます。
Windows 7
次の手順で、送信元の機器およびF-LINKを起動します。

お使いの環境によっては、表示される画面が異なります。
- 送信先のパソコンやスマートフォン / 携帯電話 / タブレット端末で F-LINK または F-LINK for Android を起動して、「ダイレクト受信」を押します。
- 送信先の機器によって、表示される画面が異なります。
- パソコンの場合
「送信元からの接続を待っています。」と表示されます。
そのまま、しばらく待ちます。 - スマートフォン / 携帯電話 / タブレット端末の場合
「受信待機中」と表示されます。
そのまま、しばらく待ちます。
- パソコンの場合
- 送信元のパソコンで、「スタート」ボタン→「すべてのプログラム」→「F-LINK」→「F-LINK」の順にクリックします。
- F-LINKが起動したことを確認します。
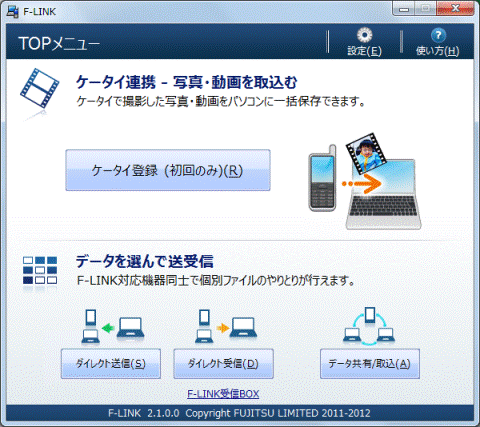
続けて、「操作手順」に進みます。
手順2操作手順
次の手順で、ダイレクト送信を行います。

お使いの環境によっては、表示される画面が異なります。
- 「TOPメニュー」の「ダイレクト送信」ボタンをクリックします。
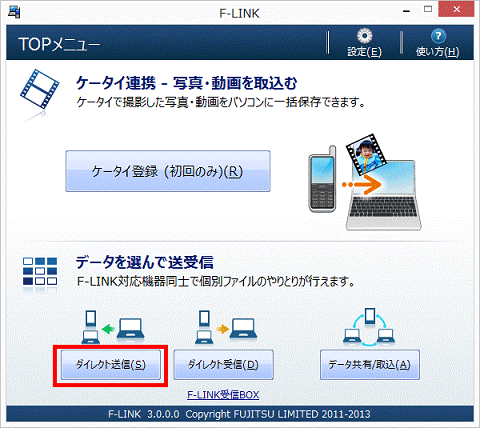
- 「ダイレクト送信」と表示されます。
「ファイルの選択」欄に表示されているフォルダーアイコンをクリックします。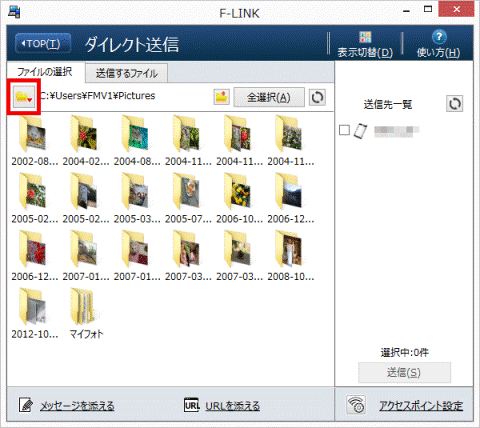
- 送りたいファイルの保存先をクリックします。
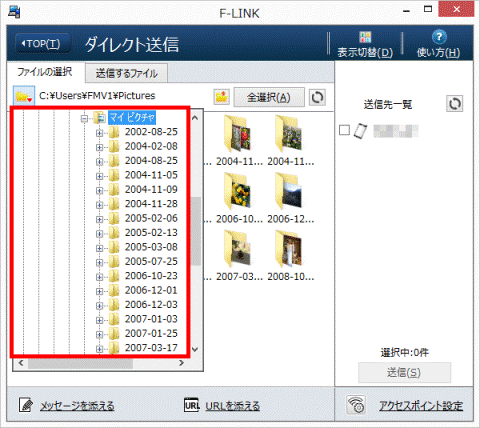
- 「ファイルの選択」欄に、ファイルやフォルダーが表示されます。
送りたいファイルをクリックします。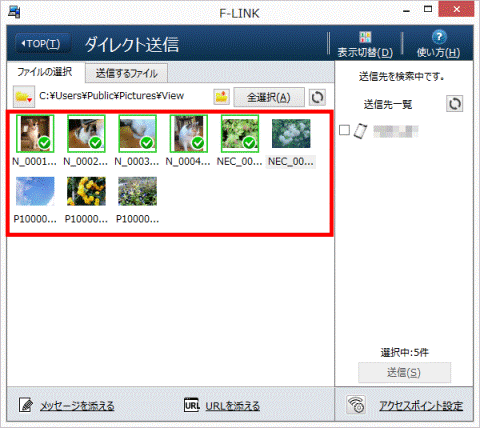
- 「送信先一覧」に表示されている、パソコンやスマートフォン / 携帯電話 / タブレット端末の機器名から、ファイルを送信する機器名をクリックし、チェックを付けます。
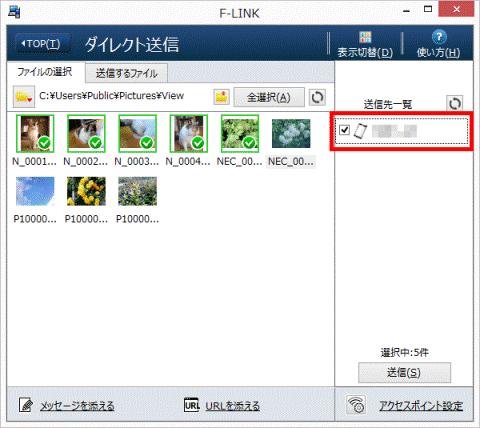
- 「送信」ボタンをクリックします。
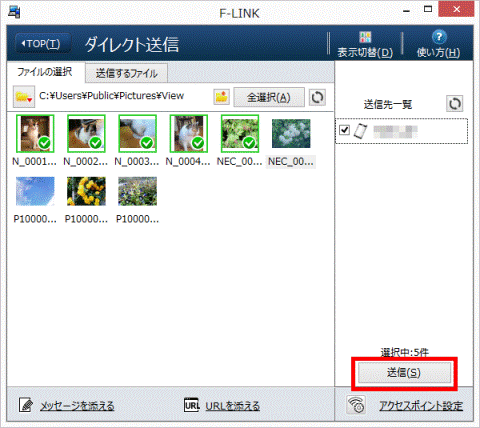
- 「現在、接続しているネットワークが切断されます。」と表示された場合は、「はい」ボタンをクリックします。
表示されない場合は、次の手順に進みます。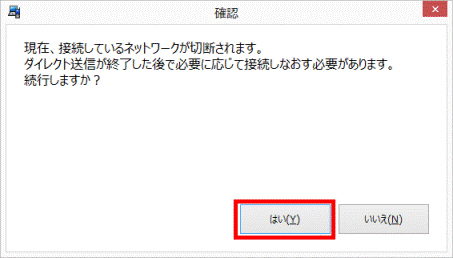
- 「ダイレクト送信中」が表示されます。
そのまま、しばらく待ちます。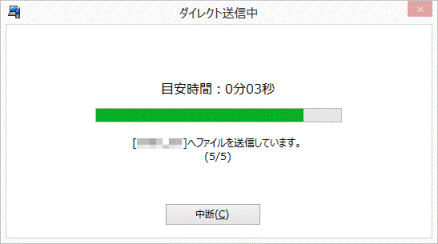
- 「ファイルを送信しました。」と表示されます。
メッセージは自動的に閉じます。
メッセージが閉じない場合は、「OK」ボタンをクリックします。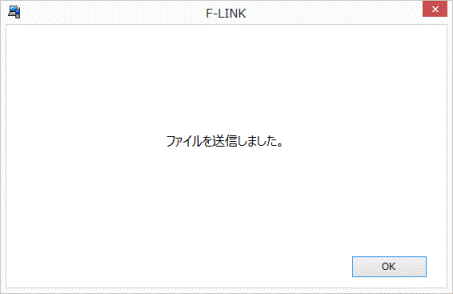
- 「ダイレクト送信」に戻ります。
「×」ボタンをクリックします。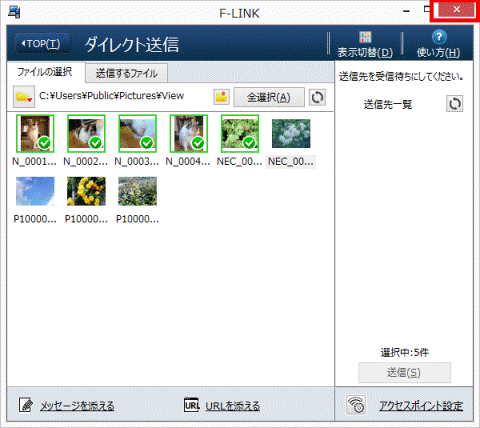

「F-LINKを終了しますか?」と表示された場合は、「はい」ボタンをクリックします。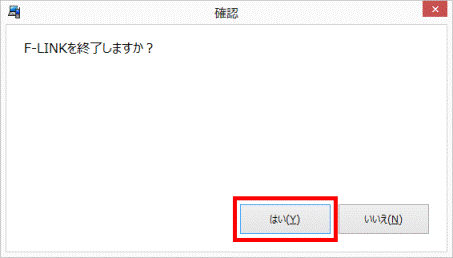
- 送信先の機器側に、送信したファイルやフォルダーが表示されていることを確認します。



