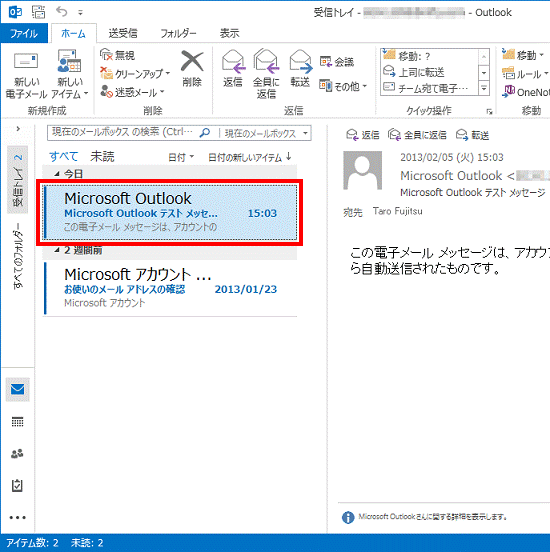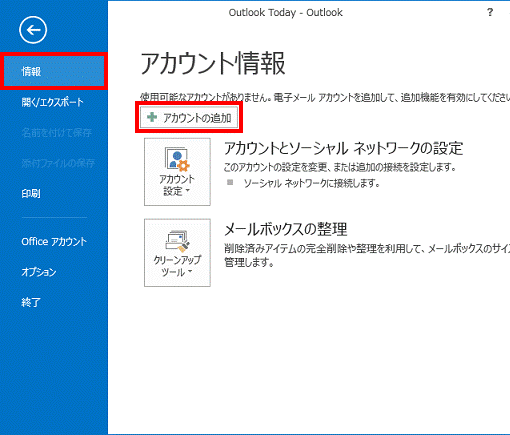Q&Aナンバー【7409-9211】更新日:2017年3月1日
このページをブックマークする(ログイン中のみ利用可)
[Outlook 2013] メールを送受信するための設定方法を教えてください。
| 対象機種 | すべて |
|---|---|
| 対象OS |
|
 質問
質問
Outlook 2013を使用して、メールを送受信するための設定方法を教えてください。
 回答
回答
ご購入後やリカバリ後に初めてOffice製品を使うときは、Office 製品の初期設定とライセンス認証が必要です。
ご利用の製品に応じて、次のQ&Aをご覧ください。
- Office Home & Business 2013、またはOffice Personal 2013
 [Office 2013] パソコンの購入直後やリカバリの実施後に、初めてOfficeを使うときの設定方法を教えてください。
[Office 2013] パソコンの購入直後やリカバリの実施後に、初めてOfficeを使うときの設定方法を教えてください。 - Office Premium
 [Office Premium] パソコンの購入後に初めてOfficeを使うときの設定方法を教えてください。(2014年10月発表モデル〜2016年1月発表モデル)
[Office Premium] パソコンの購入後に初めてOfficeを使うときの設定方法を教えてください。(2014年10月発表モデル〜2016年1月発表モデル)
設定方法は次のとおりです。

ご利用のプロバイダー(メールサービスの提供元)の情報を元に設定します。
設定情報がわからない場合は、ご利用のプロバイダーへお問い合わせください。

お使いの環境によっては表示される画面が異なります。
- インターネットに接続します。
- お使いのOSに応じて、Outlook 2013を起動します。
- Windows 10
「スタート」ボタン→「Microsoft Office 2013」→「Outlook 2013」の順にクリックし、手順4.に進みます。 - Windows 8.1/8
スタート画面でマウスポインターを動かし、「↓」ボタンが表示されたら、「↓」ボタンをクリックします。
「↓」ボタンが表示されない場合は、画面の何もないところを右クリックし、表示されるメニューから「すべてのアプリ」をクリックします。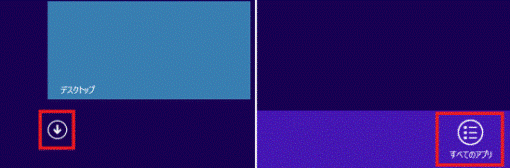

デスクトップの場合は、画面の右下にマウスポインターを移動し、チャームが表示されたら「スタート」をクリックします。
- Windows 10
- 「Microsoft Office 2013」にある「Outlook 2013」をクリックします。
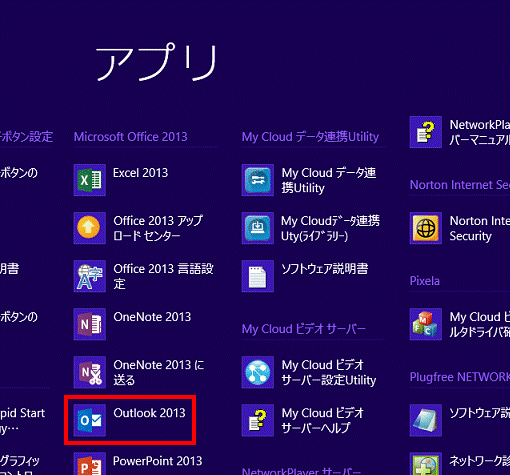
- 「Outlook 2013 へようこそ」と表示されます。
「次へ」ボタンをクリックします。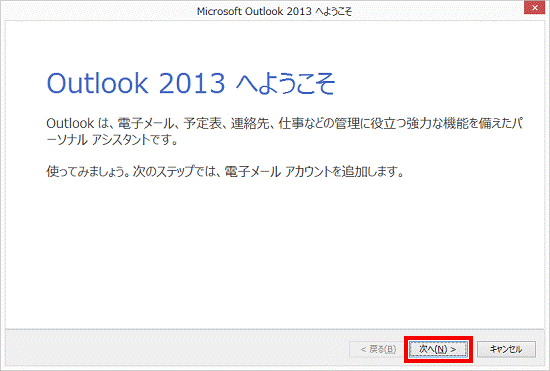
- 「電子メール アカウントの追加」と表示されます。
「はい」をクリックします。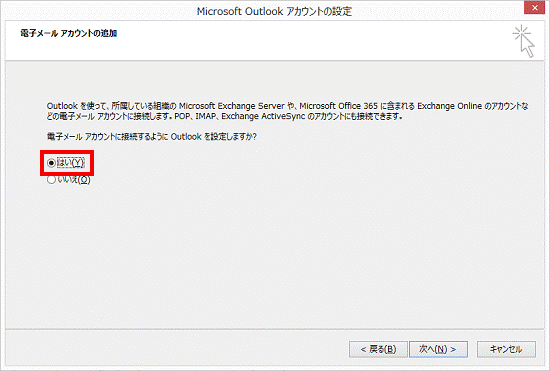
- 「次へ」ボタンをクリックします。
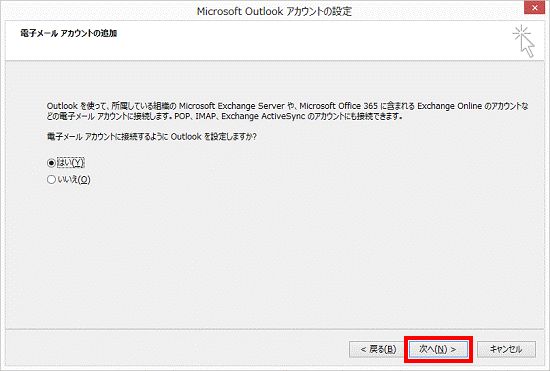
- 「自動アカウント セットアップ」と表示されます。
「電子メール アカウント」をクリックします。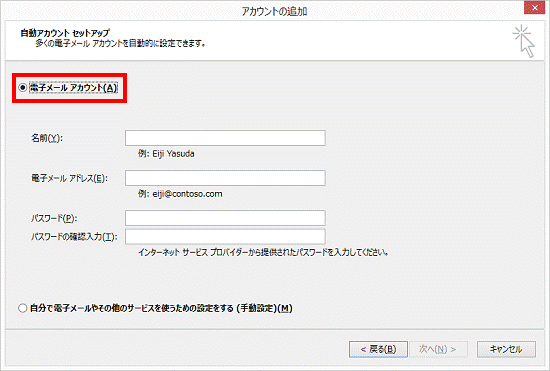
- 「名前」に、このアカウントから送信されるメールの、送信元として表示される名前を入力します。
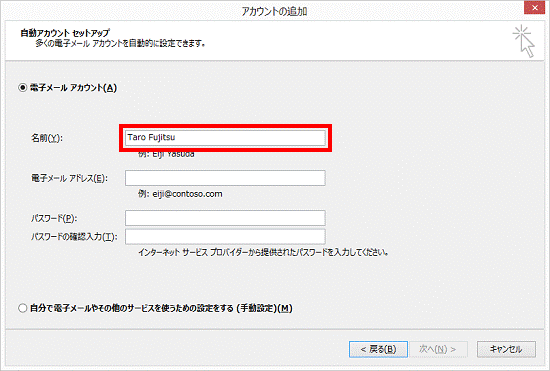

「名前」の欄には、半角英数字の他にひらがな、漢字なども使用できます。 - 「電子メールアドレス」に、プロバイダーから提供されているメールアドレスを入力します。
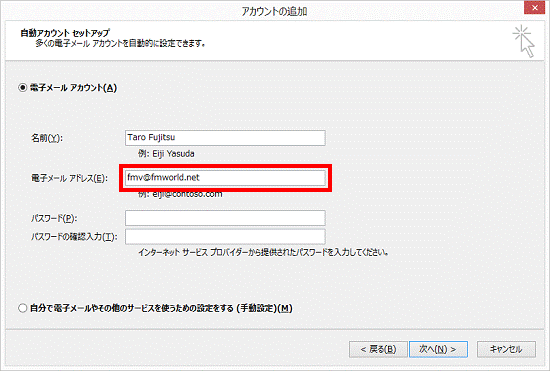
- 「パスワード」と「パスワードの確認入力」に、プロバイダーから指定されているメールパスワードを入力します。
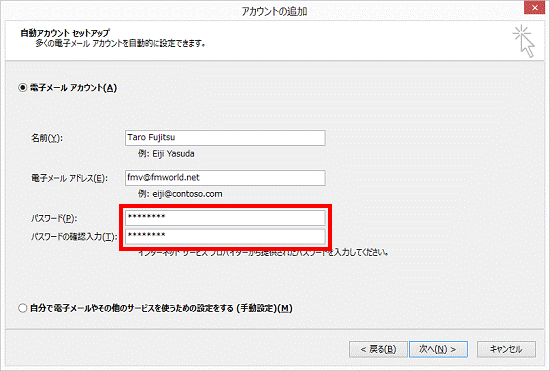

入力した文字列は、すべて「*」で表示されます。 - 「次へ」ボタンをクリックします。
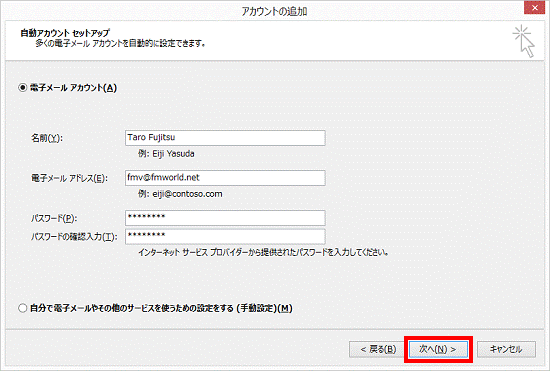
- 「構成中」と表示され、電子メールの設定が自動で開始されます。
画面が切り替わるまで、しばらく待ちます。 - 表示される画面によって、手順が異なります。
- 「POP3 電子メールアカウントが設定されました。」
「IMAP 電子メールアカウントが設定されました。」
「おめでとうございます。電子メールアカウントの設定が完了し、使えるようになりました。」のいずれかが表示された場合
「完了」ボタンをクリックし、手順20.に進みます。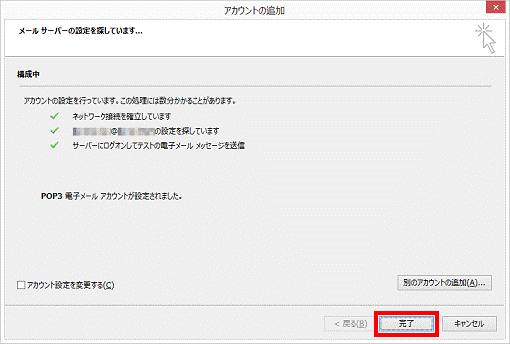
- 「サーバーにログオンできません」と表示された場合
「アカウント設定を変更する」をクリックしチェックを付けてから、「次へ」ボタンをクリックします。
その後、次の手順に進みます。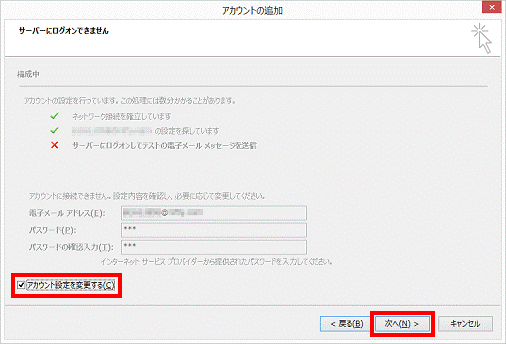
- 「インターネット電子メール」が表示された場合
「ユーザー名」と「パスワード」の項目を入力し、「OK」ボタンをクリックします。
その後、もう一度、表示される画面に応じて、操作します。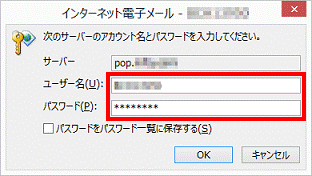
- 「サーバーへの接続に問題があります」と表示された場合
「次へ」ボタンをクリックし、もう一度、表示される画面に応じて、操作します。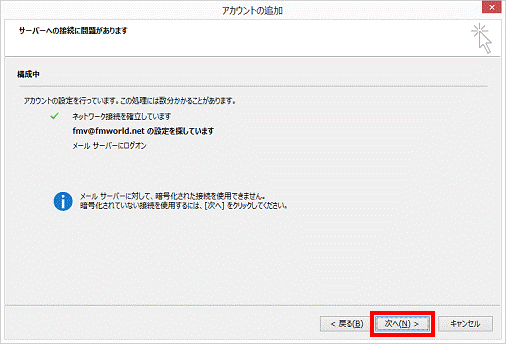
- 「POP3 電子メールアカウントが設定されました。」
- 「サービスの選択」と表示されます。
「POP または IMAP」をクリックします。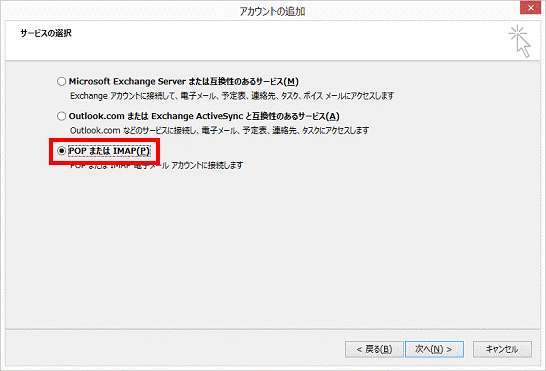
- 「次へ」ボタンをクリックします。
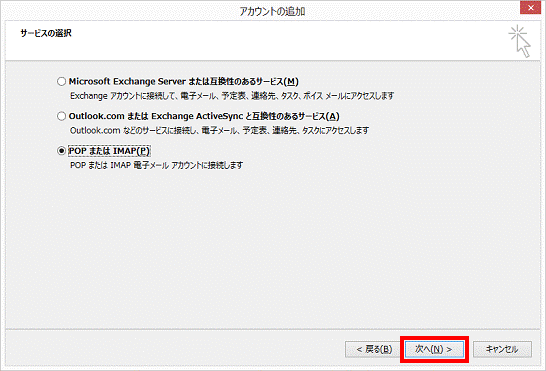
- 「POP と IMAP のアカウント設定」と表示されます。
プロバイダーから提供されている資料などを確認しながら、次の項目を入力します。- 名前
すでに入力されています。必要に応じて、修正します。 - 電子メールアドレス
すでに入力されています。必要に応じて、修正します。 - 受信メールサーバー
プロバイダーから指定されている受信メールサーバー名を入力します。 - 送信メールサーバー
プロバイダーから指定されている送信メールサーバー名を入力します。 - アカウント名
電子メールアドレスの「@」より左側の文字列を入力します。 - パスワード
プロバイダーから指定されているメールパスワードを入力します。
パスワード欄に入力した文字列は、すべて「*」で表示されます。
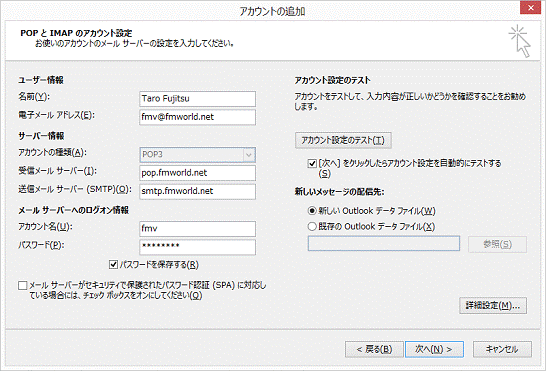
- 名前
- 「次へ」ボタンをクリックします。
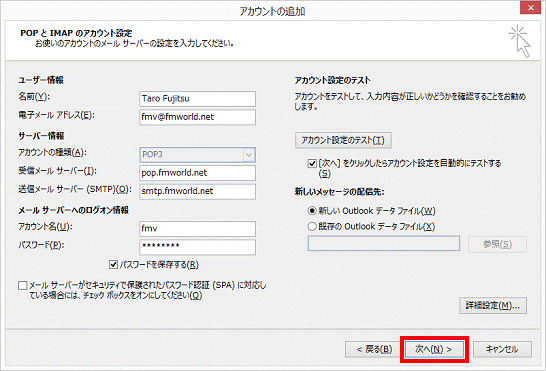
- 「テストアカウント設定」が表示されます。
結果によって、手順が異なります。- 「すべてのテストが完了しました。」と表示された場合
正常にメールを送受信できます。
「閉じる」ボタンをクリックし、次の手順に進みます。 - 「テストの処理中にいくつかのエラーが発生しました。」と表示された場合
正常にメールを送受信できません。
「閉じる」ボタンをクリックし、前の手順に戻って、入力内容を確認します。
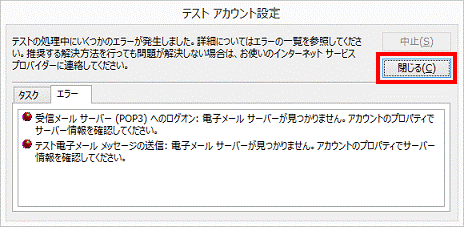

表示されない場合は、次の手順に進みます。 - 「すべてのテストが完了しました。」と表示された場合
- 「すべて完了しました」と表示されます。
「完了」ボタンをクリックします。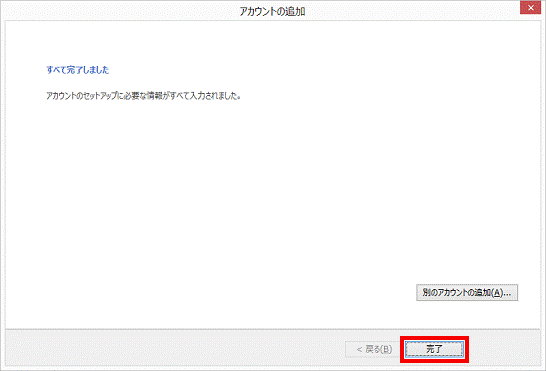
- Outlook 2013 が起動します。
受信トレイにテストメッセージが表示されていることを確認します。