- お使いの機種に搭載されているWeb カメラの種類やドライバーによっては、「ちらつき低減」に「オート」(自動)が表示されます。
「オート」選択時にちらつきがある場合は、パソコンをお使いになる地域にあわせて「50Hz」または「60Hz」に設定します。 - Windows 10でカメラアプリのバージョンが古い場合は、設定(歯車のアイコン)をクリックすると、「ビデオ」の項目に「ちらつき低減」が表示されます。
「ちらつき低減」の をクリックし、パソコンをお使いになる地域にあわせて「50Hz」または「60Hz」に設定します。
をクリックし、パソコンをお使いになる地域にあわせて「50Hz」または「60Hz」に設定します。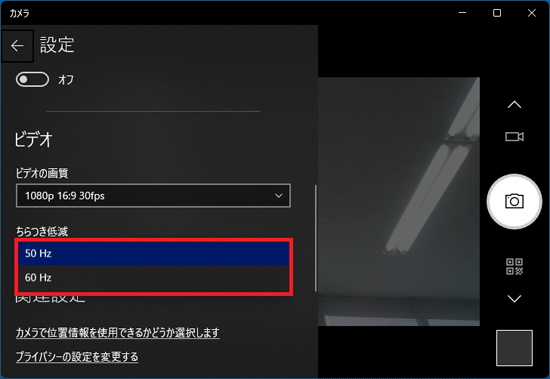
Q&Aナンバー【7411-2486】更新日:2023年5月24日
このページをブックマークする(ログイン中のみ利用可)
Web カメラが正しく動作しません。
| 対象機種 | すべて |
|---|---|
| 対象OS |
|
 質問
質問
 回答
回答
カメラアプリの設定の確認、Windows Helloの設定を確認し、パソコンの再起動などを行います。
改善しない場合は、カメラドライバーを再インストールします。
次の中から発生している現象に応じた項目をクリックしてご覧ください。
映像が白く濁る場合
映像が白く濁る場合は、次のQ&Aをご覧ください。 Webカメラの映像が白く濁ります。
Webカメラの映像が白く濁ります。
映像がちらつく場合
パソコンをお使いになる地域によって、蛍光灯の下では、映像がちらつく場合があります。
映像がちらつく場合は、ちらつき防止の設定を行ってください。
ちらつき防止の設定は、カメラを利用するアプリによって異なります。
このQ&Aでは、例として、Windowsのカメラアプリの手順をご案内します。
手順は、次のとおりです。

操作手順の画像は、バージョン 2023.2302.14.0のものです。
お使いのバージョンによっては、表示される画面が異なります。
- お使いのOSに応じた操作で、カメラアプリを起動します。
- Windows 11
 「スタート」ボタン→右上の「すべてのアプリ」→「カメラ」の順にクリックします。
「スタート」ボタン→右上の「すべてのアプリ」→「カメラ」の順にクリックします。 - Windows 10
 「スタート」ボタンをクリックし、すべてのアプリの一覧から「カメラ」をクリックします。
「スタート」ボタンをクリックし、すべてのアプリの一覧から「カメラ」をクリックします。
- Windows 11
- 設定(歯車のアイコン)をクリックします。
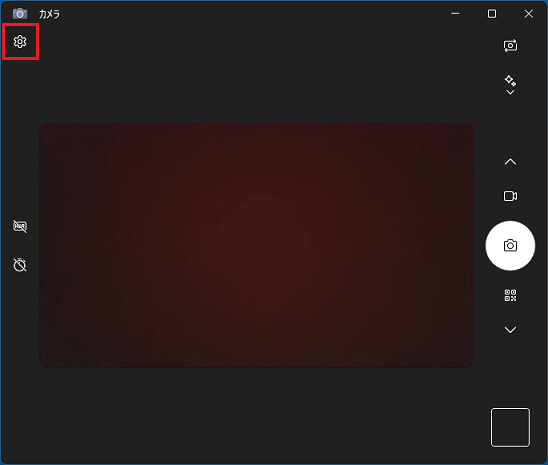
- 「ビデオの設定」をクリックします。
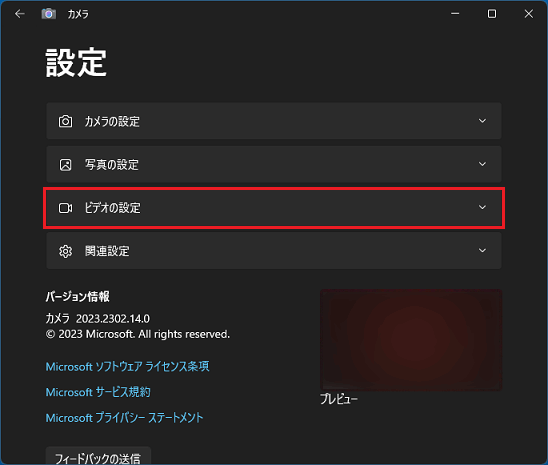
- 「ちらつき低減」の
 をクリックし、パソコンをお使いになる地域にあわせて「50Hz」または「60Hz」に設定します。
をクリックし、パソコンをお使いになる地域にあわせて「50Hz」または「60Hz」に設定します。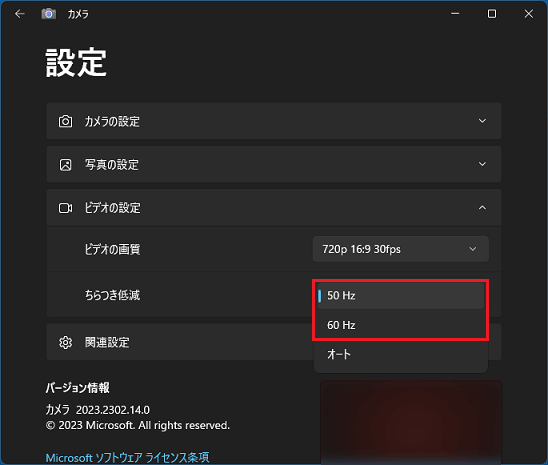
Windows Helloの顔認証でサインインできない場合
次のお使いのOSに応じたQ&Aをご覧になり、確認してください。
- Windows 11
 [Windows 11] 「ユーザーを認識できませんでした」と表示され、Windows Helloでサインインできません。
[Windows 11] 「ユーザーを認識できませんでした」と表示され、Windows Helloでサインインできません。 - Windows 10
 [Windows 10] 「ユーザーを認識できませんでした」と表示され、Windows Helloでサインインできません。
[Windows 10] 「ユーザーを認識できませんでした」と表示され、Windows Helloでサインインできません。
Windows Helloの顔認証を使用するには、対応したカメラが必要です。
対応機種は、次のQ&Aをご覧になり、確認してください。 Windows Helloについて教えてください。
Windows Helloについて教えてください。
該当する項目がない場合
該当する項目がない場合は、次の項目を順番にご覧になり、対処してください。
次の項目を順番に確認してください。
手順1Web カメラを使える状態にする
一部の機種は、Web カメラにシャッターが付いてたり、Web カメラを本体に内蔵していたりします。
次の機種は、Web カメラが使える状態になっていることを確認してください。
- LIFEBOOK(2020年10月発表モデル以降の一部機種)
Web カメラの上部につまみがある場合は、プライバシーカメラシャッターを搭載しています。
Web カメラは、シャッターを左側にスライドして、シャッターを開けた状態で使用してください。
シャッターが閉じている状態では、Web カメラは映りません。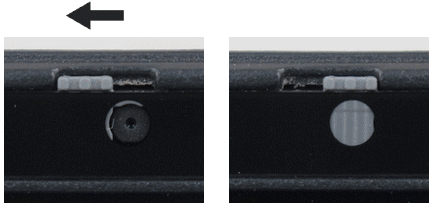
(写真左:シャッターが開いている状態の例/写真右:シャッターが閉じている状態の例) - ESPRIMO FHシリーズの一部の機種
ディスプレイの背面中央にカメラユニットを内蔵しています。
Web カメラは、カメラユニットを引き出して使用してください。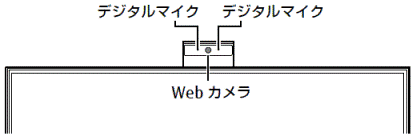
(カメラユニットの例)
なお、カメラユニットを引き出す方法は機種によって異なります。
詳しくは、『取扱説明書<活用ガイド>』(電子マニュアル)の「取り扱い」→「カメラユニット」をご覧ください。
電子マニュアルをダウンロードする方法は、次のQ&Aをご覧ください。 パソコンのマニュアルをダウンロードする方法を教えてください。
パソコンのマニュアルをダウンロードする方法を教えてください。
手順2パソコンを再起動する
一時的な問題が発生している可能性があるため、パソコンを再起動してください。
手順3アプリにカメラのアクセスを許可する
お使いのOSに応じた項目をクリックしして、ご覧ください。
Windows 11
手順は、次のとおりです。

お使いの環境によっては、表示される画面が異なります。
- 「スタート」ボタン→「設定」の順にクリックします。
スタートメニューに「設定」がない場合は、「スタート」ボタン→右上の「すべてのアプリ」→「設定」の順にクリックします。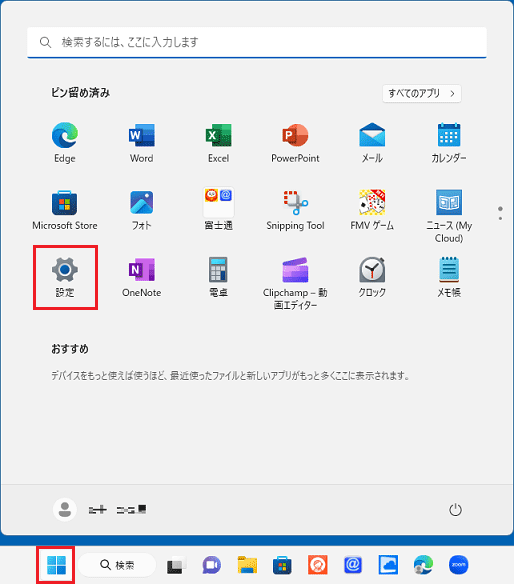
- 「設定」が表示されます。
「プライバシーとセキュリティ」をクリックします。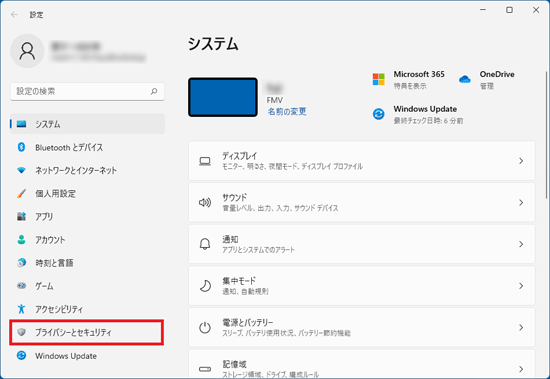
- 「カメラ」をクリックします。
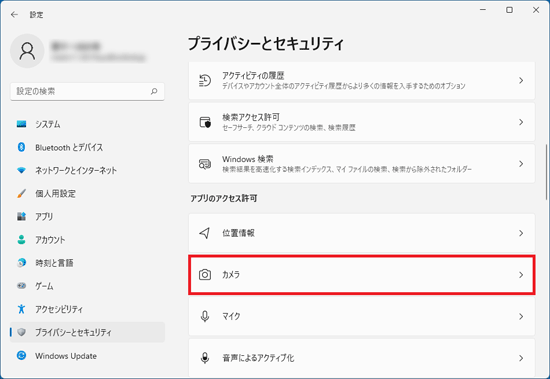
- 次の項目を確認し、有効にする場合はオンにします。
- 「カメラへのアクセス」が「オフ」の場合
スイッチをクリックして、オンにします。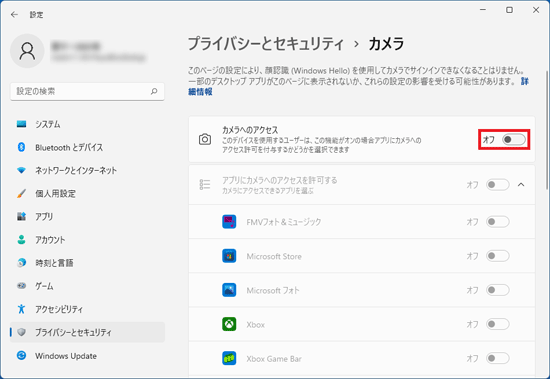
- 「アプリにカメラへのアクセスを許可する」が「オフ」の場合
スイッチをクリックして、オンにします。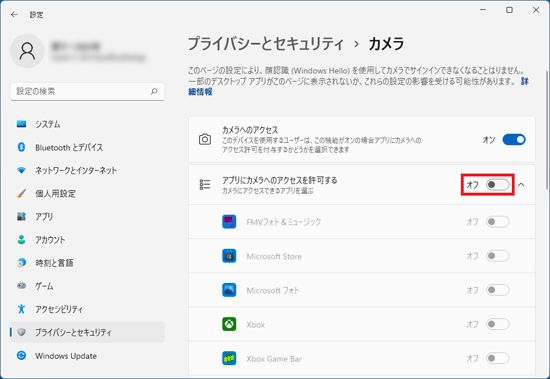
- カメラを使いたいアプリが「オフ」の場合
使いたいアプリのスイッチをクリックして、オンにします。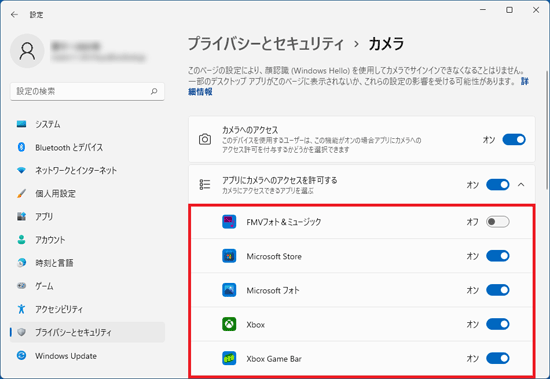
- 「カメラへのアクセス」が「オフ」の場合
- 「×」ボタンをクリックし、「設定」を閉じます。
Windows 10
手順は次のとおりです。

お使いの環境によっては、表示される画面が異なります。
- 「スタート」ボタン→「設定」の順にクリックします。
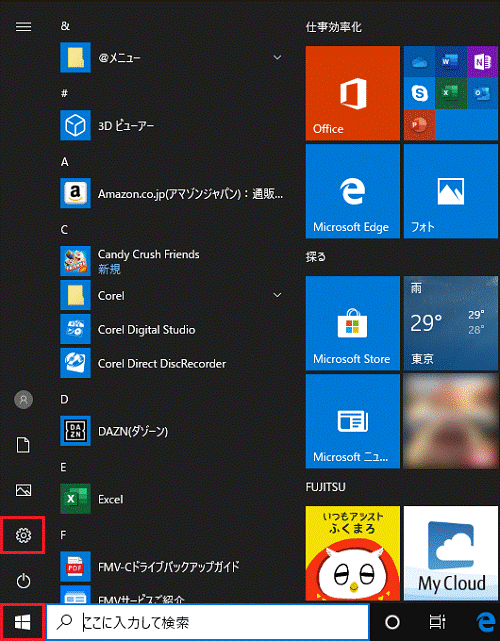
- 「設定」が表示されます。
「プライバシー」をクリックします。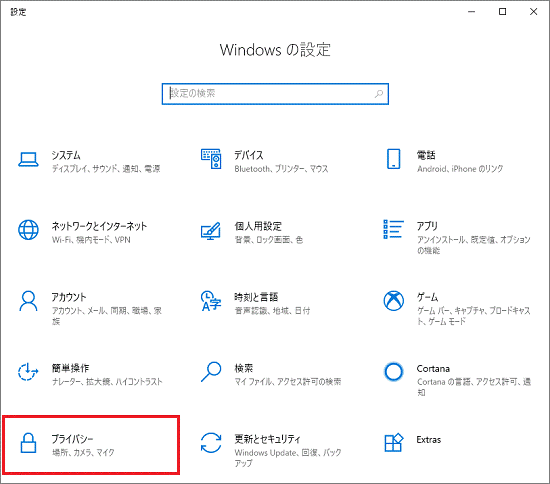
- 「カメラ」をクリックします。
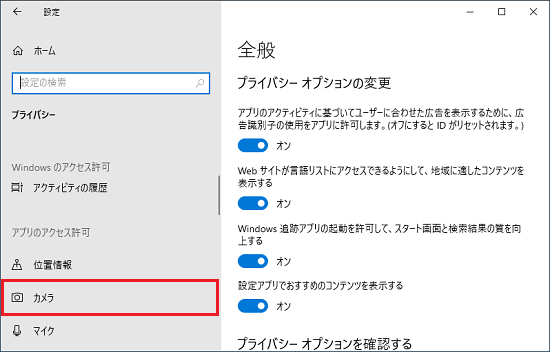
- 次の項目を確認し、有効にする場合はオンにします。
- 「このデバイスのカメラへのアクセスはオフになっています」と表示されている場合
「変更」ボタンをクリックします。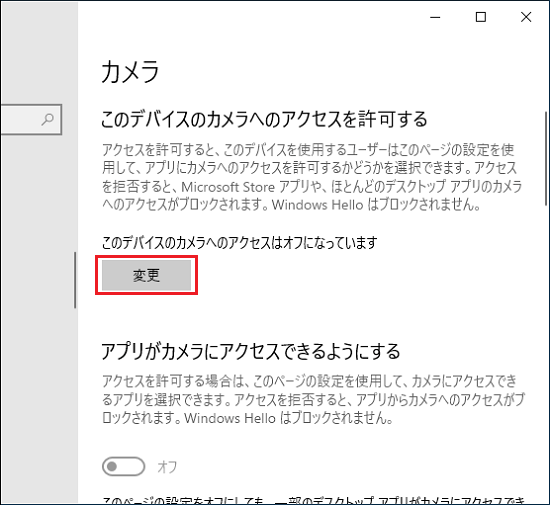
「このデバイスのカメラへのアクセス」が表示されます。
スイッチをクリックし、オンにします。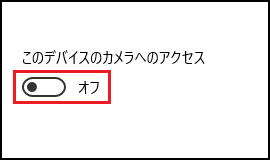
- 「アプリがカメラにアクセスできるようにする」が「オフ」の場合
スイッチをクリックし、オンにします。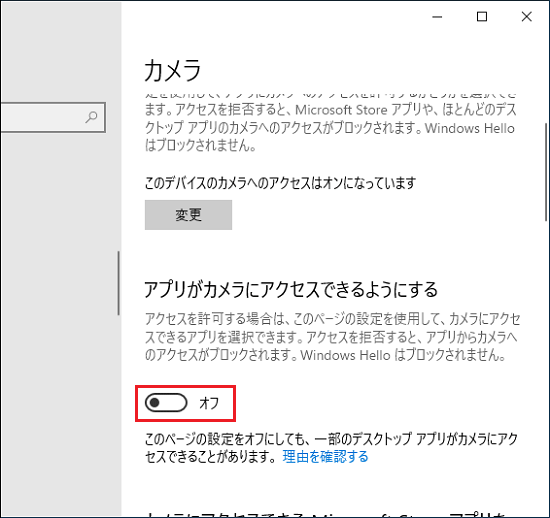
- カメラを使いたいアプリが「オフ」の場合
使いたいアプリのスイッチをクリックし、オンにします。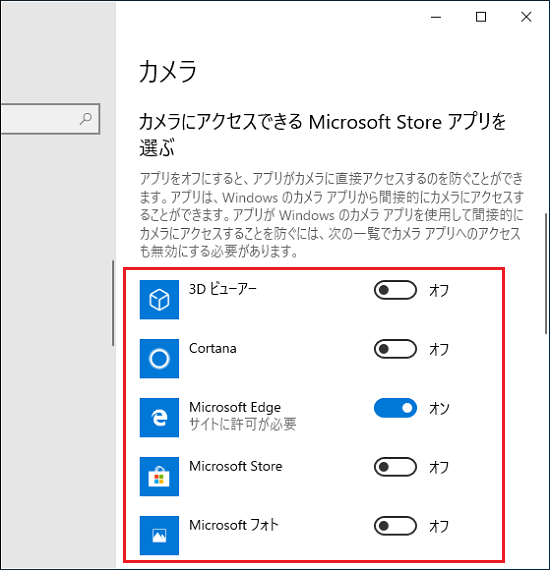
- 「デスクトップアプリがカメラにアクセスできるようにする」が「オフ」の場合
スイッチをクリックし、オンにします。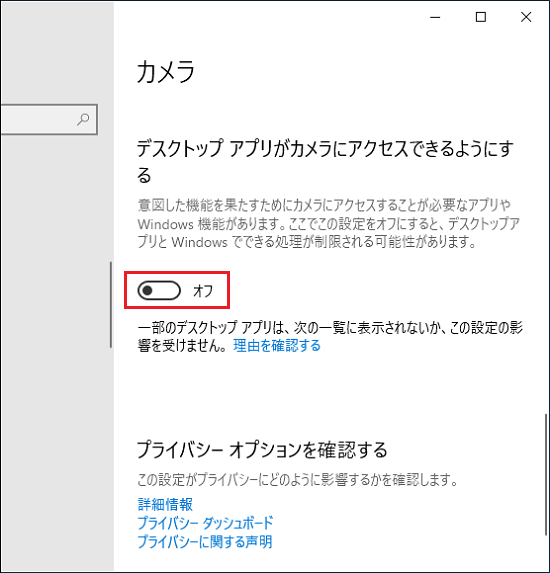
- 「このデバイスのカメラへのアクセスはオフになっています」と表示されている場合
- 「×」ボタンをクリックし、「設定」を閉じます。
手順4セキュリティ対策ソフトの設定を確認する
セキュリティ対策ソフトの設定で、Web カメラへのアクセスや、Web カメラを使うためのアクセスをブロックしていないかどうかを確認します。
セキュリティ対策ソフトの使い方は、セキュリティ対策ソフトのヘルプをご覧になるか、提供元にお問い合わせください。
手順5カメラドライバーを再インストールする
次のQ&Aをご覧になり、カメラドライバーを適用して、現象が改善するかどうかを確認してください。 カメラドライバーを再インストールする方法を教えてください。(2021年10月発表モデル以降)
カメラドライバーを再インストールする方法を教えてください。(2021年10月発表モデル以降) カメラドライバーを再インストールする方法を教えてください。(2015年9月・10月・12月発表モデル〜2021年6月・7月発表モデル)
カメラドライバーを再インストールする方法を教えてください。(2015年9月・10月・12月発表モデル〜2021年6月・7月発表モデル)
「デバイスマネージャー」にカメラドライバーが表示されていない場合は、次のQ&Aをご覧になり、BIOS セットアップを初期化してください。 BIOSセットアップの初期化の方法を教えてください。
BIOSセットアップの初期化の方法を教えてください。
マイクロソフト社のホームページでも、カメラが動作しない場合の対処方法をご案内しています。
詳しくは、次のマイクロソフト社のホームページをご覧ください。
マイクロソフト社
Windows でカメラが動作しない
https://support.microsoft.com/ja-jp/help/13753/windows-10-camera-does-not-work



