Windows Media Playerは検索して起動することも可能です。
タスクバーの![]() 「スタート」ボタン、または
「スタート」ボタン、または![]() 「検索」ボタンをクリックした後、半角英数で「wmp」と入力し、表示される「Windows Media Player Legacy」、または「Windows Media Player」をクリックしてください。
「検索」ボタンをクリックした後、半角英数で「wmp」と入力し、表示される「Windows Media Player Legacy」、または「Windows Media Player」をクリックしてください。
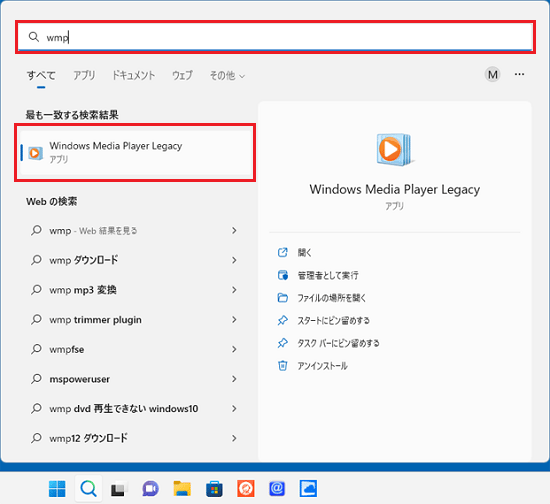
(「Windows Media Player Legacy」と表示されている場合の例)
Q&Aナンバー【7411-3441】更新日:2024年1月5日
このページをブックマークする(ログイン中のみ利用可)
| 対象機種 | すべて |
|---|---|
| 対象OS |
|
Windows Media Playerは、すべてのアプリの一覧にある「Windows ツール」から起動します。
「Windows ツール」にもない場合は、「オプション機能」からインストールします。
次の項目を順番に確認してください
Windows Media Playerは、次の手順で起動します。

お使いの環境によっては、表示される画面が異なります。
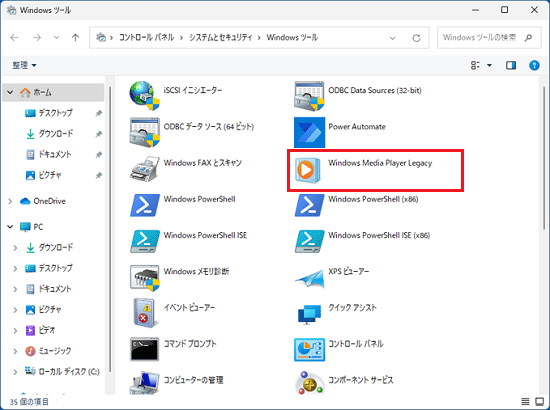
Windows Media Playerは検索して起動することも可能です。
タスクバーの![]() 「スタート」ボタン、または
「スタート」ボタン、または![]() 「検索」ボタンをクリックした後、半角英数で「wmp」と入力し、表示される「Windows Media Player Legacy」、または「Windows Media Player」をクリックしてください。
「検索」ボタンをクリックした後、半角英数で「wmp」と入力し、表示される「Windows Media Player Legacy」、または「Windows Media Player」をクリックしてください。
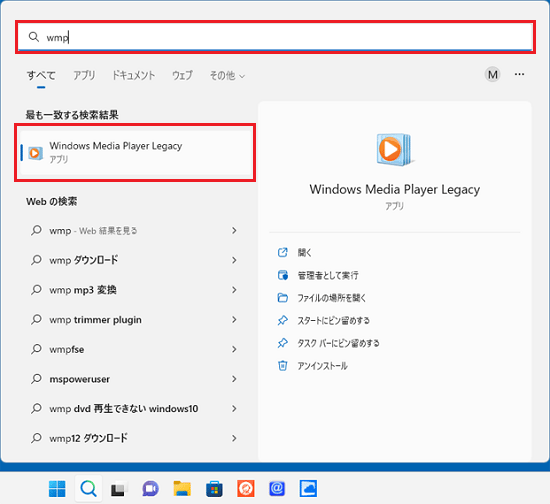
(「Windows Media Player Legacy」と表示されている場合の例)
次の手順で、Windows Media Playerを再インストールします。
Windows Media Playerを再インストールするには、インターネットに接続している必要があります。

お使いの環境によっては、表示される画面が異なります。
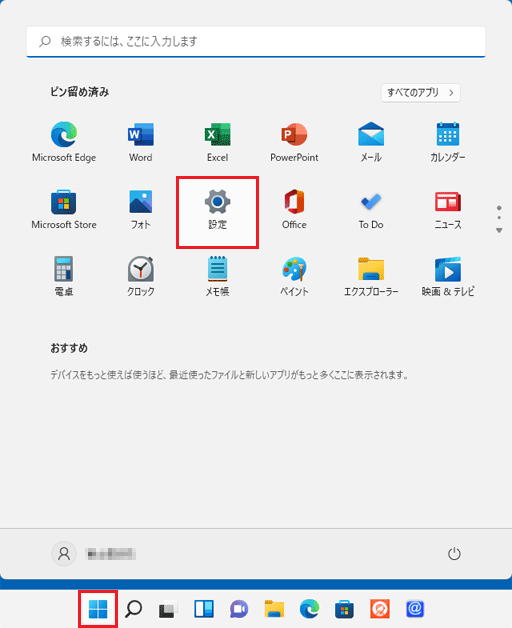
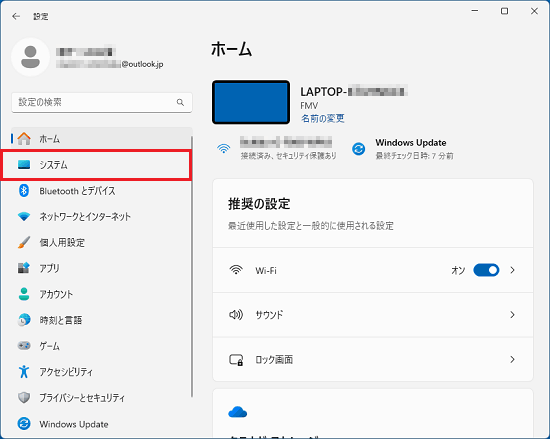
「システム」が表示されていない場合は、「設定」の左にある「![]() 」(ナビゲーションを開く)→「システム」の順にクリックします。
」(ナビゲーションを開く)→「システム」の順にクリックします。
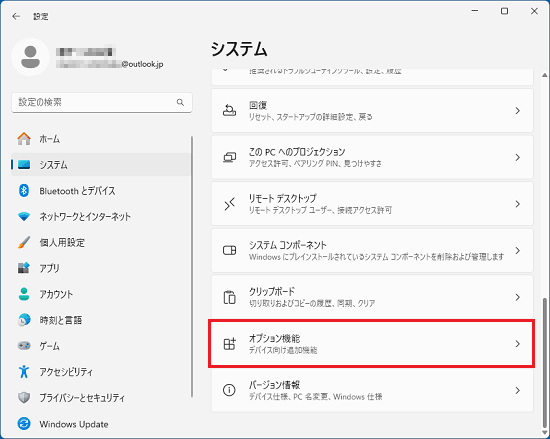
「システム」に「オプション機能」が表示されていない場合は、画面左側の「アプリ」→「オプション機能」の順にクリックします。
「アプリ」が表示されていない場合は、「設定」の左にある「![]() 」(ナビゲーションを開く)→「アプリ」→「オプション機能」の順にクリックします。
」(ナビゲーションを開く)→「アプリ」→「オプション機能」の順にクリックします。
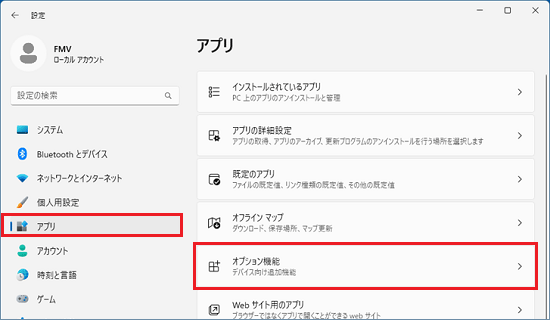
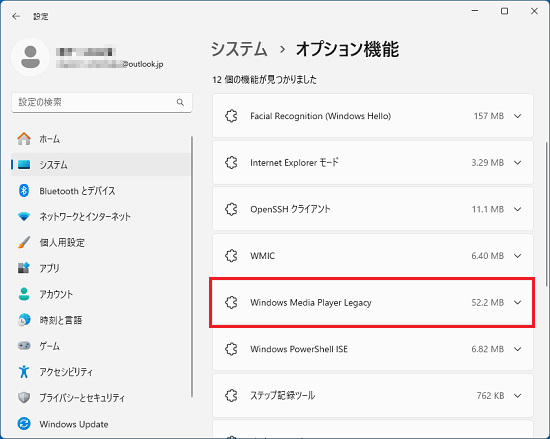
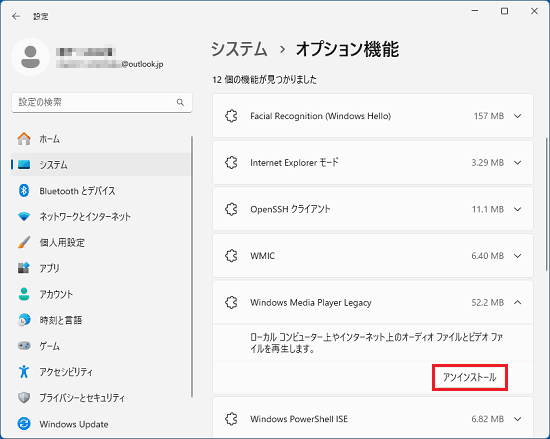
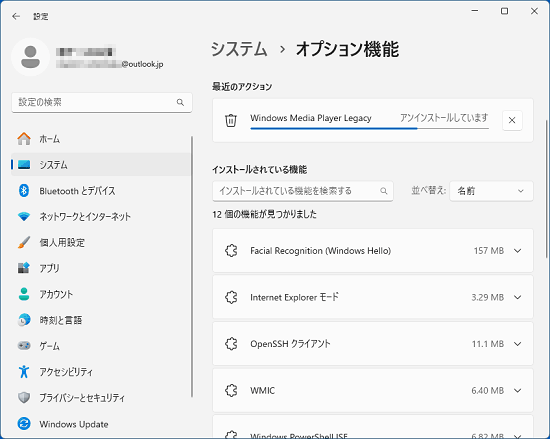
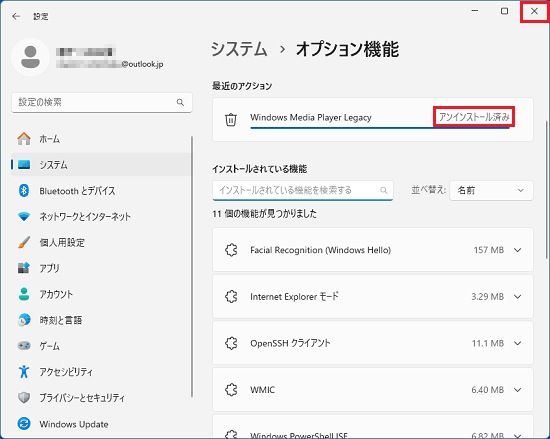
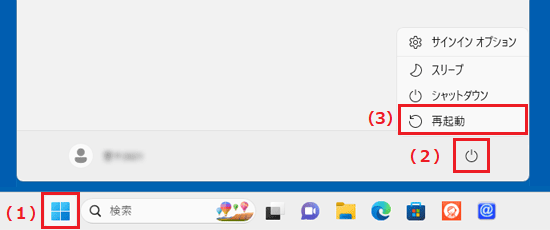
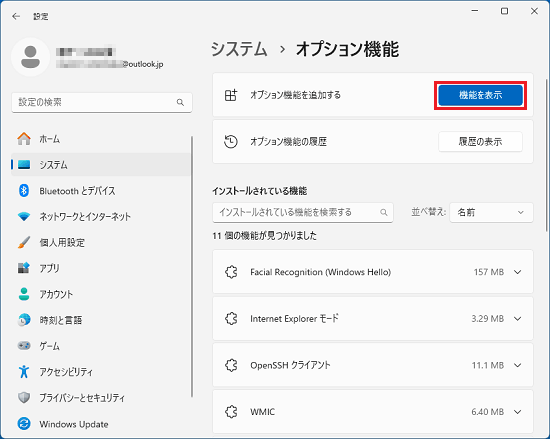
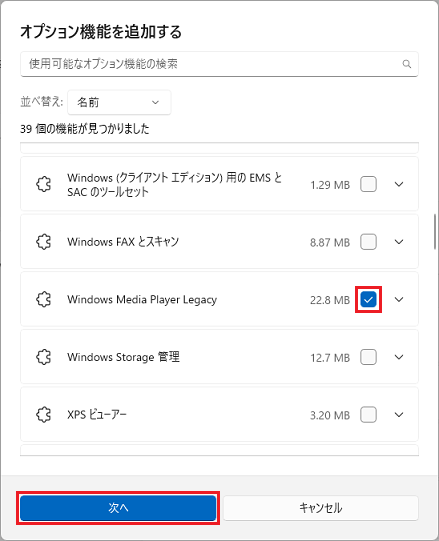
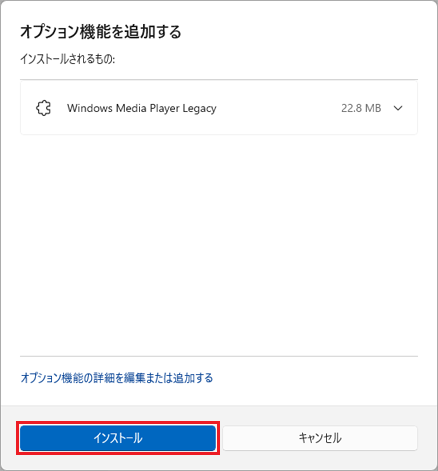
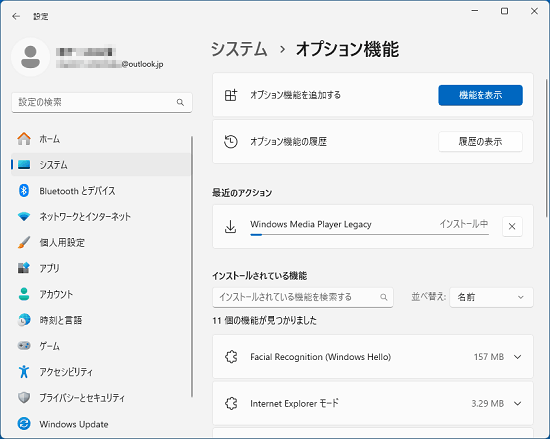
インストールに失敗する場合は、次の点を確認してください。
従量制課金接続については、次のQ&Aをご覧ください。
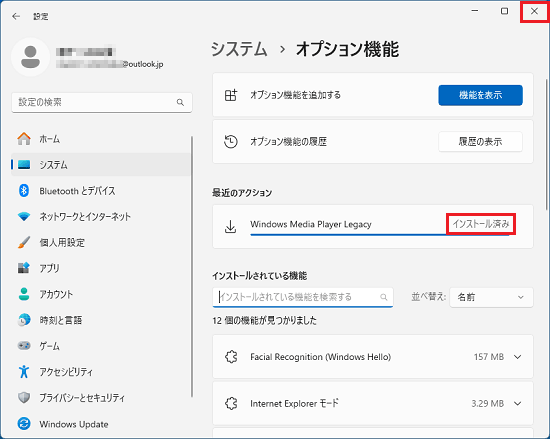
Windows 11には、音楽の再生や音楽CDの取り込みなどができる、メディアプレーヤーというアプリも搭載されています。
メディアプレーヤーの使い方は、次のQ&Aをご覧ください。 メディアプレーヤーについて教えてください。
メディアプレーヤーについて教えてください。
