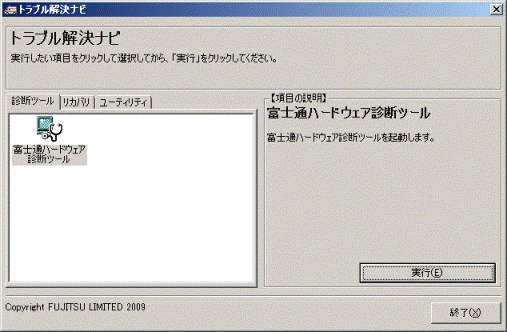Q&Aナンバー【7508-4294】更新日:2011年9月13日
このページをブックマークする(ログイン中のみ利用可)
トラブル解決ナビを起動する方法を教えてください。(2009年冬モデル〜2010年春モデル)
| 対象機種 | 2010年春モデルDESKPOWER、他・・・ |
|---|---|
| 対象OS |
|
 質問
質問
2009年冬モデル〜2010年春モデルで、トラブル解決ナビを起動する方法を教えてください。
 回答
回答
トラブル解決ナビとは、パソコンに問題が発生したときに、ハードウェアの診断をしたり、リカバリをしたりするアプリケーションです。
トラブル解決ナビを起動するには、添付されているディスクを使用しない方法と、使用する方法があります。
通常は、「ディスクを使用しない方法」で起動することをお勧めします。
次の場合に応じた項目を確認してください。

次のことを実行するときは、ディスクを使用して、トラブル解決ナビを起動してください。
- 全ドライブを購入時の状態に戻す
- ハードディスクデータ消去
なお、FMVLUG90NHをお使いの場合は、次のことを実行するときは、添付されているディスクを使用し、トラブル解決ナビを起動してください。
- 領域設定
- ハードディスクデータ消去
ディスクを使用しない方法
添付されているディスクを使用しないで、トラブル解決ナビを起動します。
- パソコンの電源を切ります。
- サポート(Support)ボタンを押します。
ボタンの場所は、次のQ&Aで確認できます。 起動メニューをワンタッチで表示できるボタンの場所を教えてください。(新しいウィンドウで表示)
起動メニューをワンタッチで表示できるボタンの場所を教えてください。(新しいウィンドウで表示)
サポート(Support)ボタンが無い場合、ボタンを押しても起動しない場合は、お使いの機種に応じて、次の手順を実行します。- FMV-BIBLO LOOX Mシリーズ(2009年冬モデル)
パソコンの電源を入れ、FUJITSUのロゴ画面が表示されたら、すぐに【F11】キーを断続的に押します。 - FMV-BIBLO LOOX Uシリーズ
パソコンの電源を入れ、FUJITSUのロゴ画面が表示されたら、すぐに【Fn】キーを押しながら、【F6】キーを断続的に押します。 - その他の機種
パソコンの電源を入れ、FUJITSUのロゴ画面が表示されたら、すぐに【F12】キーを断続的に押します。
- FMV-BIBLO LOOX Mシリーズ(2009年冬モデル)
- 「起動メニュー」、「起動デバイスを選択してください。」または「Boot Menu」が表示されます。
キーボードの【↓】キーを押して、「トラブル解決ナビ」または「Recovery and Utility」を選択します。
パソコンが通常どおりに起動してしまったときは、もう一度手順をやり直してください。 - 【Enter】キーを押します。
- トラブル解決ナビを起動する準備が始まり、「準備中です。しばらくお待ちください。」などが表示されます。
パソコンを操作しないで、しばらく待ちます。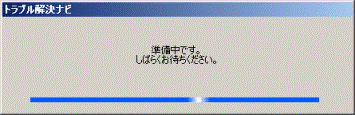
- 表示される画面によって、操作が異なります。
- トラブル解決ナビが起動した場合
以上で、手順は終了です。 - 「システム回復オプション」が表示された場合
「キーボード入力方式を選択してください」の「▼」ボタンをクリックします。
- トラブル解決ナビが起動した場合
- 表示される一覧から、「日本語」をクリックします。
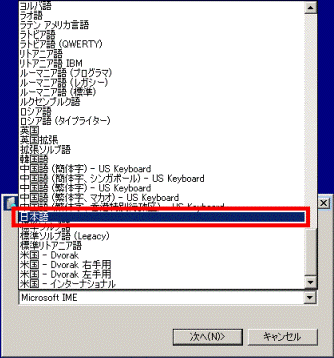
- 「次へ」ボタンをクリックします。
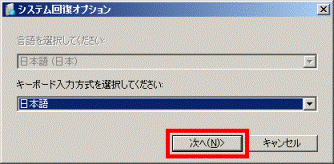
- 「Windowsの起動に伴う問題の修復用の回復ツールを使用します。」と表示されます。
「Windowsの起動に伴う問題の修復用の回復ツールを使用します。」をクリックします。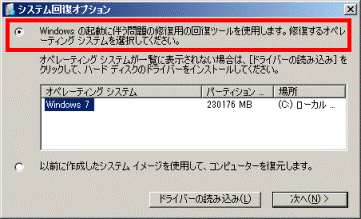
- 「オペレーティングシステム」に「Windows 7」と表示されていることを確認し、「次へ」ボタンをクリックします。
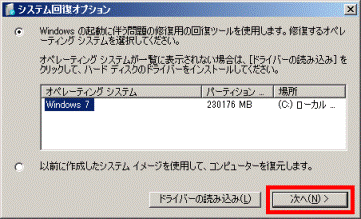
- 「回復オプションにアクセスするには、ローカルユーザーとしてログオンしてください。」と表示されます。
「ユーザー名」の「▼」ボタンをクリックし、表示される一覧から、お使いの機種で設定しているユーザーアカウントをクリックします。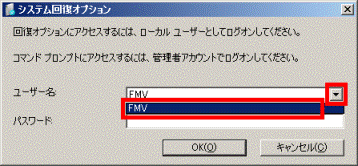
- 「パスワード」欄に、手順11.でクリックしたユーザーアカウントに設定されているパスワードを入力します。
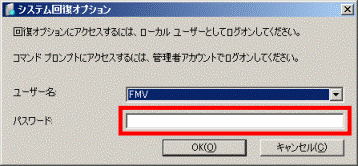

ユーザーアカウントにパスワードを設定していないときは、「パスワード」欄を空欄にします。 - 「OK」ボタンをクリックします。
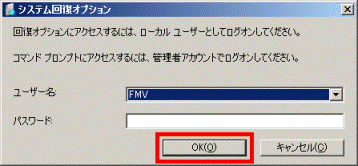
- 「回復ツールを選択してください。」と表示されます。
「トラブル解決ナビ」をクリックします。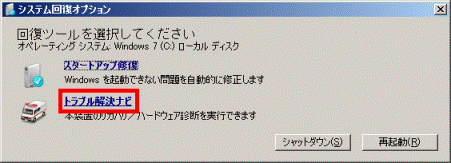
- 「トラブル解決ナビ」が起動したことを確認します。
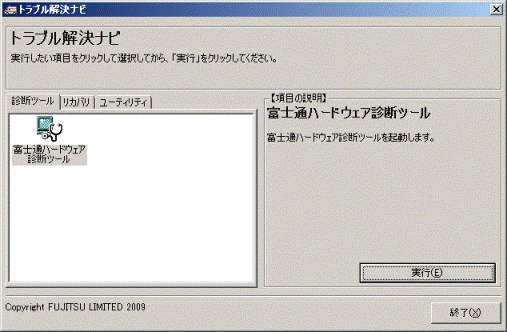
ディスクを使用する方法
添付されているディスクを使用し、トラブル解決ナビを起動します。
次の項目を順番に確認してください。
事前準備
トラブル解決ナビを起動する前に、次の準備をします。
ディスクを準備をする
パソコンに添付されている次のディスクを用意します。
- 「トラブル解決ナビ&ソフトウェアディスク1」または「トラブル解決ナビ&ソフトウェアディスク」
CD/DVDドライブを接続する
次の機種は、CD/DVDドライブをパソコンに接続します。
FMV-BIBLO MG / MTシリーズ
モバイルマルチベイにCD/DVDドライブを接続します。FMV-BIBLO LOOX Uシリーズ
外付けのCD/DVDドライブを接続します。
トラブル解決ナビを起動する
トラブル解決ナビを起動します。

- パソコンの電源を切ります。
- サポート(Support)ボタンを押します。
ボタンの場所は、次のQ&Aで確認できます。 起動メニューをワンタッチで表示できるボタンの場所を教えてください。(新しいウィンドウで表示)
起動メニューをワンタッチで表示できるボタンの場所を教えてください。(新しいウィンドウで表示)
サポート(Support)ボタンが無い場合、ボタンを押しても起動しない場合は、お使いの機種に応じて、次の手順を実行します。- FMV-BIBLO LOOX Uシリーズ
パソコンの電源を入れ、FUJITSUのロゴ画面が表示されたら、すぐに【Fn】キーを押しながら、【F6】キーを断続的に押します。 - その他の機種
パソコンの電源を入れ、FUJITSUのロゴ画面が表示されたら、すぐに【F12】キーを断続的に押します。
- FMV-BIBLO LOOX Uシリーズ
- 「起動メニュー」、「起動デバイスを選択してください。」または「Boot Menu」が表示されます。
用意したディスクをセットし、ディスクが認識されるまで10秒ほど待ちます。
パソコンが通常どおりに起動してしまったときは、もう一度手順をやり直してください。 - キーボードの【↓】キーを押して、「CD/DVD」または「CD/DVD Drive」を選択します。
- 【Enter】キーを押します。
- トラブル解決ナビを起動する準備が始まります。
パソコンを操作しないで、しばらく待ちます。 - 「トラブル解決ナビ」が起動したことを確認します。