Q&Aナンバー【7509-7047】更新日:2014年8月7日
このページをブックマークする(ログイン中のみ利用可)
節電ナビについて教えてください。
| 対象機種 | すべて |
|---|---|
| 対象OS |
|
 質問
質問
節電ナビについて教えてください。
節電ナビの設定を確認する方法を教えてください。
節電ナビの設定を確認する方法を教えてください。
 回答
回答
節電ナビは、パソコンの節電に関する設定を確認 / 変更できるアプリケーションです。
設定の状況が点数で表示されるため、エコへの貢献を実感しながら節電できます。
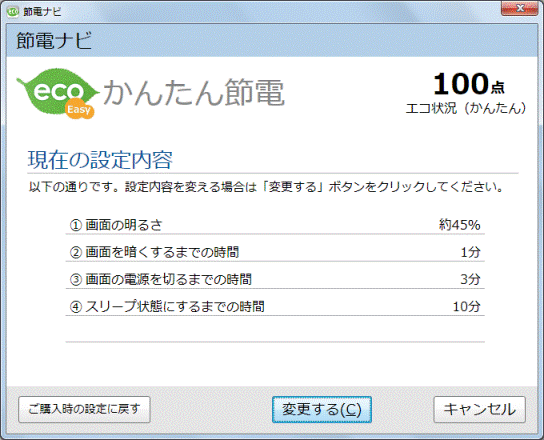
(節電ナビ - 画面の一例)
節電ナビには、次の節電メニューがあります。
状況に応じて、使い分けてください。
- かんたん節電
画面の明るさやスリープ状態にするまでの時間などを、対話形式でかんたんに設定できます。
設定の数に応じて、点数が変わります。(0点、25点、33点、50点、66点、75点、100点) - こだわり節電
省電力ユーティリティやECO Sleep など、こだわりの機能について、設定できます。
現在の設定を一覧で確認したいときにも便利です。
設定の内容に応じて、1点単位で点数が変わります。(0点〜100点)
付属機種や設定方法などは、次の一覧から必要に応じて確認してください。
付属機種
次の機種に付属しています。
- 2013年2月発表モデル〜2013年6月発表モデル
ESPRIMO FH(WF)シリーズ
LIFEBOOK - 2012年春モデル
ESPRIMO FH(WF)シリーズ
LIFEBOOK SH(WS) / UH(WU) / CH(WC) / PHシリーズ
LIFEBOOK AH(WA)シリーズ(AH42/Cを除く)
STYLISTIC

- Windows 7(32ビット版)では、節電ナビは使用できません。
LIFEBOOK SH54/G(FMVSH54GD、FMVSH54GLから始まる型名の機種)では、Windows 7(64ビット版)にのみ、節電ナビが付属しています。 - 機種の発表時期や名称は、次のQ&Aで確認できます。
 パソコンの正式な名称(品名/型名)と、発表時期(○○年×モデル)の確認方法を教えてください。
パソコンの正式な名称(品名/型名)と、発表時期(○○年×モデル)の確認方法を教えてください。
節電ナビの起動
お使いのOSによって、起動の方法が異なります。
Windows 8
次の手順で起動します。

- スタート画面の何もないところを右クリックし、画面右下に表示される「すべてのアプリ」をクリックします。
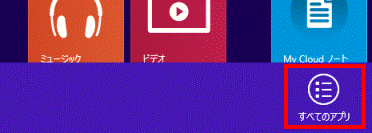

デスクトップの場合は、【Windows】キーを押すか、画面の左下の角にマウスポインターを移動し、表示される「スタート」をクリックしてから、手順1.を操作します。 - アプリの一覧が表示されます。
「FUJITSU - 節電ナビ」の項目にある「 節電ナビ」をクリックします。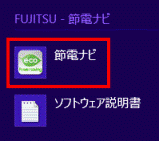
節電ナビが起動します。
Windows 7
「スタート」ボタン→「すべてのプログラム」→「節電ナビ」→「節電ナビ」の順にクリックして、節電ナビを起動します。
かんたん節電の設定
次の手順で、かんたん節電の設定を確認します。

お使いの環境によっては、表示される画面が異なります。
- 節電ナビを起動します。
- 「節電メニュー」と表示されます。
「かんたん節電」ボタンをクリックします。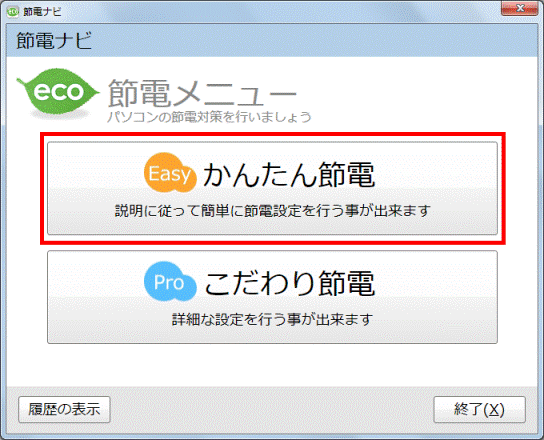
- かんたん節電の設定が表示されます。
設定の内容を確認します。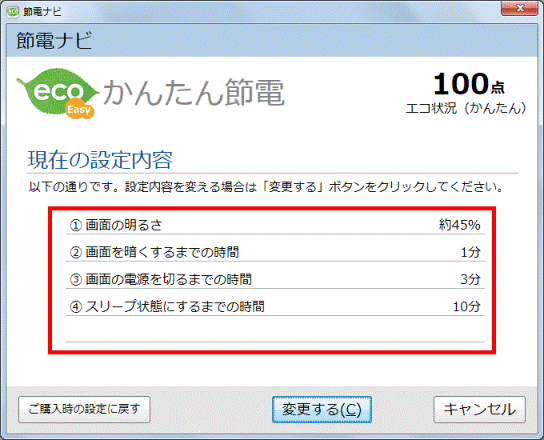
- 設定を変更する必要がない場合は、「キャンセル」ボタンをクリックし、手順14.に進みます。
設定を変更したい場合は、「変更する」ボタンをクリックし、次の手順に進みます。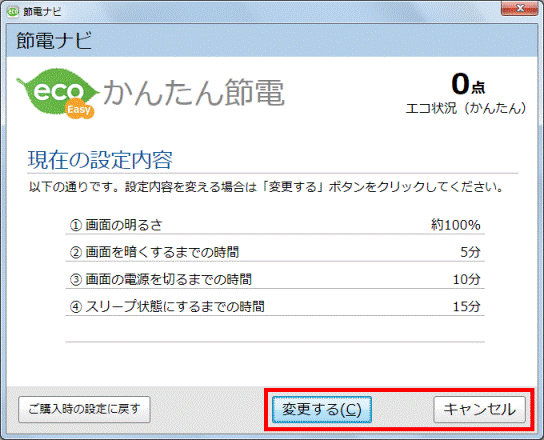
- 「画面の明るさ」と表示されます。
任意の項目をクリックします。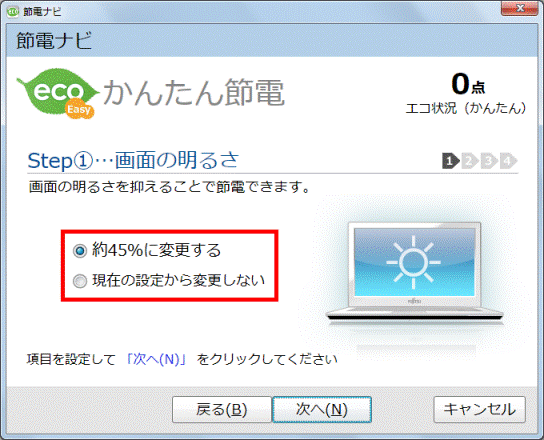
- 「次へ」ボタンをクリックします。
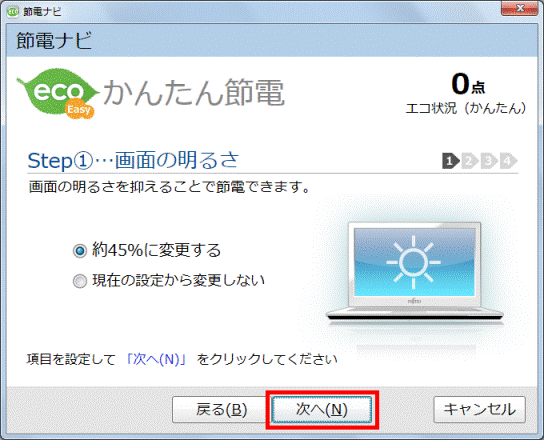
- 「画面を暗くするまでの時間」と表示されます。
任意の項目をクリックします。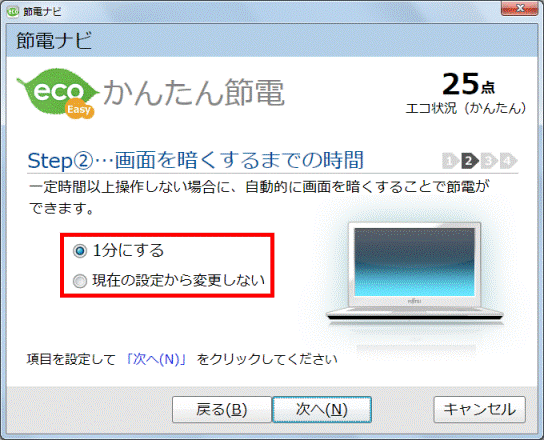

「画面の電源を切るまでの時間」と表示された場合は、手順9.に進みます。 - 「次へ」ボタンをクリックします。
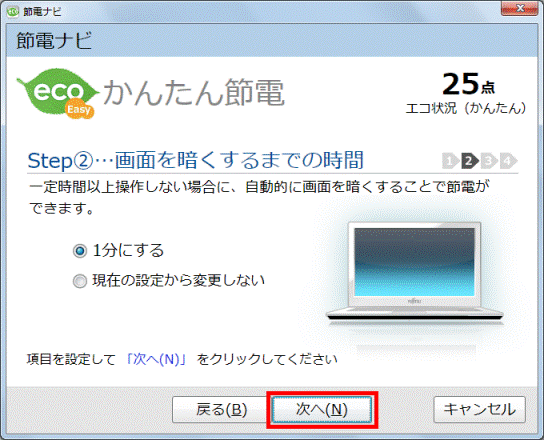
- 「画面の電源を切るまでの時間」と表示されます。
任意の項目をクリックします。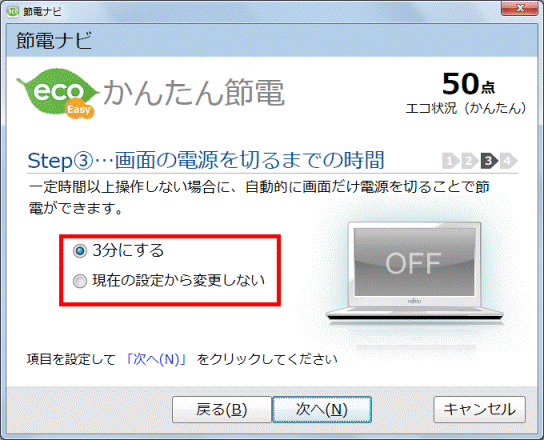
- 「次へ」ボタンをクリックします。
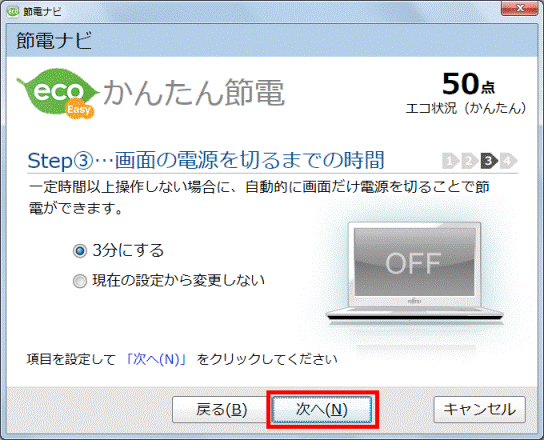
- 「スリープ状態にするまでの時間」と表示されます。
任意の項目をクリックします。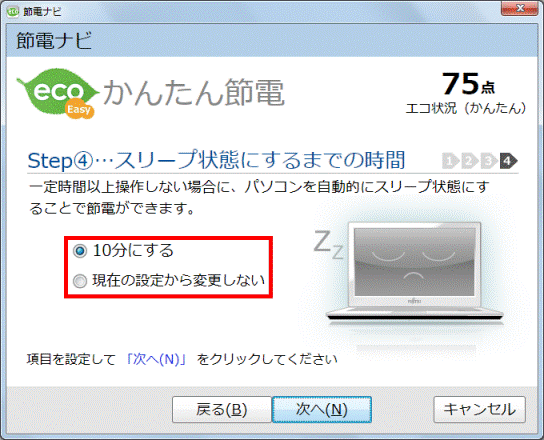
- 「次へ」ボタンをクリックします。
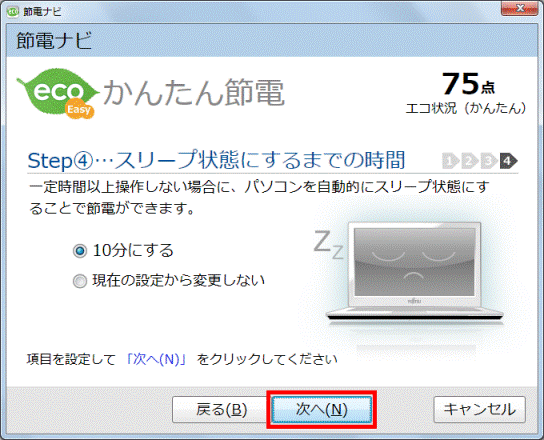
- 「お疲れ様でした」と表示されます。
「OK」ボタンをクリックします。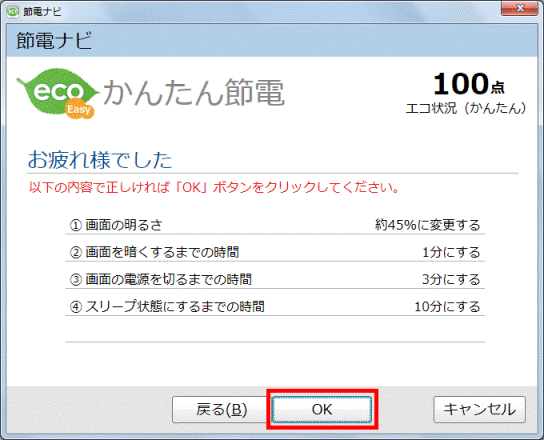
- 「節電メニュー」に戻ります。
「終了」ボタンをクリックします。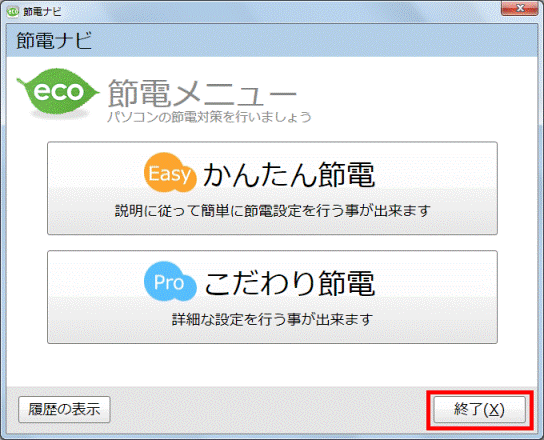

「履歴の表示」ボタンをクリックすると、省電力モードと通常モードにおける使用時間を確認できます。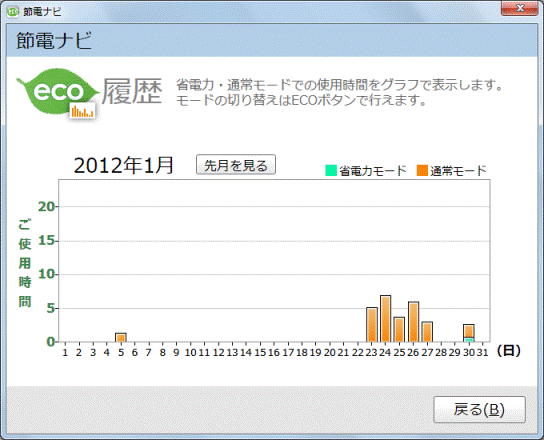
「戻る」ボタンをクリックすると、「節電メニュー」に戻ります。

- 省電力モードや通常モードに切り替える方法については、次のQ&Aをご覧ください。
 [省電力ユーティリティ] 省電力モードや通常モードに切り替える方法を教えてください。
[省電力ユーティリティ] 省電力モードや通常モードに切り替える方法を教えてください。 - 次のホームページで、主な省電力機能について紹介しています。
 富士通パソコンの省電力機能
富士通パソコンの省電力機能
こだわり節電の設定
次の手順で、こだわり節電の設定を確認します。

- 節電ナビを起動します。
- 「節電メニュー」と表示されます。
「こだわり節電」ボタンをクリックします。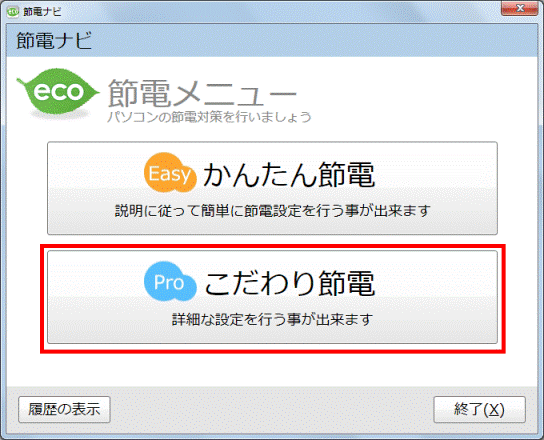
- こだわり節電の設定が表示されます。
一覧の内容を確認します。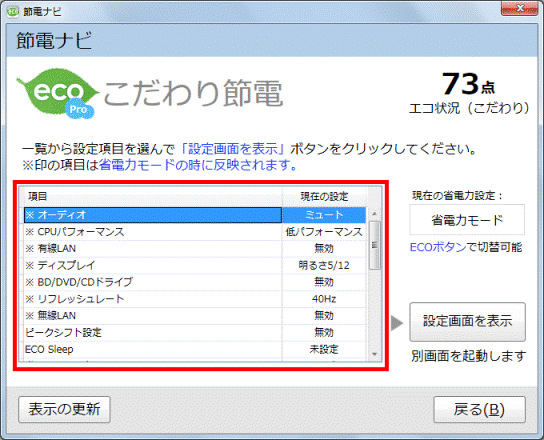
- 設定を変更する必要がない場合は、「戻る」ボタンをクリックし、手順7.に進みます。
設定を変更したい場合は、変更したい項目を選択した状態で、「設定画面を表示」ボタンをクリックします。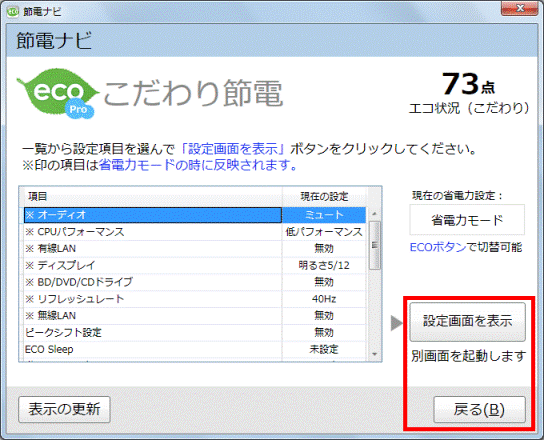
- 選択した項目に応じて、設定する画面が表示されます。
適宜、設定を変更します。
表示されている画面に応じて、次のQ&Aもあわせてご覧ください。 [省電力ユーティリティ] パソコンの消費電力を節約する(省電力モード時の動作を変更する)方法を教えてください。
[省電力ユーティリティ] パソコンの消費電力を節約する(省電力モード時の動作を変更する)方法を教えてください。 [ピークシフト設定] 使い方を教えてください。
[ピークシフト設定] 使い方を教えてください。 [バッテリーユーティリティ] ECO Sleep機能の待機モードを変更する方法を教えてください。
[バッテリーユーティリティ] ECO Sleep機能の待機モードを変更する方法を教えてください。 [バッテリーユーティリティ] 充電モードを変更する方法を教えてください。
[バッテリーユーティリティ] 充電モードを変更する方法を教えてください。 電源オフUSB充電機能について教えてください。
電源オフUSB充電機能について教えてください。 [Windows 8.1/8] スクリーンセーバーの設定を変更する方法を教えてください。
[Windows 8.1/8] スクリーンセーバーの設定を変更する方法を教えてください。 [Windows 7] スクリーンセーバーの設定を変更する方法を教えてください。
[Windows 7] スクリーンセーバーの設定を変更する方法を教えてください。 [ランプオフ設定 / アクセスランプオフ設定] テレビやDVDを見るときはハードディスク / CDアクセスランプを消灯する方法を教えてください。
[ランプオフ設定 / アクセスランプオフ設定] テレビやDVDを見るときはハードディスク / CDアクセスランプを消灯する方法を教えてください。 パワーオフスピーカーについて教えてください。
パワーオフスピーカーについて教えてください。
変更したい項目の設定がすべて完了したら、次の手順に進みます。 - 「こだわり節電」に戻ります。
「戻る」ボタンをクリックします。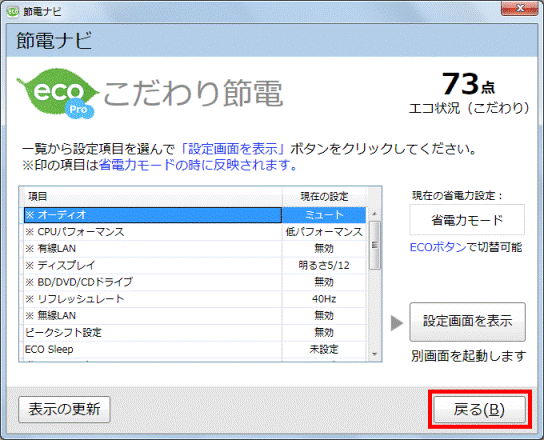
- 「節電メニュー」に戻ります。
「終了」ボタンをクリックします。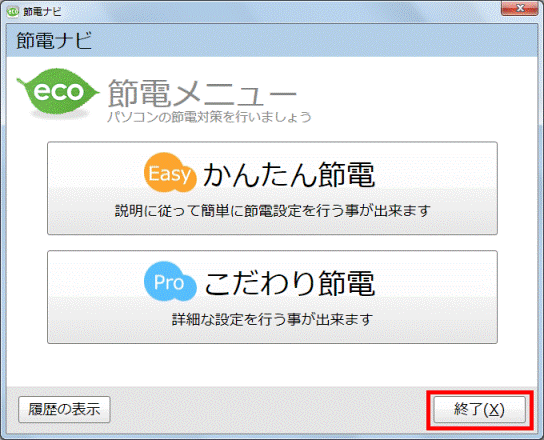

「履歴の表示」ボタンをクリックすると、省電力モードと通常モードでの使用時間を確認できます。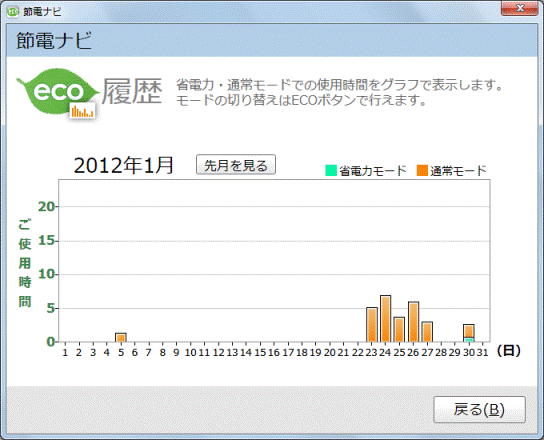
「戻る」ボタンをクリックすると、「節電メニュー」に戻ります。

- 省電力モードや通常モードに切り替える方法については、次のQ&Aをご覧ください。
 [省電力ユーティリティ] 省電力モードや通常モードに切り替える方法を教えてください。
[省電力ユーティリティ] 省電力モードや通常モードに切り替える方法を教えてください。 - 次のホームページで、主な省電力機能について紹介しています。
 富士通パソコンの省電力機能
富士通パソコンの省電力機能



