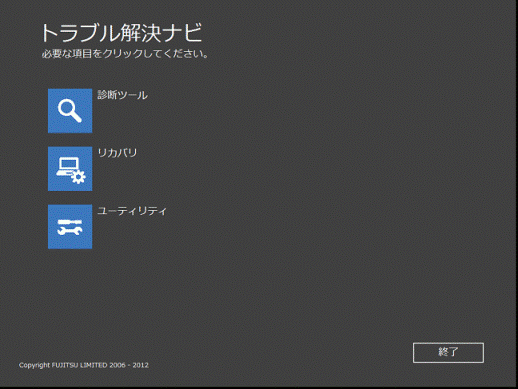Q&Aナンバー【7509-8190】更新日:2016年9月7日
このページをブックマークする(ログイン中のみ利用可)
[トラブル解決ナビ] 起動する方法を教えてください。(2012年10月発表モデル〜2015年5月発表モデル)
| 対象機種 | すべて |
|---|---|
| 対象OS |
|
 質問
質問
トラブル解決ナビを起動する方法を教えてください。
 回答
回答
2012年10月発表モデル〜2015年5月発表モデルでWindows 8.1/8が搭載された機種向けのQ&Aです。
トラブル解決ナビは、2007年春モデル〜2015年5月発表モデルのすべての機種に付属しています。
機種の発表時期は、次のQ&Aで確認できます。
 パソコンの正式な名称(品名/型名)と、発表時期(○○年×モデル)の確認方法を教えてください。
パソコンの正式な名称(品名/型名)と、発表時期(○○年×モデル)の確認方法を教えてください。
2012年10月発表モデル以降でWindows 7が搭載された機種の手順は、2010年夏モデル〜2012年夏モデルの手順と同じです。
手順は、次のQ&Aをご覧ください。
 [トラブル解決ナビ] 起動する方法を教えてください。(2010年夏モデル〜2012年夏モデル)
[トラブル解決ナビ] 起動する方法を教えてください。(2010年夏モデル〜2012年夏モデル)
トラブル解決ナビは、2007年春モデル〜2015年5月発表モデルのすべての機種に付属しています。
機種の発表時期は、次のQ&Aで確認できます。
 パソコンの正式な名称(品名/型名)と、発表時期(○○年×モデル)の確認方法を教えてください。
パソコンの正式な名称(品名/型名)と、発表時期(○○年×モデル)の確認方法を教えてください。2012年10月発表モデル以降でWindows 7が搭載された機種の手順は、2010年夏モデル〜2012年夏モデルの手順と同じです。
手順は、次のQ&Aをご覧ください。
 [トラブル解決ナビ] 起動する方法を教えてください。(2010年夏モデル〜2012年夏モデル)
[トラブル解決ナビ] 起動する方法を教えてください。(2010年夏モデル〜2012年夏モデル)トラブル解決ナビとは、パソコンに問題が発生したときに、ハードウェアを診断したり、リカバリを実行したりするアプリケーションです。
トラブル解決ナビは、ハードディスク / SSD / フラッシュメモリディスクから起動する方法と、トラブル解決ナビディスクから起動する方法があります。
通常は「ハードディスク / SSD / フラッシュメモリディスクから起動する場合(推奨)」で起動することをお勧めします。
目的に応じた項目をクリックしてください。

次のことを実行するときは、トラブル解決ナビディスクから起動してください。
- ハードディスク全体をリカバリ
- ハードディスクデータ消去
- リカバリ領域の削除
ハードディスク / SSD / フラッシュメモリディスクから起動する場合(推奨)
次のいずれかの方法で、ハードディスク / SSD / フラッシュメモリディスクからトラブル解決ナビを起動します。
目的に応じた項目をクリックしてください。
トラブル解決ナビの起動を検索して起動する方法
Windowsが起動している場合、検索チャームから「トラブル解決ナビの起動」を検索して起動できます。
手順は、次の通りです。

起動中のアプリがある場合、再起動によって保存していないデータが失われる可能性があります。
操作の前に作業中のアプリをすべて終了し、作成中のファイルを保存します。

お使いの環境によっては、表示される画面が異なります。
- 画面の右下の角に、マウスポインターを移動します。
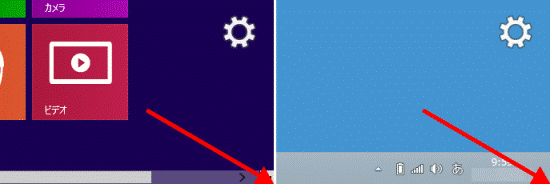
- チャームが表示されます。
「検索」をクリックします。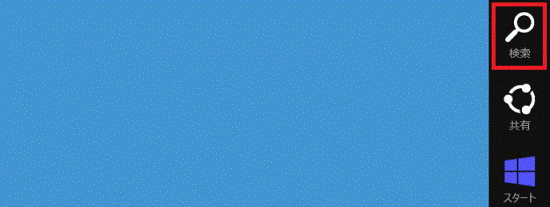
- 「すべての場所」(または「アプリ」)の入力欄に、キーボードで次のとおり入力します。
setf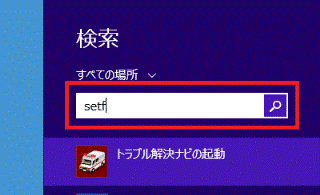
- 「トラブル解決ナビの起動」をクリックします。
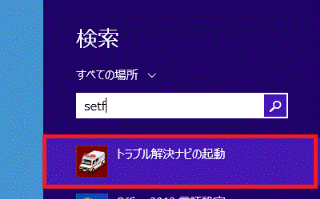
- 「トラブル解決ナビの起動」が表示されます。
「再起動」ボタンをクリックします。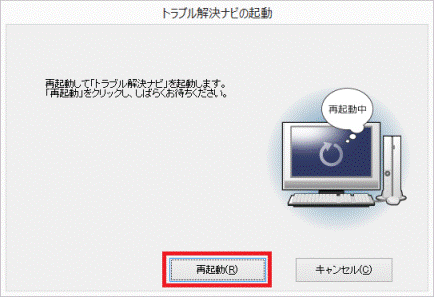
パソコンが再起動します。 - 起動メニューが表示されます。
【↓】キーを押し「トラブル解決ナビ」または「Recovery and Utility」にカーソルを合わせて、【Enter】キーを押します。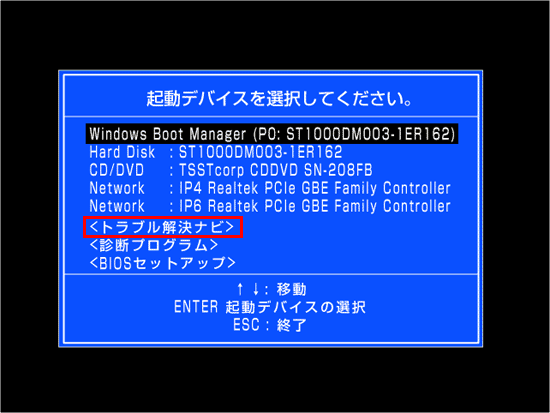
(「起動デバイスを選択してください。」が表示された画面の例)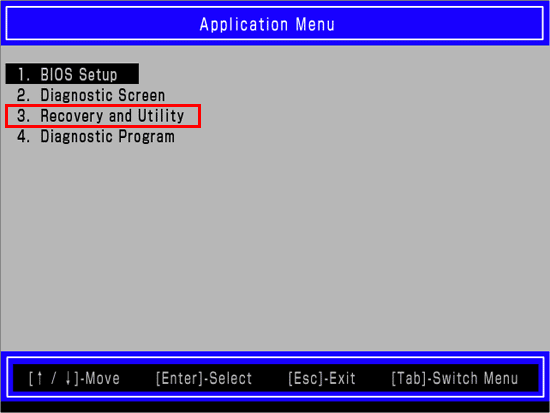
(「Application Menu」が表示された画面の例)
起動メニューの画面は機種によって異なります。
項目がない場合は、【Tab】キーを押し「アプリケーションメニュー」または「ApplicationMenu」に切り換えてください。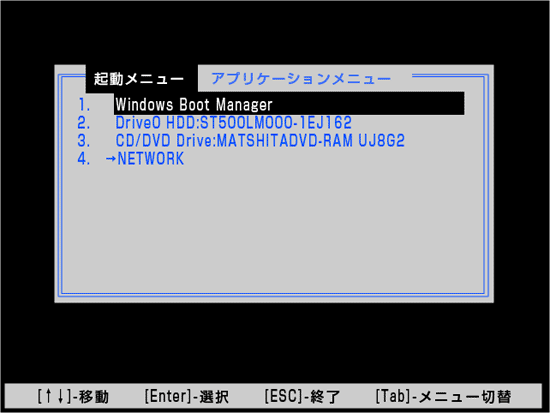
(「起動メニュー」が表示された画面の例)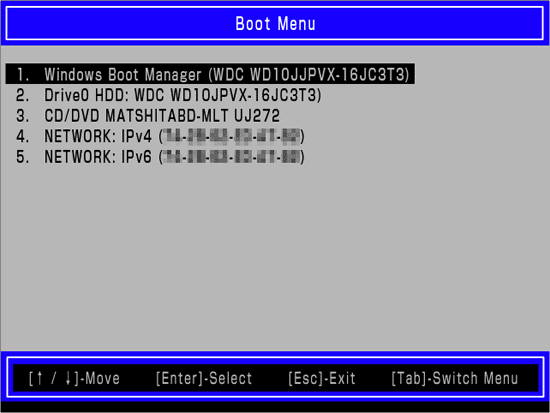
(「Boot Menu」が表示された画面の例) - 「トラブル解決ナビを起動しています。」と表示されます。
パソコンを操作しないで、しばらく待ちます。 - トラブル解決ナビが起動したことを確認します。
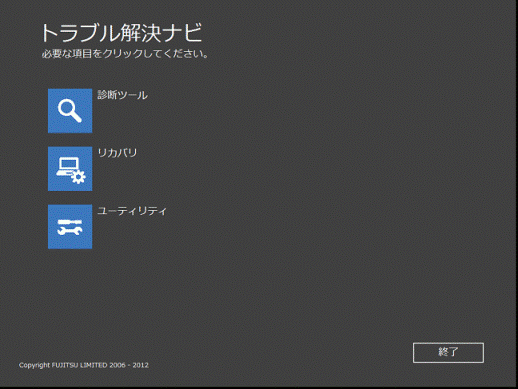
サポートボタンなどから起動メニューを表示して起動する方法
手順は、次のとおりです。

ARROWS Tab / STYLISTICをお使いの場合、手順の中にあるキーボードの操作は、指示された項目をタップして進めてください。

- 次のQ&Aをご覧になり、パソコンの電源を切ります。
 [Windows 8.1/8] 電源を切る方法または再起動する方法を教えてください。
[Windows 8.1/8] 電源を切る方法または再起動する方法を教えてください。 - サポートボタンを押します。
サポートボタンの場所は、次のQ&Aで確認できます。 起動メニューをワンタッチで表示できるボタンの場所を教えてください。
起動メニューをワンタッチで表示できるボタンの場所を教えてください。
サポートボタンがない機種は、お使いの機種に応じて、次を操作します。- ESPRIMO EHシリーズ
パソコンの電源を入れ、FUJITSUのロゴ画面が表示されたら、すぐに【F12】キーを断続的に押します。 - ARROWS Tab / STYLISTIC
次のいずれかのボタンを押しながら、パソコンの電源ボタンを押す(またはスライドし)、メニューが表示されたら、ボタンから指を離します。- 音量調節ボタン「−」(2014年10月発表モデル ARROWS Tab QH33/S)
- ショートカットボタン(2013年10月発表モデル、2014年10月発表モデル ARROWS Tab QH55/S、WQ1/S)
- ローテーションロックボタン(2012年10月発表モデル)
- その他の機種
【F12】キーを押しながら、パソコンの電源を入れ、音が鳴ったら、【F12】キーから指を離します。
音が鳴らなくても、起動メニューが表示された場合は、【F12】キーから指を離します。
- ESPRIMO EHシリーズ
- 起動メニューが表示されます。
【↓】キーを押し「トラブル解決ナビ」または「Recovery and Utility」にカーソルを合わせて、【Enter】キーを押します。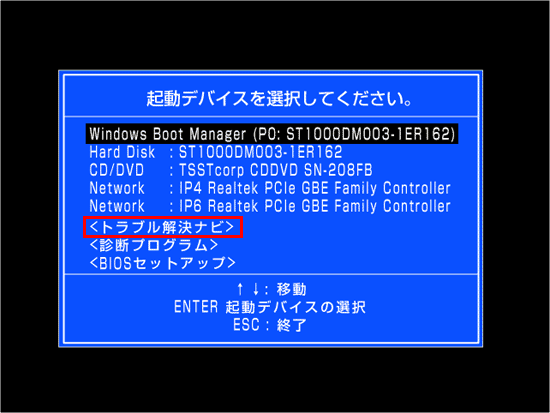
(「起動デバイスを選択してください。」が表示された画面の例)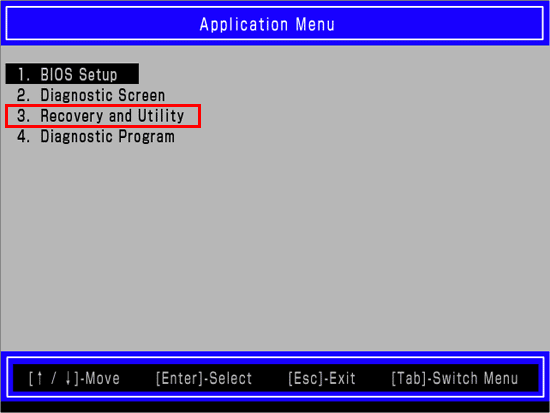
(「Application Menu」が表示された画面の例)
起動メニューの画面は機種によって異なります。
項目がない場合は、【Tab】キーを押し「アプリケーションメニュー」または「ApplicationMenu」に切り換えてください。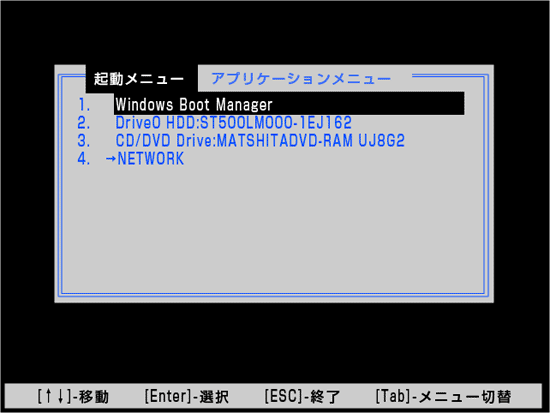
(「起動メニュー」が表示された画面の例)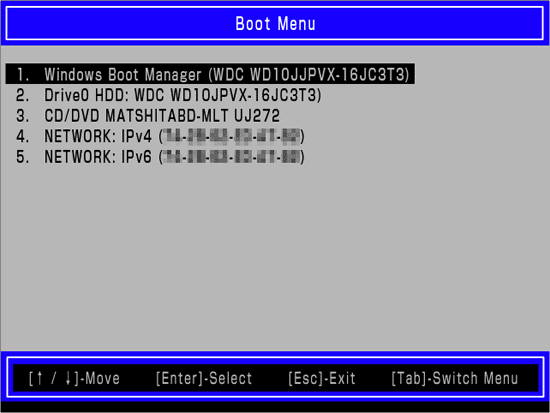
(「Boot Menu」が表示された画面の例) - 「トラブル解決ナビを起動しています。」と表示されます。
パソコンを操作しないで、しばらく待ちます。 - トラブル解決ナビが起動したことを確認します。
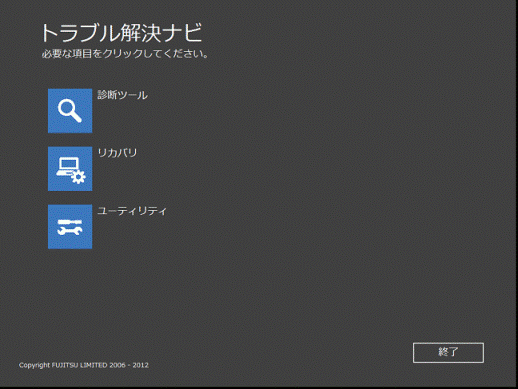
トラブル解決ナビディスクから起動する場合
トラブル解決ナビを、トラブル解決ナビディスクから起動する方法は、次のとおりです。
次の項目を順番に確認してください。
事前準備
トラブル解決ナビを起動する前に、次のことを準備します。
- 次のいずれかのディスクを用意します。
- トラブル解決ナビ&ソフトウェア&リカバリデータディスク(BDの場合)
- トラブル解決ナビディスク(DVDの場合)

ディスクがない場合は、お使いの機種に応じたQ&Aをご覧になり、リカバリディスクセットを作成してください。 [バックアップナビ] リカバリディスクセットを作成する方法を教えてください。(2014年5月発表モデル〜2015年5月発表モデル)
[バックアップナビ] リカバリディスクセットを作成する方法を教えてください。(2014年5月発表モデル〜2015年5月発表モデル) [バックアップナビ] リカバリディスクセットを作成する方法を教えてください。(2012年10月発表モデル〜2014年1月・2月発表モデル)
[バックアップナビ] リカバリディスクセットを作成する方法を教えてください。(2012年10月発表モデル〜2014年1月・2月発表モデル) - CD/DVDドライブが搭載されていない機種の場合は、外付けCD/DVDドライブを用意し、パソコンに接続します。
トラブル解決ナビを起動する
次の手順で、トラブル解決ナビをトラブル解決ナビディスクから起動します。

ARROWS Tab / STYLISTICをお使いの場合、手順の中にあるキーボードの操作は、指示された項目をタップして進めてください。

- 次のQ&Aをご覧になり、パソコンの電源を切ります。
 [Windows 8.1/8] 電源を切る方法または再起動する方法を教えてください。
[Windows 8.1/8] 電源を切る方法または再起動する方法を教えてください。 - サポートボタンを押します。
サポートボタンの場所は、次のQ&Aで確認できます。 起動メニューをワンタッチで表示できるボタンの場所を教えてください。
起動メニューをワンタッチで表示できるボタンの場所を教えてください。
サポートボタンがない機種は、お使いの機種に応じて、次を操作します。- ESPRIMO EHシリーズ
パソコンの電源を入れ、FUJITSUのロゴ画面が表示されたら、すぐに【F12】キーを断続的に押します。 - ARROWS Tab / STYLISTIC
次のいずれかのボタンを押しながら、パソコンの電源ボタンを押す(またはスライド)し、メニューが表示されたら、ボタンから指を離します。- 音量調節ボタン「−」(2014年10月発表モデル ARROWS Tab QH33/S)
- ショートカットボタン(2013年10月発表モデル、2014年10月発表モデル ARROWS Tab QH55/S、WQ1/S)
- ローテーションロックボタン(2012年10月発表モデル)
- その他の機種
【F12】キーを押しながら、パソコンの電源を入れ、音が鳴ったら、【F12】キーから指を離します。
音が鳴らなくても、起動メニューが表示された場合は、【F12】キーから指を離します。
- ESPRIMO EHシリーズ
- 起動メニューが表示されます。
表示された画面に応じて、次を操作します。- 「Application Menu」または「アプリケーションメニュー」と表示された場合
【Tab】キーを押し、「起動メニュー」または「Boot Menu」に切り替えます。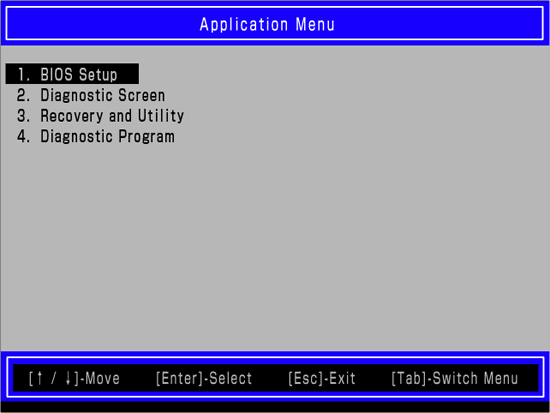
(「Application Menu」が表示された画面の例) - 「起動デバイスを選択してください。」と表示された場合
次の手順に進みます。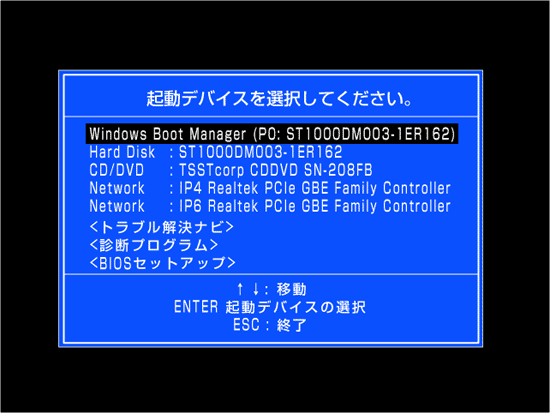
(「起動デバイスを選択してください。」が表示された画面の例) - 「Boot Menu」または「起動メニュー」が表示された場合
次の手順に進みます。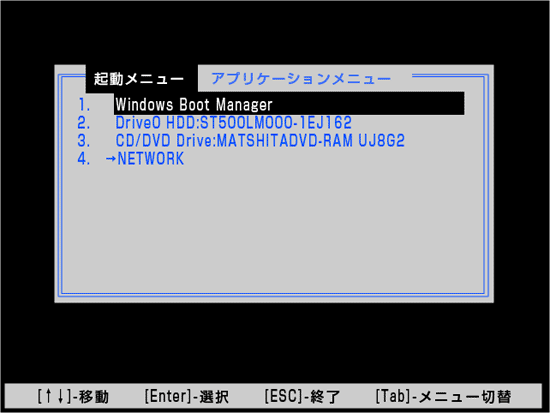
(「起動メニュー」が表示された画面の例)
- 「Application Menu」または「アプリケーションメニュー」と表示された場合
- 用意したディスクをパソコンにセットし、30秒ほど待ちます。
- 【↓】キーを押し、「CD/DVD」または「CD/DVD Drive」にカーソルを合わせて、【Enter】キーを押します。
- 表示された画面に応じて、次を操作します。
- 「CD/DVDの起動モードを選択してください。」または「Please select CD/DVD boot mode:」
【↓】キーを押し、「UEFIモードで起動」または「UEFI Mode」にカーソルを合わせ、【Enter】キーを押します。 - 「Press any key to boot from CD or DVD」
【Enter】キーを押します。 - いずれの画面も表示されない場合
次の手順に進みます。
- 「CD/DVDの起動モードを選択してください。」または「Please select CD/DVD boot mode:」
- 「トラブル解決ナビを起動しています。」と表示されます。
パソコンを操作しないで、しばらく待ちます。 - トラブル解決ナビが起動したことを確認します。