このQ&Aは、2016年1月発表モデル以降で、DigitalTVboxが付属している機種向けのものです。
付属している機種は、次のQ&Aをご覧ください。 DigitalTVboxについて教えてください。(2010年夏モデル以降)
DigitalTVboxについて教えてください。(2010年夏モデル以降)
Q&Aナンバー【7511-0342】更新日:2022年7月20日
このページをブックマークする(ログイン中のみ利用可)
[DigitalTVbox] 録画番組のデータをバックアップする方法を教えてください。(2016年1月発表モデル以降)
| 対象機種 | すべて |
|---|---|
| 対象OS |
|
 質問
質問
復元を実行する前に、DigitalTVboxで録画した番組を、バックアップする方法を教えてください。
 回答
回答
録画した番組をバックアップするには、録画番組データと録画情報データが含まれるフォルダーを、外付けストレージ(ハードディスク / SSD)などにコピーします。
DigitalTVboxで番組を録画すると、次のデータが保存されます。
- 録画番組データ(録画番組の動画や音声のデータ)
- 録画情報データ(録画番組を管理・再生するために必要なデータ)
両方のデータが揃っていないと、録画番組は再生できません。
パソコンを初期状態に戻したり、システムイメージを復元したりすると、録画番組のデータを含め、Cドライブのデータが削除されます。
このため、パソコンを初期状態に戻す(リカバリ)など、Cドライブのデータを削除する操作の前に、録画番組のデータ(録画番組データ、録画情報データ)を、外付けのストレージにバックアップします。
- Dドライブや外付けストレージに録画番組を保存している場合でも、大切なデータを守るために内蔵ストレージ(Cドライブ、Dドライブ)のデータはすべてバックアップを行ってください。
- Dドライブは、機種によっては搭載されていません。
- 万が一のときに備えて、大切な録画番組はDVDやBlu-ray Discにも保存することをお勧めします。
手順は、次のQ&Aをご覧ください。 録画したテレビ番組をディスクに保存する方法を教えてください。
録画したテレビ番組をディスクに保存する方法を教えてください。
目的に応じた項目をクリックして、ご覧ください。
データをバックアップする
Cドライブのデータを、外付けストレージなどにコピーします。
手順は、次のとおりです。
バックアップの前に、必要な録画番組がDigitalTVboxで正常に再生できることを確認してください。

お使いの環境によっては、表示される画面が異なります。
- 次のQ&Aをご覧になり、DigitalTVboxを終了します。
 [DigitalTVbox] 起動する / 終了する方法を教えてください。アドバイス
[DigitalTVbox] 起動する / 終了する方法を教えてください。アドバイス- 「DigitalTVboxを終了できません。」と表示された場合は、番組の録画、またはディスクへの書き出しが完了したことを確認してから、DigitalTVboxを終了します。
なお、番組の録画中やディスクへの書き出し中は、「DigitalTVbox」アイコンは赤色で表示されます。 - 「DigitalTVboxを終了すると、予約録画を実行できません。」または「DigitalTVbox を終了すると、以下の作業が中断または停止されます。よろしいですか?」と表示された場合は、「はい」ボタンをクリックします。
- 「DigitalTVboxを終了できません。」と表示された場合は、番組の録画、またはディスクへの書き出しが完了したことを確認してから、DigitalTVboxを終了します。
- 外付けストレージをパソコンに接続します。アドバイス
画面の右下にトースト(白、または黒い背景のメッセージ)が表示された場合は、クリックせずに次の手順に進みます。
- ご利用のWindowsのバージョンに合わせて操作を行います。
- Windows 11の場合
「スタート」ボタンを右クリックし、表示されるメニューから「エクスプローラー」をクリックします。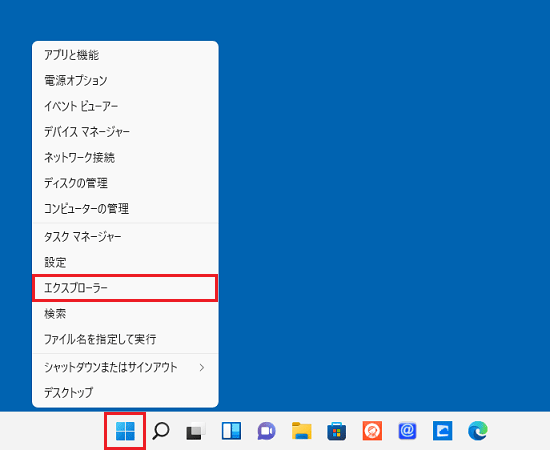
- Windows 10の場合
「スタート」ボタンを右クリックし、表示されるメニューから「エクスプローラー」をクリックします。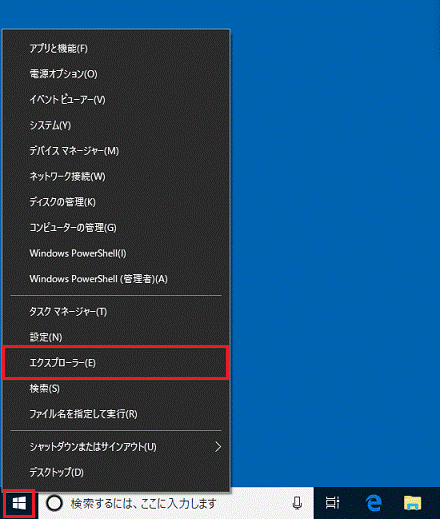
- Windows 11の場合
- 「エクスプローラー」が表示されます。左側にある「PC」アイコンをクリックします。
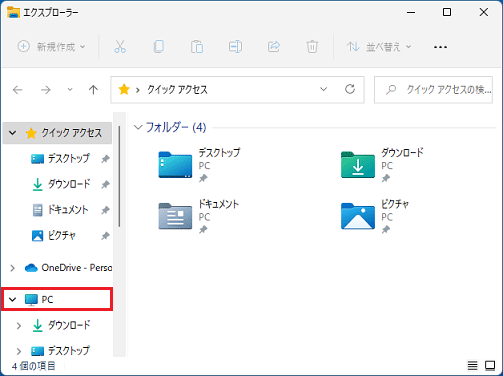
- 「ローカルディスク(C:)」をダブルクリックします。
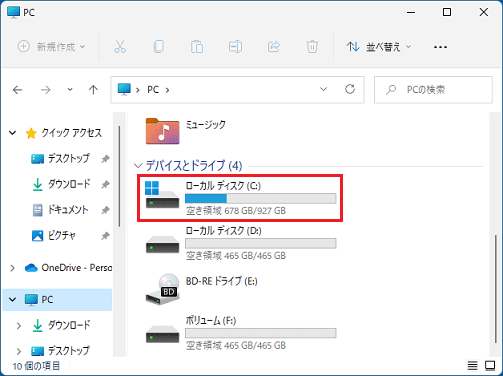
- 「STVLERec」フォルダーを右クリックし、表示されるメニューから「コピー」をクリックします。
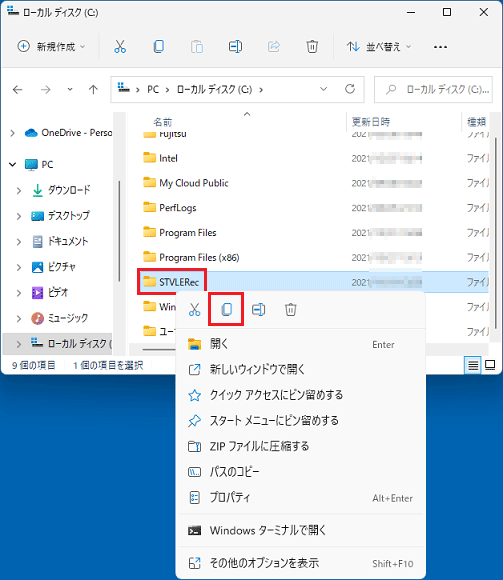
- 左の一覧にある「PC」をクリックします。
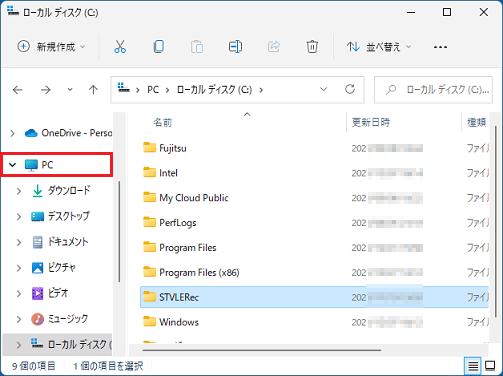
- 外付けストレージのアイコンをダブルクリックします。
ここでは例として「ボリューム (F:)」のアイコンをダブルクリックします。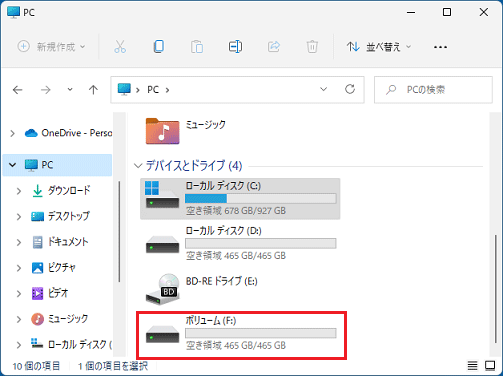
(外付けストレージが「ボリューム (F:)」と表示されている場合) - ウィンドウの何もないところを右クリックし、表示されるメニューから「新規作成」→「フォルダー」の順にクリックします。
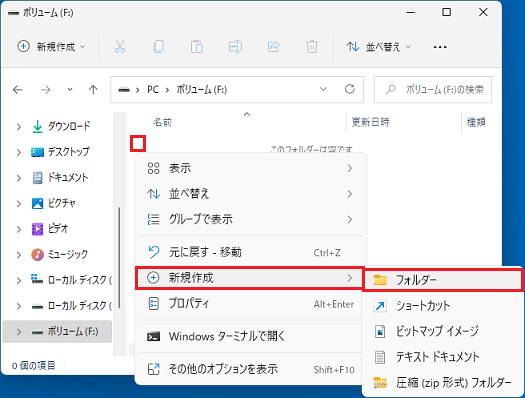
- 新しいフォルダーが作成されます。
フォルダー名を入力し、【Enter】キーを押します。
ここでは例として「ローカルディスクC」と入力します。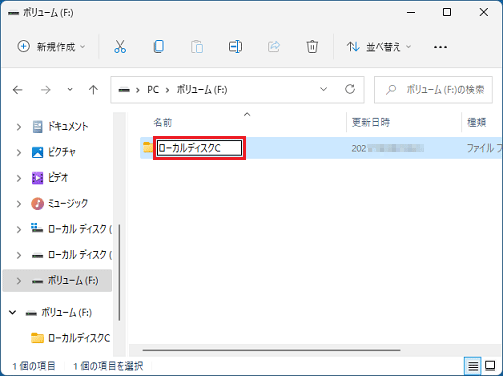
- 作成したフォルダーをダブルクリックします。
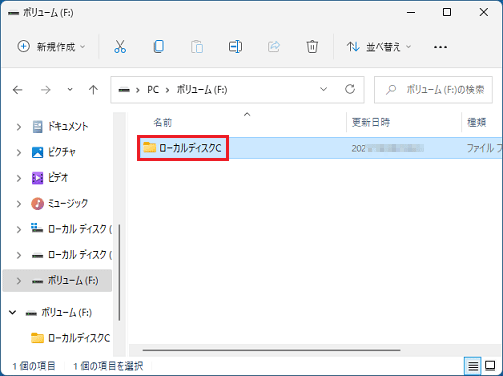
- ウィンドウの何もないところを右クリックし、表示されるメニューから「貼り付け」をクリックします。
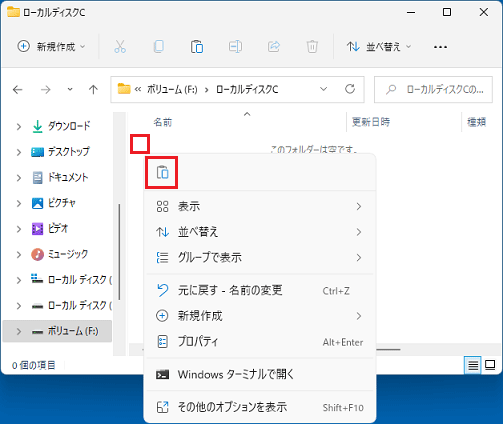
- 「STVLERec」フォルダーがコピーされたことを確認します。
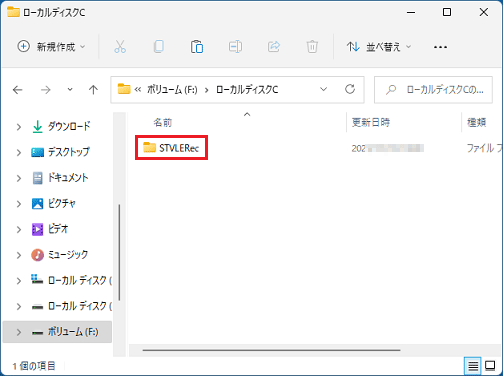
- 左の一覧にある「PC」をクリックします。
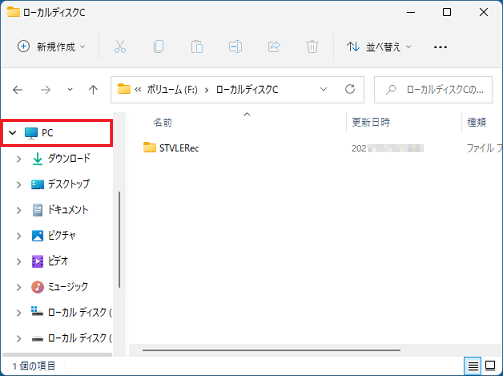
- 「ローカルディスク(D:)」をダブルクリックします。
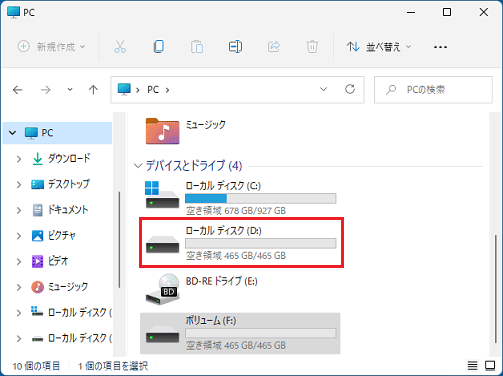 アドバイス
アドバイス「ローカルディスク(D:)」がない機種の場合は、バックアップ手順は完了です。
- 「STVLERec」フォルダーがあるかどうかを確認します。
- 「STVLERec」フォルダーがない場合
バックアップする必要がないため、以上でコピーの操作は終了です。
「×」ボタンをクリックし、「ローカルディスク(D:)」を閉じます。 - 「STVLERec」フォルダーがある場合
「STVLERec」フォルダーを右クリックし、表示されるメニューから「コピー」をクリックします。重要録画情報データは隠しファイルのため、フォルダーが空(から)に見える場合があります。
その場合でも、必ずバックアップしてください。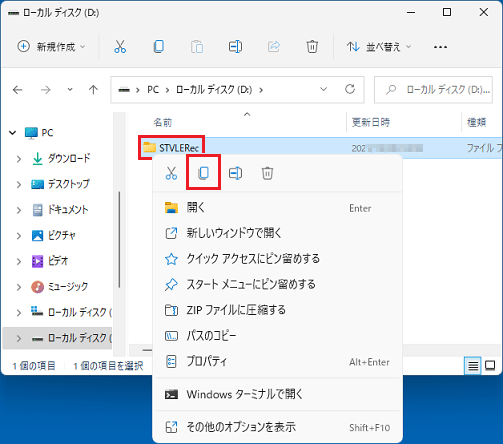
- 「STVLERec」フォルダーがない場合
- 左の一覧にある「PC」をクリックします。
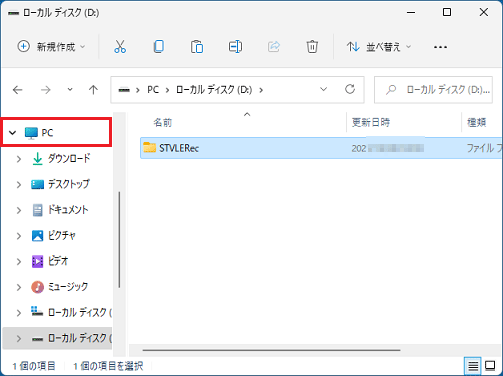
- 外付けストレージのアイコンをダブルクリックします。
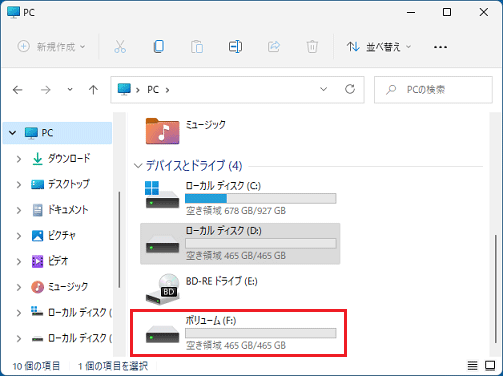
- ウィンドウの何もないところを右クリックし、表示されるメニューから「新規作成」→「フォルダー」の順にクリックします。
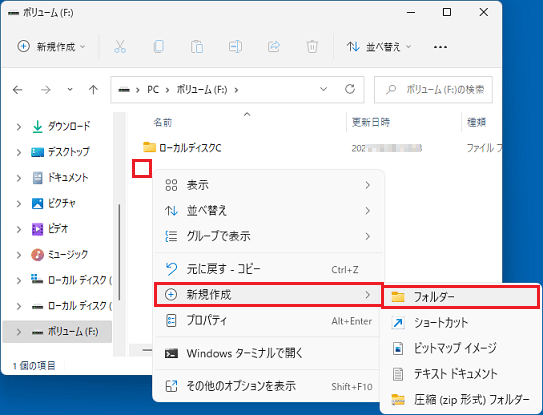
- 新しいフォルダーが作成されます。
フォルダー名を入力し、【Enter】キーを押します。
ここでは例として「ローカルディスクD」と入力します。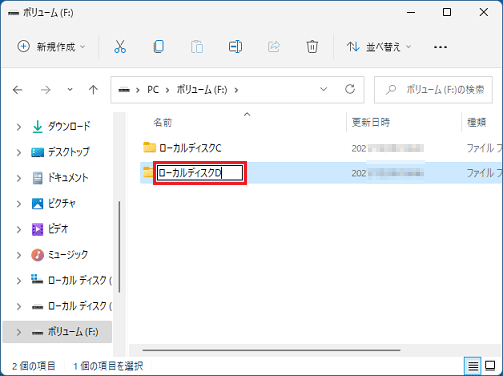
- 「ローカルディスクD」フォルダーをダブルクリックします。
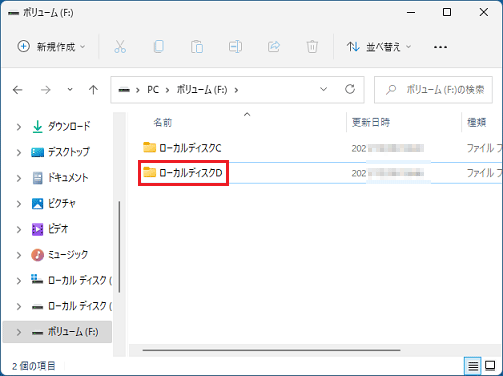
- ウィンドウの何もないところを右クリックし、表示されるメニューから「貼り付け」をクリックします。
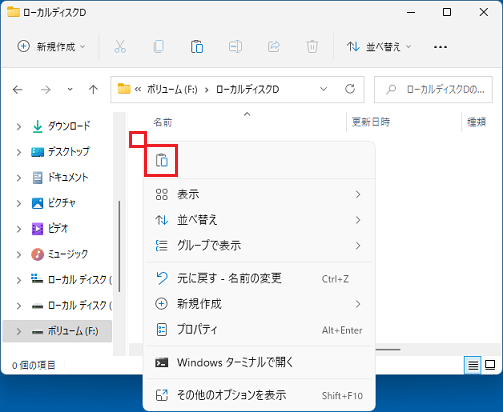
- 「STVLERec」フォルダーがコピーされたことを確認します。
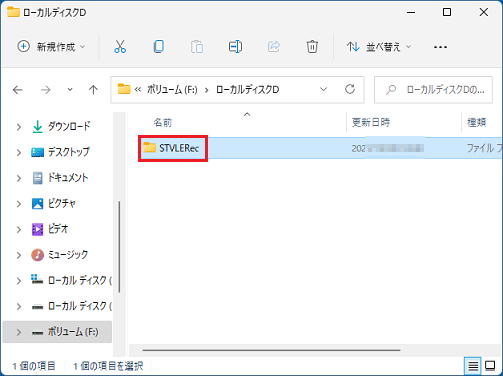
- 「×」ボタンをクリックし、「ローカルディスクD」フォルダーを閉じます。
復元中のトラブルなどで、稀に録画番組を再生できなくなることがあります。
このため、大切な録画番組は、あわせて次の方法でもバックアップすることをお勧めします。
- 次のフォルダーを外付けストレージなどにコピーする
- 「ローカルディスク(C:)」→「ProgramData」フォルダー→「PIXELA」フォルダー
「ProgramData」フォルダーは、隠しフォルダーです。
隠しフォルダーを表示する方法は、次のQ&Aをご覧ください。 システムファイルや隠しファイルを表示する / 非表示にする方法を教えてください。
システムファイルや隠しファイルを表示する / 非表示にする方法を教えてください。 - 録画番組をDVDやBlu-ray Discに書き出す
手順は、次のQ&Aをご覧ください。 録画したテレビ番組をディスクに保存する方法を教えてください。
録画したテレビ番組をディスクに保存する方法を教えてください。
データを復元する
PCを初期状態に戻した後、またはシステムイメージを復元した後は、外付けストレージなどにバックアップしたデータ(「STVLERec」フォルダー)を、元の場所にコピーして復元します。
ここでは例として、外付けストレージの「ローカルディスクC」フォルダーにある「STVLERec」フォルダーを、Cドライブにコピーします。
なお、Dドライブに復元する場合は、次に読み替えてください。
- 「ローカルディスクC」フォルダー→「ローカルディスクD」フォルダー
- 「ローカルディスク(C:)」→「ローカルディスク(D:)」
手順は、次のとおりです。
本手順は、DigitalTVbox の初期設定をする前に実行する必要があります。

お使いの環境によっては、表示される画面が異なります。
- 外付けストレージをパソコンに接続します。アドバイス
画面の右下にトースト(黒い背景のメッセージ)が表示された場合は、クリックせずに次の手順に進みます。
- ご利用のWindowsのバージョンに合わせて操作を行います。
- Windows 11の場合
「スタート」ボタンを右クリックし、表示されるメニューから「エクスプローラー」をクリックします。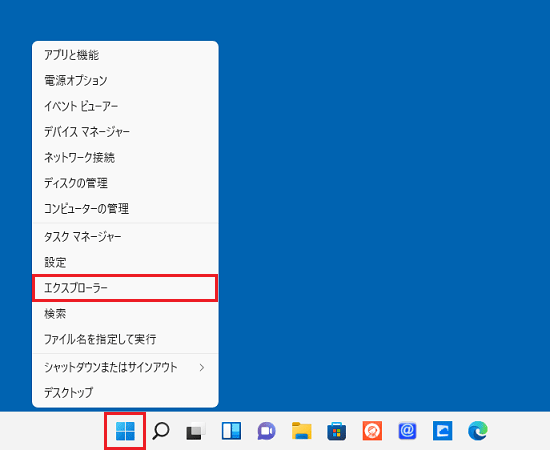
- Windows 10の場合
「スタート」ボタンを右クリックし、表示されるメニューから「エクスプローラー」をクリックします。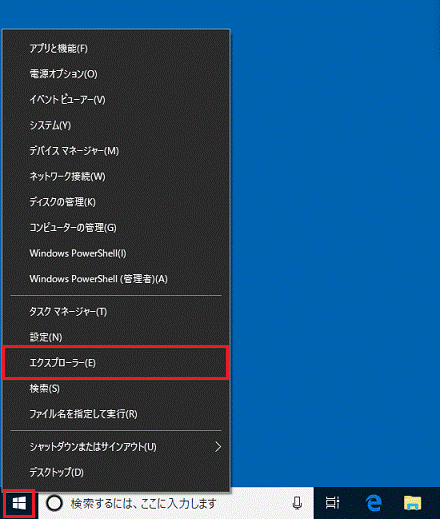
- Windows 11の場合
- 「エクスプローラー」が表示されます。左側にある「PC」アイコンをクリックします。
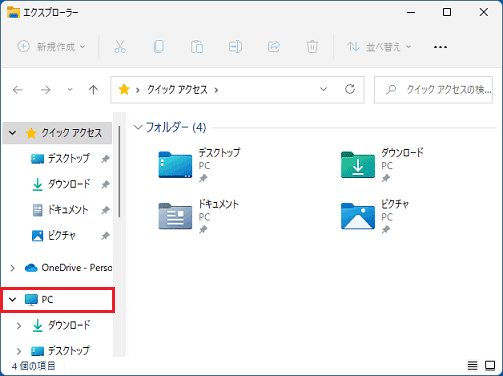
- 外付けストレージのアイコンをダブルクリックします。
ここでは例として「ボリューム(F:)」のアイコンをダブルクリックします。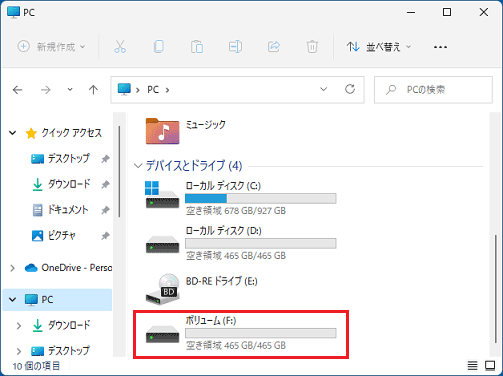
(外付けストレージが「ボリューム (F:)」と表示されている場合) - 「ローカルディスクC」フォルダーをダブルクリックします。
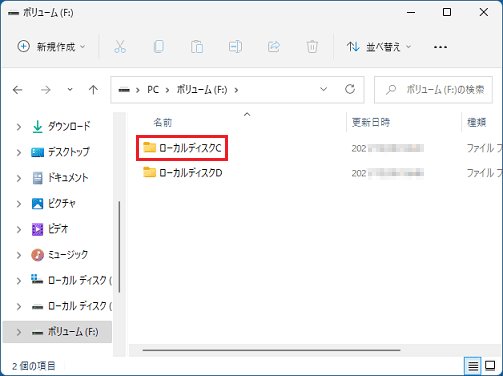
- 「STVLERec」フォルダーを右クリックし、表示されるメニューから「コピー」をクリックします。
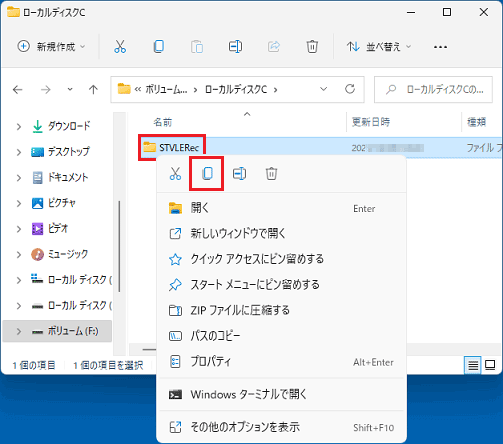
- 左の一覧にある「PC」をクリックします。
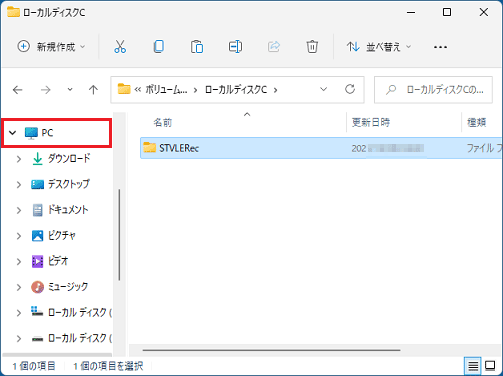
- 「ローカルディスク(C:)」をダブルクリックします。
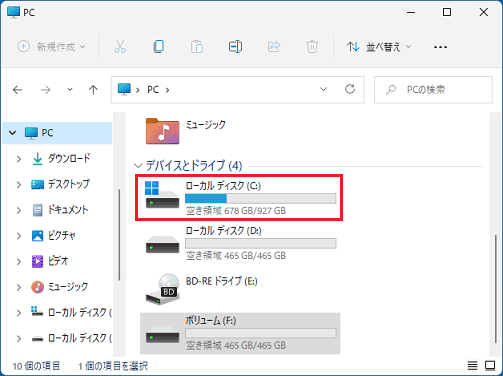
- ウィンドウの何もないところを右クリックし、表示されるメニューから「貼り付け」をクリックします。
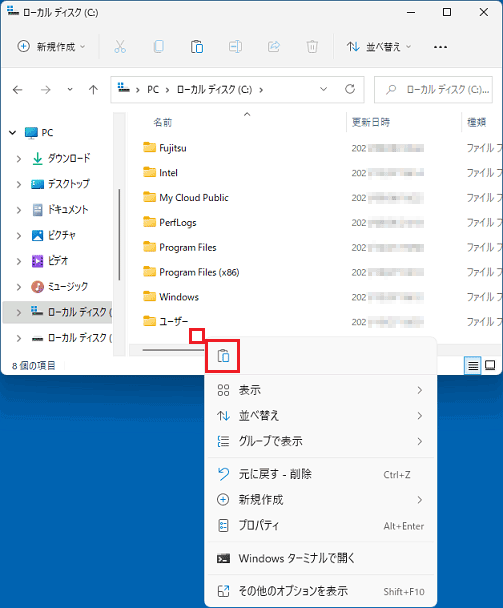 アドバイス
アドバイス「ファイルの置換またはスキップ」が表示された場合は、「ファイルを置き換える」をクリックします。
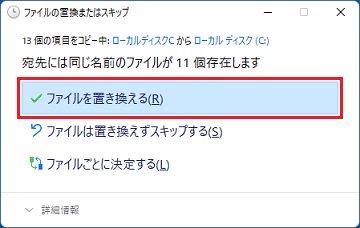
- 「STVLERec」フォルダーがコピーされたことを確認します。
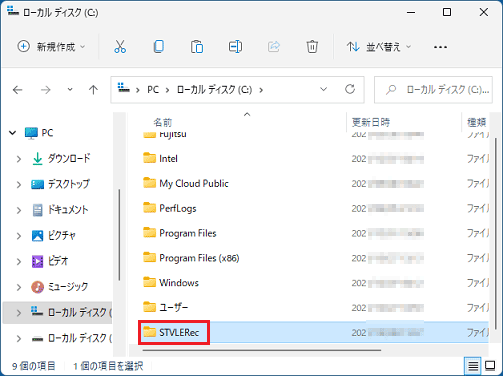 アドバイス
アドバイスローカルディスク(D:)の「STVLERec」フォルダーもバックアップしている場合は、バックアップデータの保存先や、復元先のフォルダーを読み替えて、復元してください。
- 「×」ボタンをクリックし、「ローカルディスク(C:)」を閉じます。
- 次のQ&Aをご覧になり、録画情報データを復元します。
 [DigitalTVbox] 録画情報管理ツールで、録画情報データをバックアップしたり、復元したりする方法を教えてください。
[DigitalTVbox] 録画情報管理ツールで、録画情報データをバックアップしたり、復元したりする方法を教えてください。 - DigitalTVboxを起動し、録画番組が再生できることを確認します。
- 録画番組が再生できることを確認したら、バックアップしたデータは削除してもかまいません。
- 次のフォルダーを外付けストレージにコピーした場合は、元の場所に上書き(置き換え)保存してください。
- 「ローカルディスク(C:)」→「ProgramData」フォルダー→「PIXELA」フォルダー
「ProgramData」フォルダーは、隠しフォルダーです。
隠しフォルダーを表示する方法は、次のQ&Aをご覧ください。 システムファイルや隠しファイルを表示する / 非表示にする方法を教えてください。
システムファイルや隠しファイルを表示する / 非表示にする方法を教えてください。



