このQ&Aは、Windows 11 向けのものです。
他のOSをお使いの場合は、次のQ&Aをご覧ください。 スピーカーから音が出ません。
スピーカーから音が出ません。
Q&Aナンバー【7511-3167】更新日:2023年12月2日
このページをブックマークする(ログイン中のみ利用可)
[Windows 11] スピーカーから音が出ません。
| 対象機種 | すべて |
|---|---|
| 対象OS |
|
 質問
質問
 回答
回答
スピーカーから音が出ないときは、次の項目を順番に確認してください。
1番目の確認項目音量を調節する
次のQ&Aをご覧になり、パソコンの音量を調節してください。 [Windows 11] 音量を調節する方法を教えてください。
[Windows 11] 音量を調節する方法を教えてください。
- 特定のアプリの音だけが出ないときは、そのアプリの音量を調節します。
音量を調節する方法は、お使いのアプリの取扱説明書やヘルプで確認してください。 - ヘッドホン端子にヘッドホンが接続されていると、スピーカーから音が出なくなります。
ヘッドホンは取り外してから、音量を調節してください。
2番目の確認項目現象や環境に応じて対処する
次の中から、該当する現象や環境に応じた項目をクリックして、ご確認ください。
該当する項目がない場合は、次の確認項目に進みます。
マルチモニター利用時などに外部ディスプレイから音が出ない場合
マルチモニター利用時など、HDMI、Display Port、USB Type-Cを使って、外部ディスプレイをパソコン本体に接続したときに、パソコン本体から音が出る場合は、必要に応じて音声の出力先を外部ディスプレイに変更します。
詳しくは、次のQ&Aをご覧ください。
 HDMI、Display Port、USB Type-Cで接続したテレビやディスプレイから音を出す方法を教えてください。
HDMI、Display Port、USB Type-Cで接続したテレビやディスプレイから音を出す方法を教えてください。
音声に関するアプリをインストールした後から音が出ない場合
音楽の再生に関するアプリをインストールした後から音が出ない場合は、そのアプリが原因になっている可能性があります。
思い当たるアプリがあるときは、該当するアプリをアンインストールしてから音が出るかどうかを確認します。
アプリの使い方は、アプリのヘルプなどを確認してください。
インターネットをお使いの場合、ホームページ上のコンテンツ(動画や音楽)を実行するためのアプリが自動的にインストールされることがあります。
パソコン本体/液晶ディスプレイ分離型をお使いの場合
パソコン本体/液晶ディスプレイ分離型のパソコンをお使いの場合は、次の内容を順番に確認してください。

(パソコン本体 / 液晶ディスプレイ分離型)
次の項目を順番に確認してください。
液晶ディスプレイの仕様を確認する
パソコンと接続した液晶ディスプレイから音を出したい場合は、液晶ディスプレイにスピーカーが内蔵されている必要があります。
WEB MARTでパソコン本体と同時に購入した富士通製ディスプレイにはスピーカーが内蔵されています。
- 他社製の液晶ディスプレイをお使いの場合は、ディスプレイのマニュアルをご覧になり、仕様の確認や接続、設定を行ってください。
- 外付けのスピーカーから音を出したい場合は、スピーカーのマニュアルをご覧になり、接続や設定を行ってください。
スピーカー内蔵ディスプレイの音量を調整する
液晶ディスプレイに内蔵されているスピーカーの音量がミュートになっていると、液晶ディスプレイから音が出ません。
液晶ディスプレイの音量ボタンなどを使って、音量を調整してください。
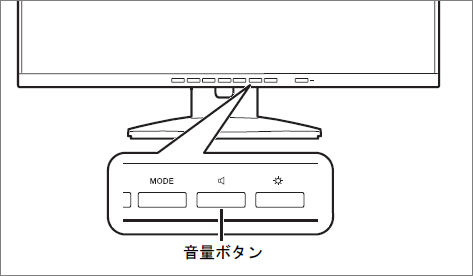
(音量ボタンの例、お使いの機種によって異なります。)
富士通製の液晶ディスプレイの操作方法は液晶ディスプレイのマニュアルをご覧になり、確認してください。
液晶ディスプレイのマニュアルをダウンロードする方法は、次のQ&Aをご覧ください。
パソコン本体とスピーカー内蔵ディスプレイを再接続する
パソコン本体と液晶ディスプレイを再接続し、音が出るかどうかを確認します。
- 次のコネクタを使用して液晶ディスプレイと接続している場合、ディスプレイケーブルの他に、オーディオケーブルは必要ありません。
- HDMIコネクタ
- DisplayPortコネクタ / MiniDisplayPortコネクタ (音声出力対応)
その他のコネクタをご利用の場合は、ディスプレイケーブルのほかにオーディオケーブルを接続してください。- ※ DisplayPortコネクタ / MiniDisplayPortコネクタをご利用の場合は、接続先の液晶ディスプレイがDisplayPort経由の音声入力に対応していることを確認してください。
- ※ 変換コネクタをご利用の場合、変換コネクタの仕様によってはオーディオケーブルが必要です。
- ※ 接続したディスプレイとは別の場所から音が出る場合は、次のQ&Aをご覧になり、音声の出力先を変更してください。
 HDMI、Display Port、USB Type-Cで接続したテレビやディスプレイから音を出す方法を教えてください。
HDMI、Display Port、USB Type-Cで接続したテレビやディスプレイから音を出す方法を教えてください。
- HDMIコネクタ
- パソコン本体 / 液晶ディスプレイ分離型に搭載されているUSB Type-Cコネクタに映像出力の機能はありません(2023年5月現在)。

お使いの環境によっては、表示される画面が異なります。
- パソコン、液晶ディスプレイ、接続されている周辺機器の電源を切ります。アドバイス
パソコンの電源は、次のQ&Aをご覧になり完全に切ってください。
- コンセントから電源プラグを抜きます。
 アドバイス
アドバイスESPRIMO DH(WD)シリーズなど一部のデスクトップパソコンで、アース線をコンセントのアースネジに差し込んでいる場合は、アースネジからアース線を外します。
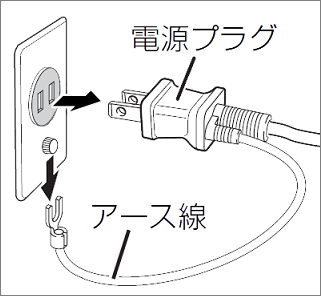
- パソコン本体と液晶ディスプレイを接続しているケーブル、パソコン本体に接続されている周辺機器をすべて取り外します。
- 接続先のコネクタに応じたディスプレイケーブルで、パソコン本体と液晶ディスプレイをしっかりと接続します。アドバイス
オーディオケーブルが必要な場合は、パソコン本体のラインアウト端子にオーディオケーブルを接続し、もう一方を液晶ディスプレイのラインイン端子に接続してください。
- パソコンと接続した機器の電源ケーブルをコンセントに差します。
 アドバイス
アドバイスESPRIMO DH(WD)シリーズなど一部のデスクトップパソコンの電源プラグにはアース線が付いています。
コンセントにアースネジがある場合は、先にアース線をアースネジに差し込んでから、コンセントに電源プラグを差し込みます。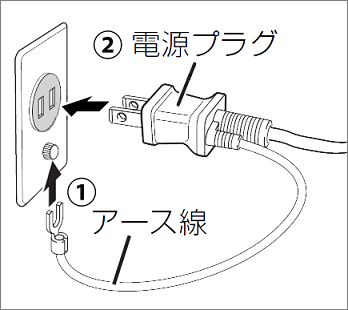
- パソコンと液晶ディスプレイの電源を入れて、音が出るかどうかを確認します。
音が出ない場合は、引き続き「スピーカーが有効になっていることを確認する」に進みます。
3番目の確認項目スピーカーが有効になっていることを確認する
手順は次のとおりです。

お使いの環境によっては、表示される画面が異なります。
 「スタート」ボタン→「設定」の順にクリックします。
「スタート」ボタン→「設定」の順にクリックします。
スタートメニューに「設定」がない場合は、「スタート」ボタン→右上の「すべてのアプリ」→「設定」の順にクリックします。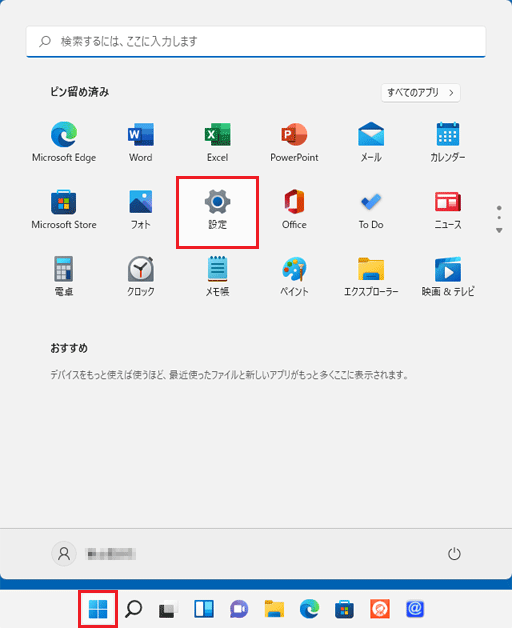
- 「設定」が表示されます。
「システム」をクリックします。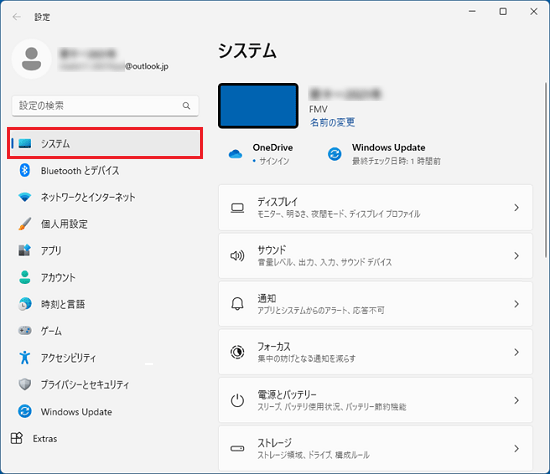 アドバイス
アドバイス「システム」が表示されていない場合は、「設定」の左にある「
 」(ナビゲーションを開く)→「システム」の順にクリックします。
」(ナビゲーションを開く)→「システム」の順にクリックします。 - 「サウンド」をクリックします。
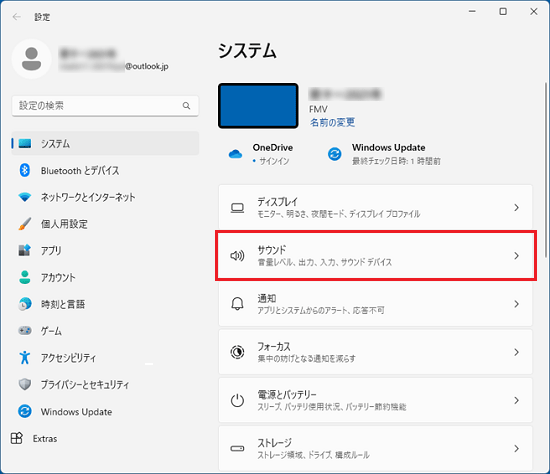
- 「サウンド」が表示されます。
「詳細設定」の「すべてのサウンドデバイス」をクリックします。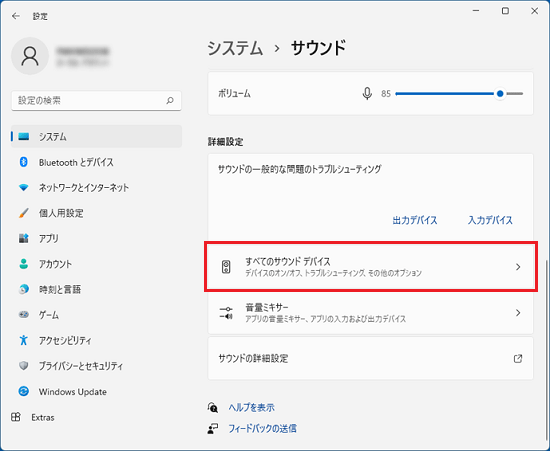
- 「スピーカー」など、「出力デバイス」に表示されている項目をクリックします。
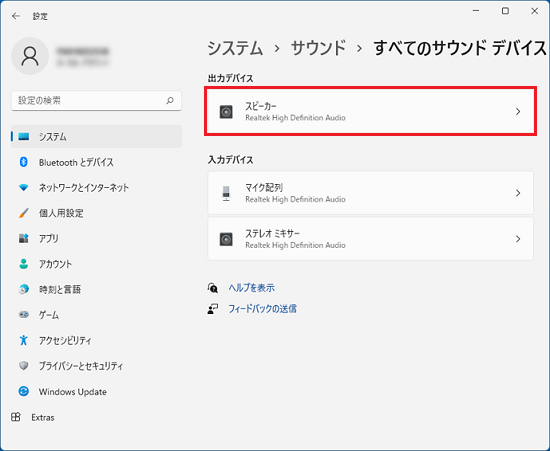
(「スピーカー」と表示されている場合) - プロパティが表示されます。
「オーディオ」の横にあるボタンが、「許可」になっている場合は、ボタンをクリックします。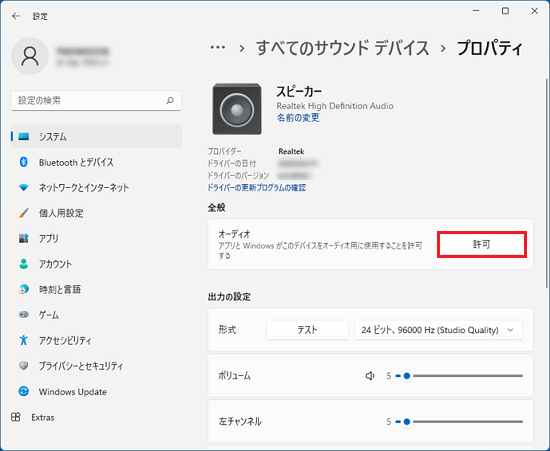
- 「出力の設定」のスピーカーミュートの確認と、再生する音量を調整します。
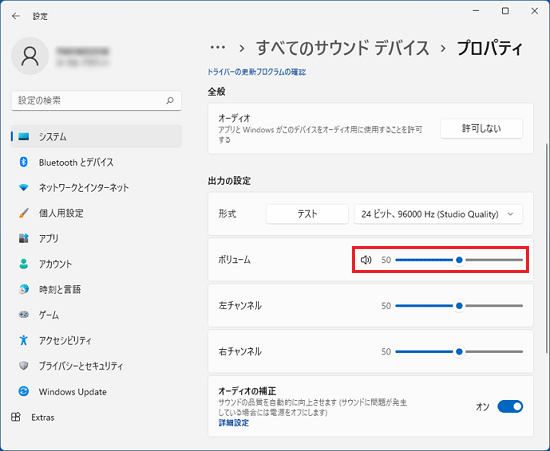 アドバイス
アドバイス- つまみを右に動かすと、再生する音量が大きくなります。
つまみを左に動かすと、再生する音量が小さくなります。 - スピーカーアイコンに、「×」印が表示されている場合(
 )は、スピーカーアイコンをクリックしてミュート(消音)を解除します。
)は、スピーカーアイコンをクリックしてミュート(消音)を解除します。
- つまみを右に動かすと、再生する音量が大きくなります。
- 「×」ボタンをクリックし、「設定」を閉じます。
4番目の確認項目BIOSの設定を初期化する
パソコンの基本的なハードウェアを管理しているBIOSの設定で、サウンド機能が無効に設定されていると、音が出ません。
音量の調節や機器の再接続をしても音が出ないときは、次のQ&Aをご覧になり、BIOSの設定を初期化してください。 BIOSセットアップを「標準設定値」に設定する方法を教えてください。(2015年9月・10月・12月発表モデル以降)
BIOSセットアップを「標準設定値」に設定する方法を教えてください。(2015年9月・10月・12月発表モデル以降)
5番目の確認項目サウンドドライバーを再インストールする
BIOSの設定を初期化しても音が出ないときは、サウンドドライバーが正常に動作していない可能性があります。
次のQ&Aをご覧になり、最新のサウンドドライバーをインストールしてください。
最新のサウンドドライバーが提供されていないときは、購入時のサウンドドライバーを再インストールします。
サウンドドライバーの再インストール方法は、次のQ&Aをご覧ください。
 サウンドドライバーを再インストールする方法を教えてください。(2021年10月発表モデル以降)
サウンドドライバーを再インストールする方法を教えてください。(2021年10月発表モデル以降)
6番目の確認項目パソコンを初期状態に戻す(リカバリ)
Windowsに問題が発生している可能性があるため、パソコンを初期状態に戻します。
手順は、次のQ&Aをご覧ください。
 [Windows 11] 「このPCを初期状態に戻す」(リカバリ)の実行方法を教えてください。
[Windows 11] 「このPCを初期状態に戻す」(リカバリ)の実行方法を教えてください。
7番目の確認項目故障診断をする
これまでの項目を確認しても状況が変わらないときは、パソコンに物理的な問題が発生している可能性があります。
「ネットで故障診断」でトラブル診断を行ってください。
「ネットで故障診断」の詳細は、次のページをご覧ください。

 ネットで故障診断
ネットで故障診断

