- インターネット経由でライセンス認証をする場合は、インターネットへの接続が必要です。
インターネットへ接続していない場合は、次のQ&Aをご覧になって、インターネットへの接続を行ってください。 インターネットに接続する方法を教えてください。
インターネットに接続する方法を教えてください。 - インターネットに接続できない場合は、電話でライセンス認証を行うをご覧になって、電話でライセンス認証を行ってください。
Q&Aナンバー【7606-8910】更新日:2020年1月24日
このページをブックマークする(ログイン中のみ利用可)
[Office 2007] Microsoft Office Personal 2007でライセンス認証をする方法を教えてください。
| 対象機種 | すべて |
|---|---|
| 対象OS |
|
 質問
質問
ライセンス認証をする手順を教えてください。
 回答
回答
Microsoft Office Personal 2007をインストールした後は、インターネット経由または電話でライセンス認証を行います。
ライセンス認証を行わないと、Microsoft Office Word 2007、Microsoft Office Excel 2007、Microsoft Office Outlook 2007は、51回目の起動から動作に制限がかかります。
ライセンス認証は、その前に実行することをお勧めします。
なお、動作に制限がかかった後でも、ライセンス認証を実行すれば、すべての機能を使用できるようになります。
Microsoft Office Personal 2007のライセンス認証は、次のいずれかの手順で実行できます。
次の場合に応じた項目を確認してください。
インターネット経由でライセンス認証を行う
次の手順で、インターネット経由でライセンス認証を行います。

お使いの環境によっては、表示される画面が異なります。
- 「スタート」ボタン→「すべてのプログラム」の順にクリックします。
- 「Microsoft Office」をクリックして、表示されるメニューから、「Microsoft Office Excel 2007」か「Microsoft Office Outlook 2007」か「Microsoft Office Word 2007」のいずれかをクリックします。
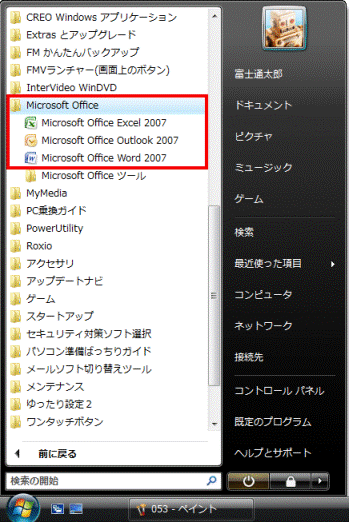
- Microsoft Office Excel 2007(またはMicrosoft Office Outlook 2007かMicrosoft Office Word 2007)が起動して、「Microsoft Office ライセンス認証ウィザード」が表示されます。
「ソフトウェアのライセンス認証をインターネット経由で行う(推奨)」をクリックします。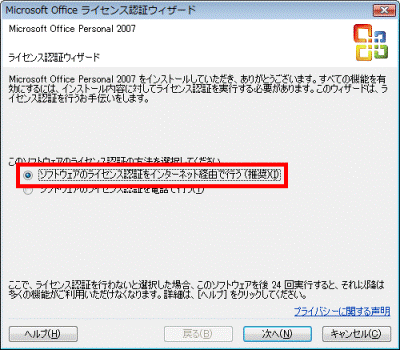 アドバイス
アドバイス- 「Microsoft Office ライセンス認証ウィザード」が表示されない場合は、次の手順で操作を行ってください。
- Microsoft Office Excel 2007(またはMicrosoft Office Word 2007)の場合
 ボタン→「Excelのオプション」(または「Wordのオプション」)ボタンの順にクリックします。
ボタン→「Excelのオプション」(または「Wordのオプション」)ボタンの順にクリックします。
表示された「Excelのオプション」(または「Wordのオプション」)で、「リソース」→「ライセンス認証」ボタンの順にクリックします。 - Microsoft Office Outlook 2007の場合
「ヘルプ」メニュー→「ライセンス認証」の順にクリックします。
- Microsoft Office Excel 2007(またはMicrosoft Office Word 2007)の場合
- 初めてMicrosoft Office Outlook 2007を起動した場合、Microsoft Office ライセンス認証ウィザードが表示される前に、メールの送受信設定を行う必要があります。
Microsoft Office Outlook 2007でライセンス認証を行う場合は、次のQ&Aをご覧になって、ライセンス認証の前にメールの送受信設定を行ってください。 [Outlook 2007] メールを送受信するための設定方法を教えてください。
[Outlook 2007] メールを送受信するための設定方法を教えてください。
- 「Microsoft Office ライセンス認証ウィザード」が表示されない場合は、次の手順で操作を行ってください。
- 「次へ」ボタンをクリックします。
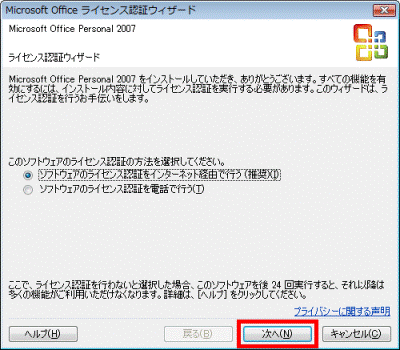
- インターネットに接続され、ライセンス認証が始まります。
完了するまでしばらく待ちます。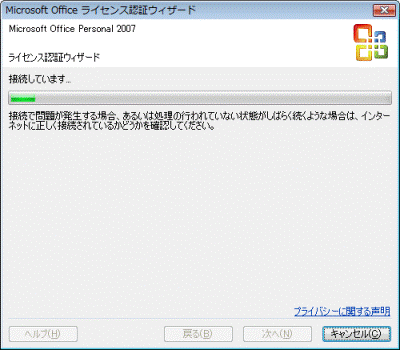
- 「Microsoft Office Personal 2007のライセンス認証が完了しました。」と表示されます。
「閉じる」ボタンをクリックします。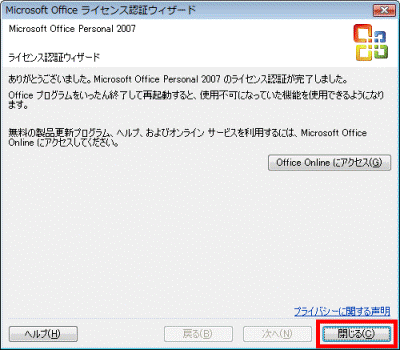
- 「2007 Microsoft Office system へようこそ」と表示されたら、「システムの問題を特定するのに役立つファイルを定期的にダウンロードする」をクリックし、チェックを付けます。アドバイス
「2007 Microsoft Office system へようこそ」と表示されなかったときは、手順.12に進みます。
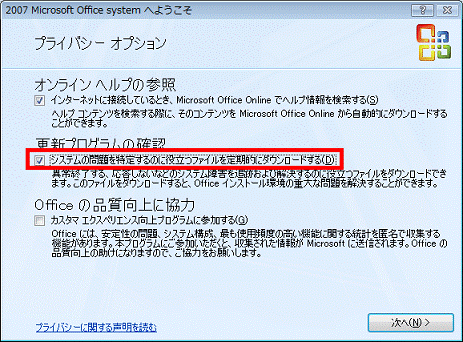
- 「次へ」ボタンをクリックします。
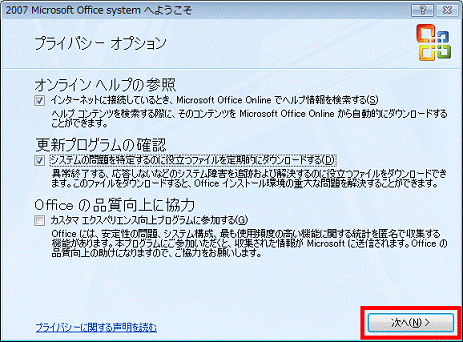
- 「Microsoft Update への登録」と表示されます。
「更新プログラムが公開されたら、Microsoft Update からダウンロードしてインストールする」をクリックします。アドバイス「Microsoft Update への登録」と表示されなかった場合は、手順12.に進みます。
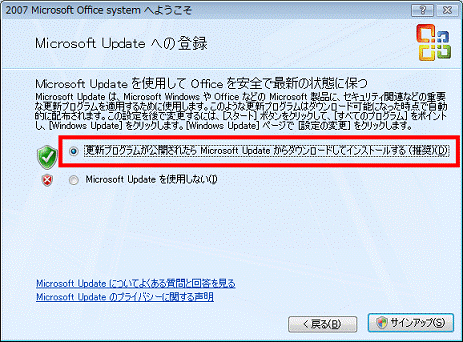
- 「サインアップ」ボタンをクリックします。
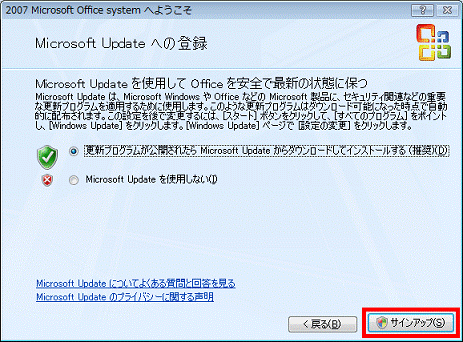
- 「ユーザーアカウント制御」が表示されます。
「続行」ボタンをクリックします。アドバイス「ユーザーアカウント制御」が表示されなかった場合は、次の手順に進みます。
- 「×」ボタンをクリックし、Microsoft Office Excel 2007(またはMicrosoft Office Outlook 2007かMicrosoft Office Word 2007)を終了します。
電話でライセンス認証を行う
次の手順で、電話でライセンス認証を行います。
- 使用している電話回線がダイヤル(パルス)回線の場合、ライセンス認証を行うためには、電話機にトーン発信(トーン切り替え)機能が必要です。
使用している回線の詳細については契約している通信事業者に、電話機の詳細については、電話機のメーカーにお問い合わせください。 - 電話でライセンス認証をする場合、多くの数字を入力したり、聞き取ったりする必要があります。
そのため、インターネット環境がある場合は、インターネット経由でライセンス認証を行うことをお勧めします。

お使いの環境によっては、表示される画面が異なります。
- 「スタート」ボタン→「すべてのプログラム」の順にクリックします。
- 「Microsoft Office」をクリックして、表示されるメニューから、「Microsoft Office Excel 2007」か「Microsoft Office Outlook 2007」か「Microsoft Office Word 2007」のいずれかをクリックします。
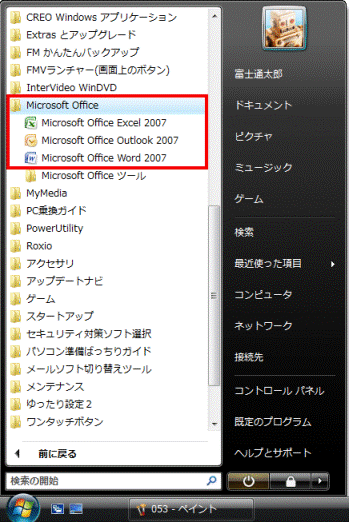
- Microsoft Office Excel 2007(またはMicrosoft Office Outlook 2007かMicrosoft Office Word 2007)が起動して、「Microsoft Office ライセンス認証ウィザード」が表示されます。
「ソフトウェアのライセンス認証を電話で行う」をクリックします。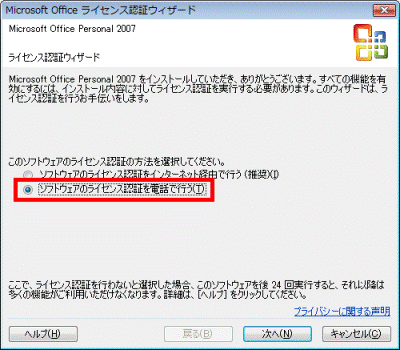 アドバイス
アドバイス- 「Microsoft Office ライセンス認証ウィザード」が表示されない場合は、次の手順で操作を行ってください。
- Microsoft Office Excel 2007(またはMicrosoft Office Word 2007)の場合
 ボタン→「Excelのオプション」(または「Wordのオプション」)ボタンの順にクリックします。
ボタン→「Excelのオプション」(または「Wordのオプション」)ボタンの順にクリックします。
表示された「Excelのオプション」(または「Wordのオプション」)で、「リソース」→「ライセンス認証」ボタンの順にクリックします。 - Microsoft Office Outlook 2007の場合
「ヘルプ」メニュー→「ライセンス認証」の順にクリックします。
- Microsoft Office Excel 2007(またはMicrosoft Office Word 2007)の場合
- 初めてMicrosoft Office Outlook 2007を起動した場合、Microsoft Office ライセンス認証ウィザードが表示される前に、メールの送受信設定を行う必要があります。
Microsoft Office Outlook 2007でライセンス認証を行う場合は、次のQ&Aをご覧になって、ライセンス認証の前にメールの送受信設定を行ってください。 [Outlook 2007] メールを送受信するための設定方法を教えてください。
[Outlook 2007] メールを送受信するための設定方法を教えてください。
- 「Microsoft Office ライセンス認証ウィザード」が表示されない場合は、次の手順で操作を行ってください。
- 「次へ」ボタンをクリックします。
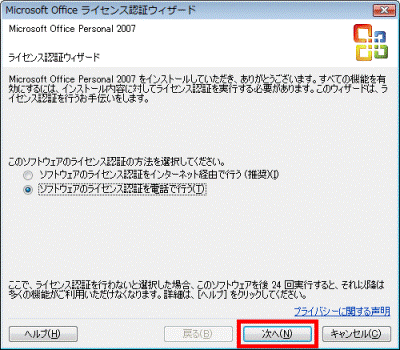
- 「国/地域の選択」の右側にある、「▼」ボタンをクリックします。
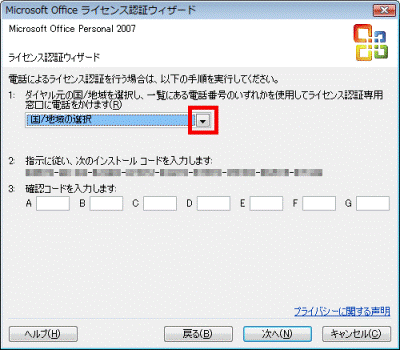
- 表示される国や地域の一覧から、「日本」をクリックします。
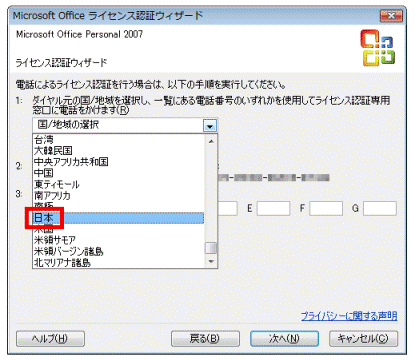
- 表示された電話番号に電話をかけ、指示にそってガイダンスを進めます。
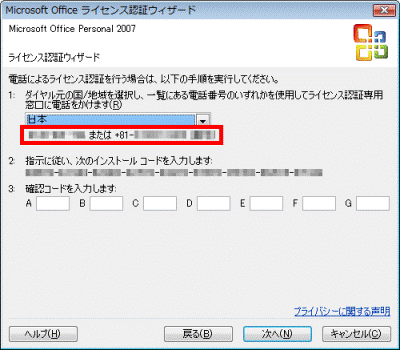 アドバイス
アドバイス「電話によるライセンス認証手続きは、この製品でサポートされていません」と表示され、電話番号が表示されない場合は、次のマイクロソフト社のホームページをご覧ください。
マイクロソフト社
Office のライセンス認証を行うと、"電話によるライセンス認証手続きは、この製品ではサポートされていません" というエラーが表示される
https://support.office.com/ja-jp/article/Office-のライセンス認証を行うと、-電話によるライセンス認証手続きは、この製品ではサポートされていません-というエラーが表示される-9b016cd2-0811-4cb3-b896-5a6a13177713 - インストールコードの入力を求められたら、電話機の数字ボタンを使って、指示どおりに「インストールコード」を入力します。アドバイス
インストールコードは、6桁の数字を9回(合計54文字)入力します。
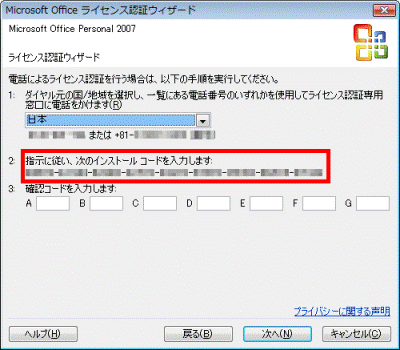
- インストールコードの入力が完了すると、ガイダンスで「確認コード」が提示されます。
「確認コード」を6桁ずつ入力します。アドバイス確認コードは、6桁の数字が7回(合計42文字)提示されます。
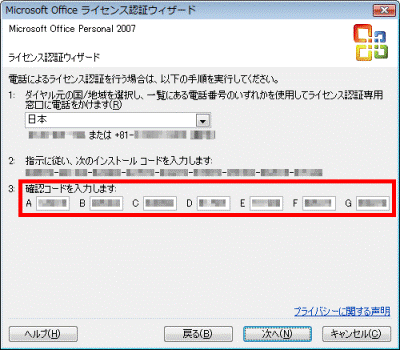
- 「確認コード」の入力が完了したら、「次へ」ボタンをクリックします。
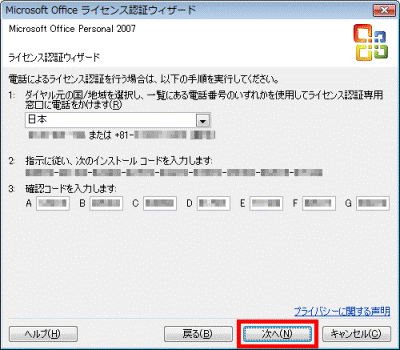
- 「Microsoft Office Personal 2007 のライセンス認証が完了しました。」と表示されます。
電話を切ります。 - 「閉じる」ボタンをクリックして、「Microsoft Office ライセンス認証ウィザード」を閉じます。
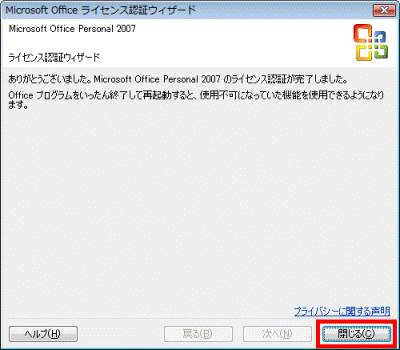
- 「2007 Microsoft Office system へようこそ」と表示されたら、「システムの問題を特定するのに役立つファイルを定期的にダウンロードする」をクリックし、チェックを付けます。アドバイス
「2007 Microsoft Office system へようこそ」と表示されなかったときは、手順.18に進みます。
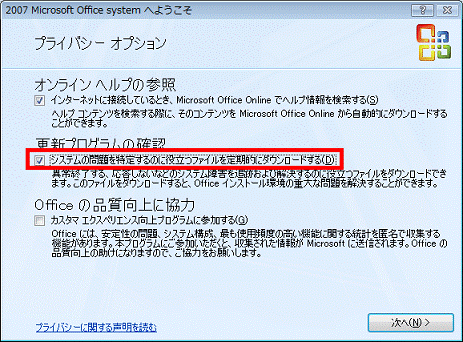
- 「次へ」ボタンをクリックします。
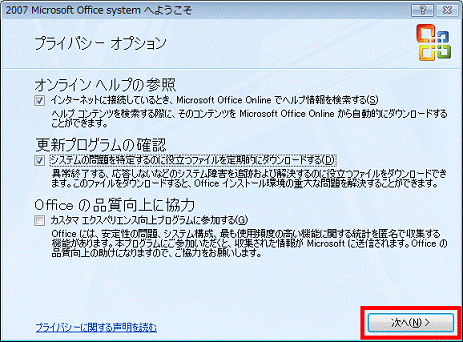
- 「Microsoft Update への登録」と表示されます。
「更新プログラムが公開されたら、Microsoft Update からダウンロードしてインストールする」をクリックします。アドバイス「Microsoft Update への登録」と表示されなかった場合は、手順18.に進みます。
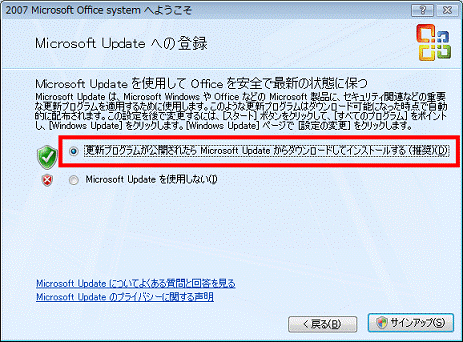
- 「サインアップ」ボタンをクリックします。
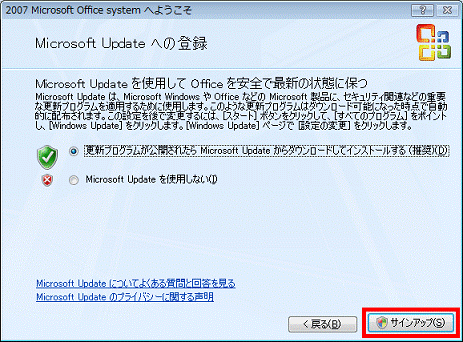
- 「ユーザーアカウント制御」が表示されます。
「続行」ボタンをクリックします。アドバイス「ユーザーアカウント制御」が表示されなかった場合は、次の手順に進みます。
- 「×」ボタンをクリックし、Microsoft Office Excel 2007(またはMicrosoft Office Outlook 2007かMicrosoft Office Word 2007)を終了します。



