Q&Aナンバー【7607-2874】更新日:2016年11月9日
このページをブックマークする(ログイン中のみ利用可)
[Windows Media Player] 再生速度を変更する方法を教えてください。
| 対象機種 | すべて |
|---|---|
| 対象OS |
|
 質問
質問
Windows Media Playerで、音声や動画をスローで再生させたり、早送りをしたりする方法を教えてください。
 回答
回答
Windows Media Playerのバージョンが9以上であれば、拡張設定を使用して、音声や動画の再生速度を変更できます。
お使いのWindows Media Player のバージョンに応じた項目をクリックしてください。

ファイル形式によっては、再生速度は変更できません。
Windows Media Player 12 の場合
手順は次のとおりです。
次の項目を順番に確認してください。
Windows Media Playerを起動する
Windows Media Playerを起動する方法は、次のとおりです。
ご利用のOSに応じた項目をクリックしてください。
Windows 10
「スタート」ボタン→「Windows Media Player」の順にクリックし、Windows Media Playerを起動します。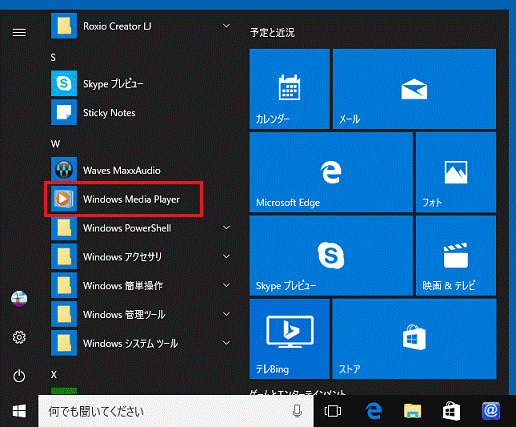
続けて、「再生速度を変更する」に進みます。
Windows 8.1/8
次の手順で起動します。
お使いの環境によっては、表示される画面が異なります。
- スタート画面でマウスポインターを動かし、「↓」ボタンが表示されたら、「↓」ボタンをクリックします。
「↓」ボタンが表示されない場合は、画面の何もないところを右クリックし、表示されるメニューから「すべてのアプリ」をクリックします。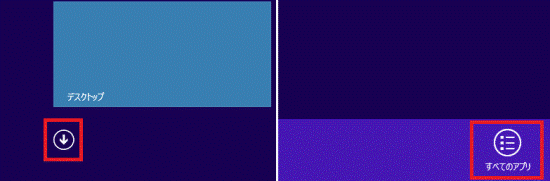

デスクトップの場合は、画面の右下にマウスポインターを移動し、チャームが表示されたら「スタート」をクリックします。 - アプリの一覧が表示されます。
「Windows アクセサリ」の項目にある「Windows Media Player」をクリックします。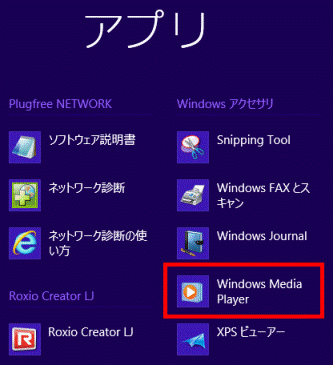
続けて、「再生速度を変更する」に進みます。
Windows 7
「スタート」ボタン→「すべてのプログラム」→「Windows Media Player」の順にクリックし、Windows Media Playerを起動します。
続けて、「再生速度を変更する」に進みます。
再生速度を変更する
次の手順で、Windows Media Player の再生速度を変更します。
お使いの環境によっては、表示される画面が異なります。
- ライブラリの表示から、右下のボタンをクリックしてプレイビュー表示に変更します。
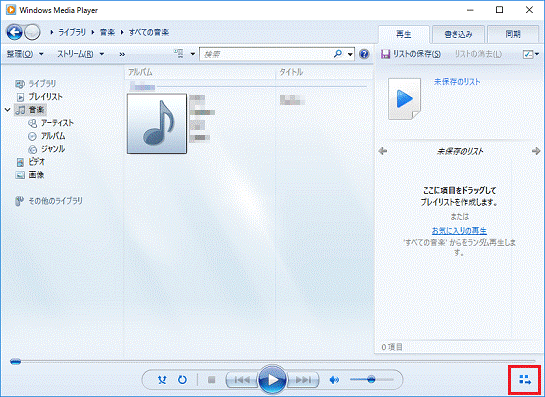
- 画面を右クリックし、表示されるメニューから「拡張設定」→「再生速度の設定」の順にクリックします。
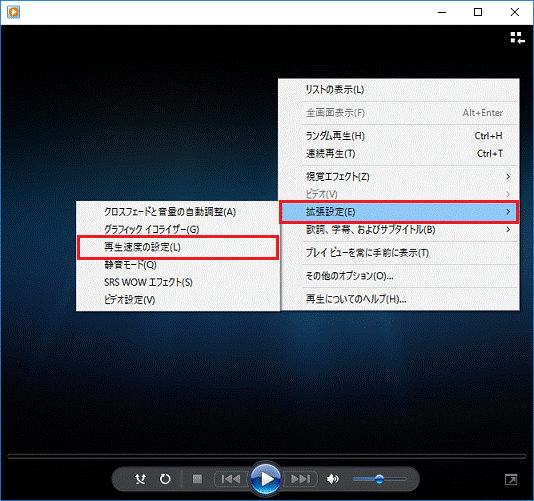
- 「再生速度の設定」が表示されます。
音楽を再生し、再生速度を調整します。
音楽を再生し、「遅く」 / 「速く」の項目をクリックまたは、つまみを移動することで、速度を調整できます。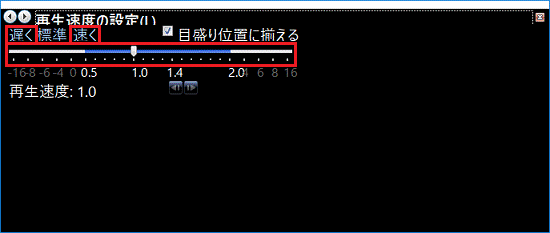

「再生」ボタン、または「一時停止」ボタンを右クリックすると、再生速度を簡単に調整できるメニューが表示されます。
Windows Media Player 11 の場合
次の手順で、Windows Media Player の再生速度を変更します。

お使いの環境によっては、表示される画面が異なります。
- 「スタート」ボタン→「すべてのプログラム」→「Windows Media Player」の順にクリックします。
- 「プレイビュー」メニュー→「拡張設定」→「再生速度の設定」の順にクリックします。
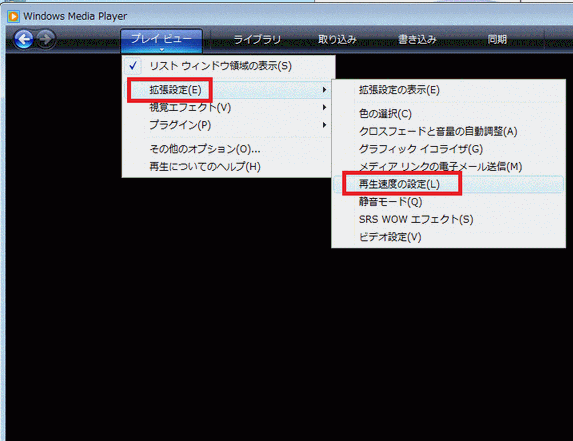
- 「再生速度の設定」が表示されたことを確認します。
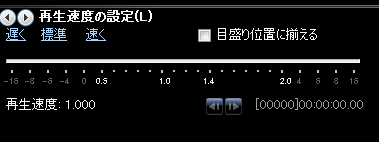
- 「ファイル」メニュー→「開く」をクリックします。
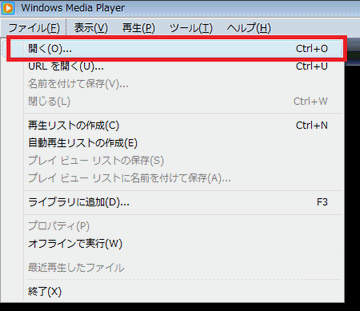

メニューバーが表示されていない場合は、キーボードから【Alt】キーを押し、表示されるメニューから「クラッシックメニューの表示」をクリックします。 - 「開く」ウィンドウが表示されます。
画面左側の「お気に入りリンク」の中から、対象となる音声または動画ファイルが保存されているフォルダをクリックします。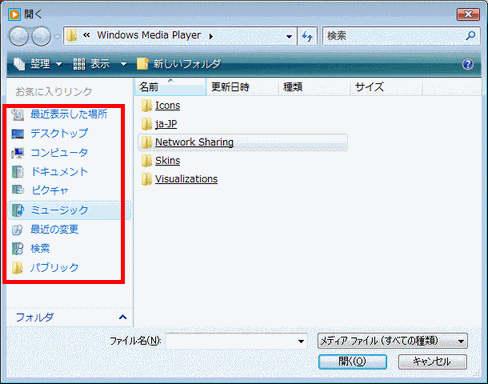

画面左側の下部分にある「フォルダ」をクリックして、フォルダを探すこともできます。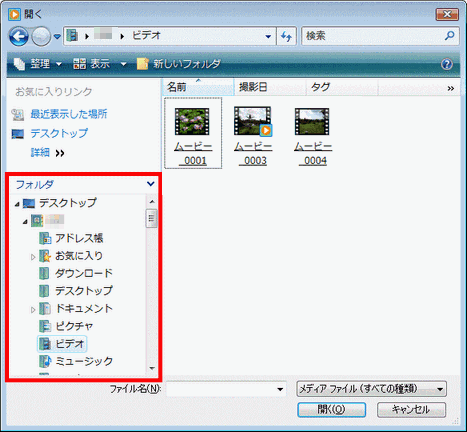
- 対象となる音声または動画ファイルを選択し、「開く」ボタンをクリックします。
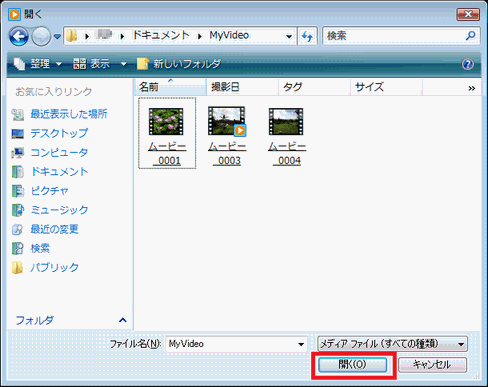
- 音声または動画ファイルが再生されます。
ご希望に応じて、次の操作を行います- 遅く再生したい場合
操作パネルから「遅く」をクリックします。
再生速度が遅くなります。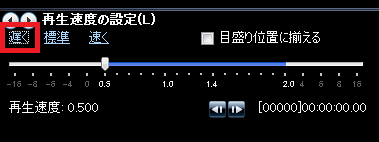
- 早く再生したい場合
操作パネルから「速く」をクリックします。
再生速度が速くなります。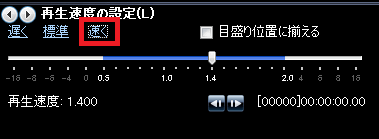
- 再生速度を細かく設定したい場合
再生速度のつまみを動かす事によって、再生速度をより細かく設定することができます。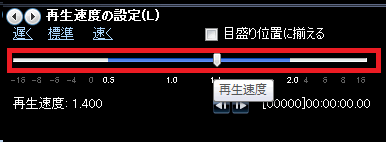
- 動画のコマ送りやコマ戻しを行う場合
左右の矢印ボタンをクリックすることで、動画のコマ送りやコマ戻しが可能です。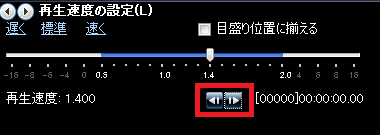

動画の再生を終了するときは、再生速度を「標準」に戻してください。 - 遅く再生したい場合
Windows Media Player 10 の場合
次の手順で、Windows Media Player の再生速度を変更します。

お使いの環境によっては、表示される画面が異なります。
- 「スタート」ボタン→「すべてのプログラム」→「Windows Media Player」の順にクリックします。
- 「表示」メニュー→「拡張設定」→「再生速度の設定」の順にクリックします。
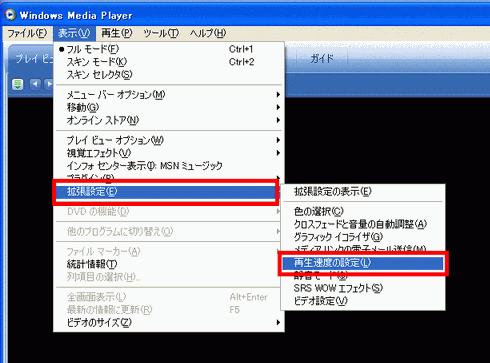

メニューバーが表示されていない場合は、キーボードから【Alt】キーを押します。 - 「再生速度の設定」が表示されたことを確認します。
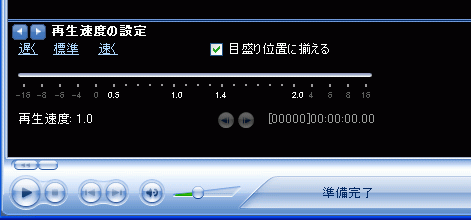
- 「ファイル」メニュー→「開く」をクリックします。
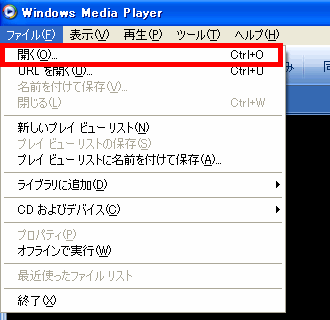
- 「ファイルを開く」ウィンドウが表示されます。
「ファイルの場所」欄の右側にある「▼」をクリックし、対象となる音声または動画ファイルが保存されているフォルダを開きます。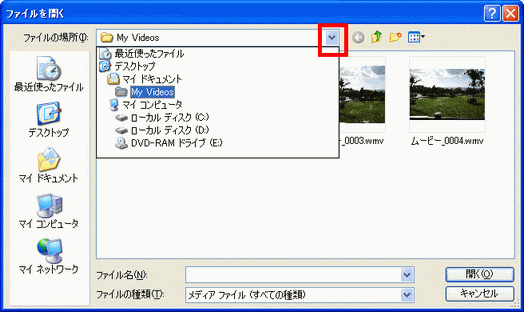
- 対象となる音声または動画ファイルを選択し、「開く」ボタンをクリックします。
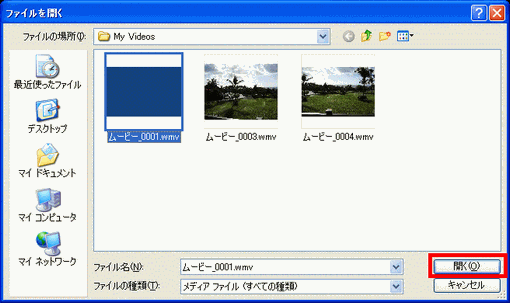
- 音声または動画ファイルが再生されます。
ご希望に応じて、次の操作を行います- 遅く再生したい場合
操作パネルから「遅く」をクリックします。
再生速度が遅くなります。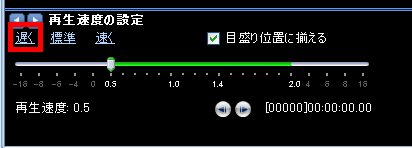
- 早く再生したい場合
操作パネルから「速く」をクリックします。
再生速度が速くなります。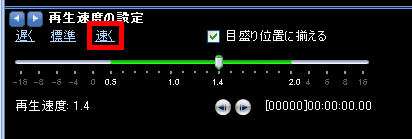
- 再生速度を細かく設定したい場合
再生速度のつまみを動かす事によって、再生速度をより細かく設定することができます。
- 動画のコマ送りやコマ戻しを行う場合
左右の矢印ボタンをクリックすることで、動画のコマ送りやコマ戻しが可能です。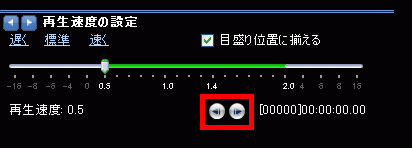

動画の再生を終了するときは、再生速度を「標準」に戻してください。 - 遅く再生したい場合
Windows Media Player 9 の場合
次の手順で、Windows Media Player の再生速度を変更します。

お使いの環境によっては、表示される画面が異なります。
- 「スタート」ボタン→「すべてのプログラム」→「Windows Media Player」の順にクリックします。
- Windows Media Playerが起動します。
「表示」メニュー→「拡張設定」→「再生速度の設定」の順にクリックします。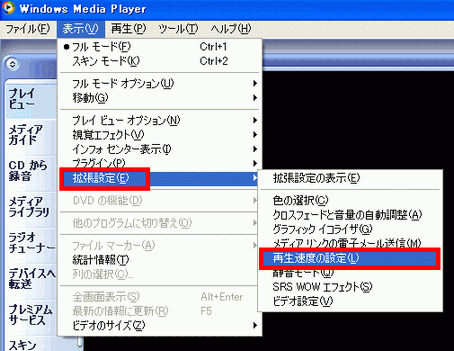

メニューバーが表示されていない場合は、キーボードから【Alt】キーを押します。 - 「再生速度の設定」が表示されたことを確認します。
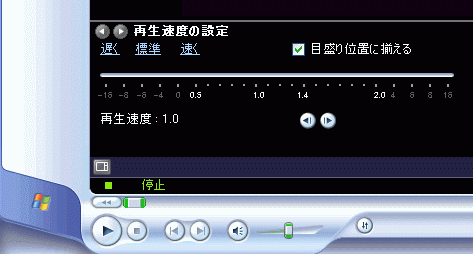
- 「ファイル」メニュー→「開く」をクリックします。
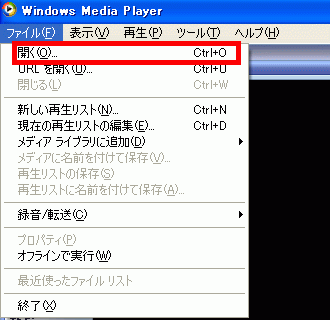
- 「ファイルを開く」ウィンドウが表示されます。
「ファイルの場所」欄の右側にある「▼」をクリックし、対象となる音声または動画ファイルが保存されているフォルダを開きます。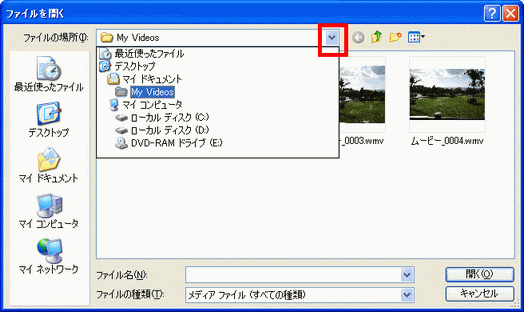
- 対象となる音声または動画ファイルを選択し、「開く」ボタンをクリックします。
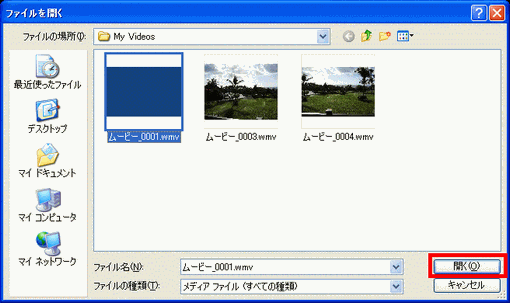
- 音声または動画ファイルが再生されます。
ご希望に応じて、次の操作を行います- 遅く再生したい場合
操作パネルから「遅く」をクリックします。
再生速度が遅くなります。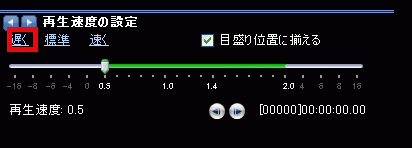
- 早く再生したい場合
操作パネルから「速く」をクリックします。
再生速度が速くなります。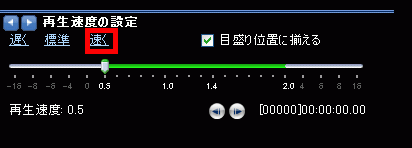
- 再生速度を細かく設定したい場合
再生速度のつまみを動かす事によって、再生速度をより細かく設定することができます。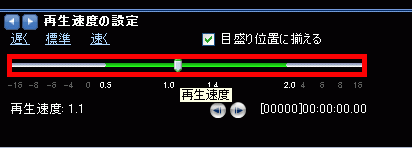
- 動画のコマ送りやコマ戻しを行う場合
左右の矢印ボタンをクリックすることで、動画のコマ送りやコマ戻しが可能です。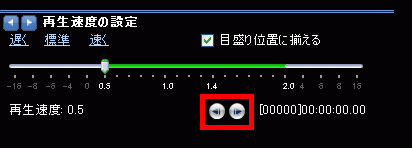

動画の再生を終了するときは、再生速度を「標準」に戻してください。 - 遅く再生したい場合



