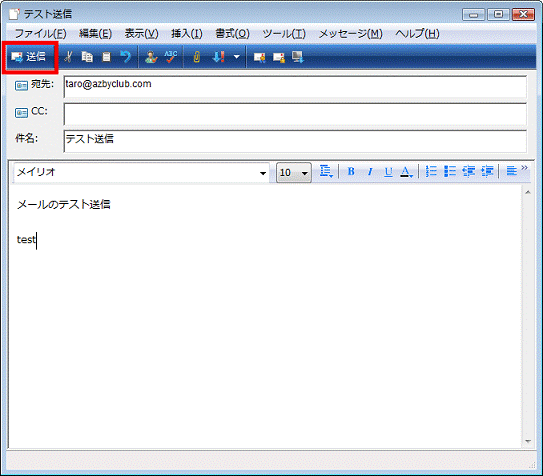Q&Aナンバー【7607-4490】更新日:2008年3月18日
このページをブックマークする(ログイン中のみ利用可)
[Windows メール] 作成したメールの英単語のスペルをチェックする方法を教えてください。
| 対象機種 | すべて |
|---|---|
| 対象OS |
|
 質問
質問
Windows メールで作成したメールの英単語のスペルをチェックする方法を教えてください。
 回答
回答
Windows メールで英語のスペルチェックをする方法は、次のとおりです。
常にスペルチェックを実行する方法は、次のとおりです。
次の手順で、スペルチェックを行う言語を選択します。
ここでは、例としてスペルチェックを行う言語に「英語」を選択します。

次の手順で、スペルチェックを実行します。

必要に応じてスペルチェックを実行する方法は、次のとおりです。
次の手順で、スペルチェックを行う言語を選択します。
ここでは、例としてスペルチェックを行う言語に「英語」を選択します。

次の手順で、スペルチェックを実行します。

次の場合に応じた項目を確認してください。
常にスペルチェックを実行する
常にスペルチェックを実行する方法は、次のとおりです。
次の項目を順番に確認してください。
スペルチェックを行う言語を選択する
次の手順で、スペルチェックを行う言語を選択します。
ここでは、例としてスペルチェックを行う言語に「英語」を選択します。

- 「スタート」ボタン→「すべてのプログラム」→「Windows メール」の順にクリックします。
- Windows メールが起動します。
画面の上部にある「ツール」メニュー→「オプション」の順にクリックします。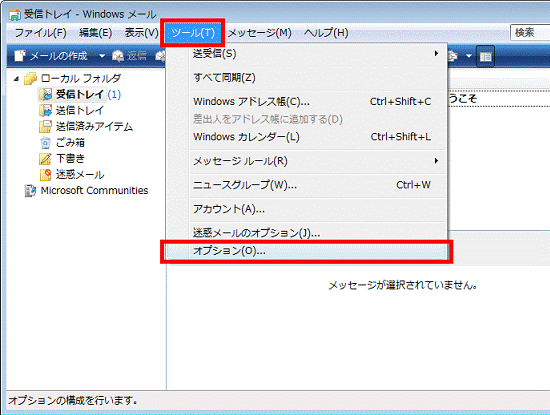
- 「オプション」が表示されます。
「スペルチェック」タブをクリックします。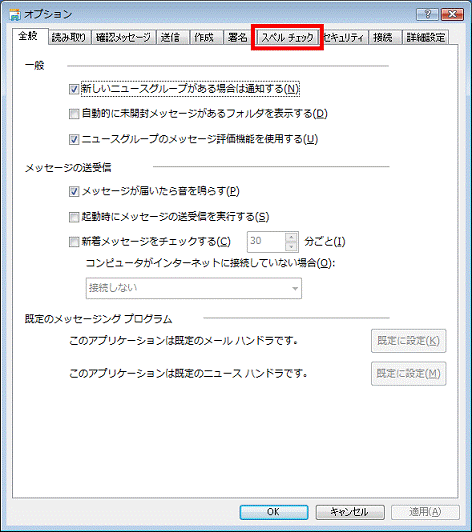
- 「設定」欄にある「送信前にスペルチェックを実行する」をクリックしチェックを付けます。
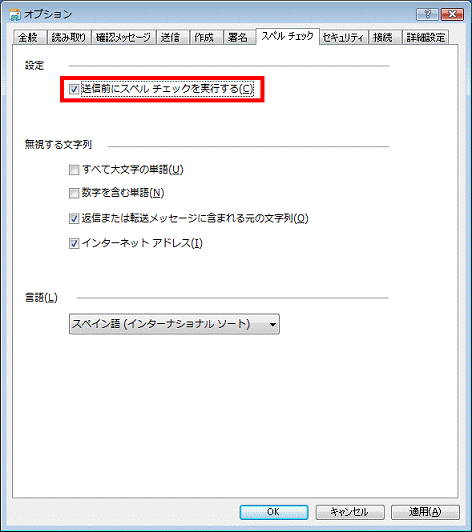
- 「言語」欄にある「▼」(下向き三角矢印)をクリックし、表示されるメニューから「英語」をクリックします。
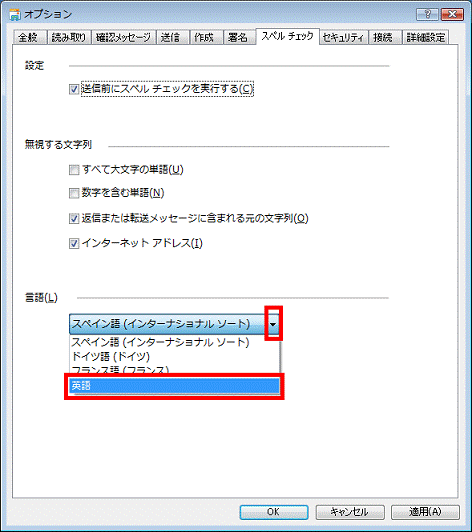
- 「OK」ボタンをクリックします。
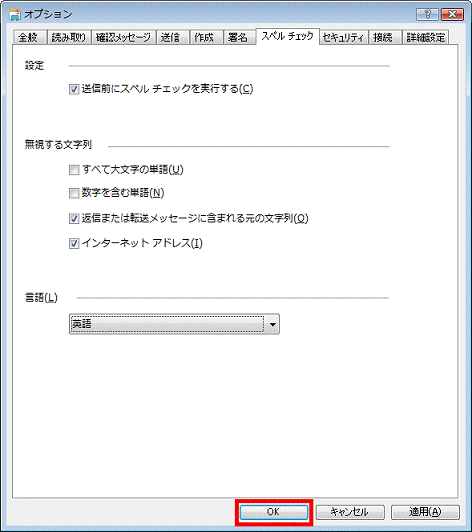
スペルチェックを実行する
次の手順で、スペルチェックを実行します。

- Windows メールを起動し、「メールの作成」をクリックします。
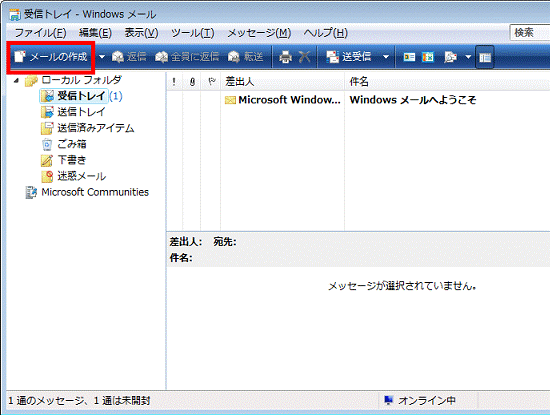
- 「メッセージの作成」が表示されます。
宛先や件名、メッセージを入力し、メールを作成します。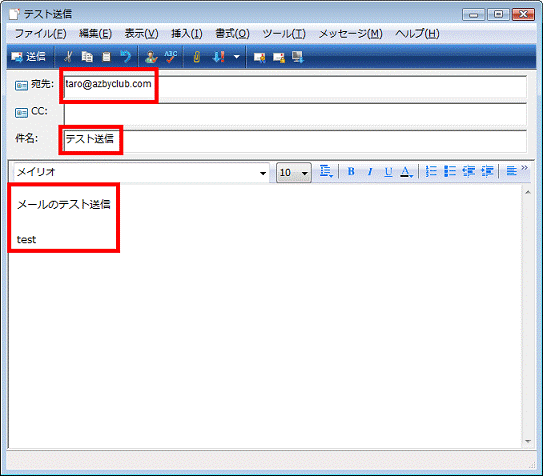
- 「送信」をクリックします。
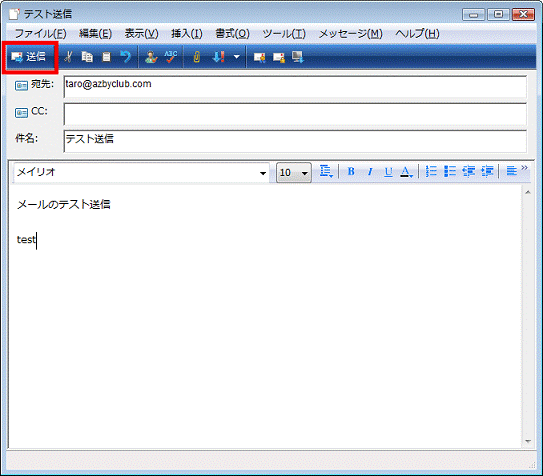
- 「辞書にない単語」と表示されます。
修正候補一覧から、正しい単語をクリックします。
修正する単語がない場合は、画面は表示されずにメールが送信されます。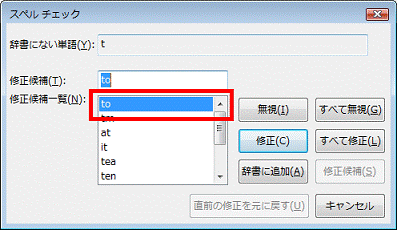
- 「修正」ボタンをクリックします。
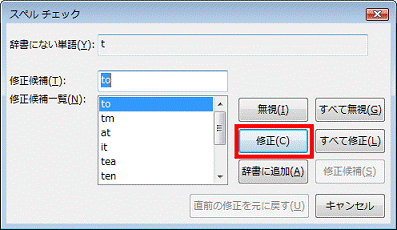

修正が必要な単語が複数ある場合、「辞書にない単語」と繰り返し表示されます。
その場合は、手順4.〜5.を繰り返します。
必要に応じてスペルチェックを実行する
必要に応じてスペルチェックを実行する方法は、次のとおりです。
次の項目を順番に確認してください。
スペルチェックを行う言語を選択する
次の手順で、スペルチェックを行う言語を選択します。
ここでは、例としてスペルチェックを行う言語に「英語」を選択します。

- 「スタート」ボタン→「すべてのプログラム」→「Windows メール」をクリックします。
- Windows メールが起動します。
画面の上部にある「ツール」メニュー→「オプション」の順にクリックします。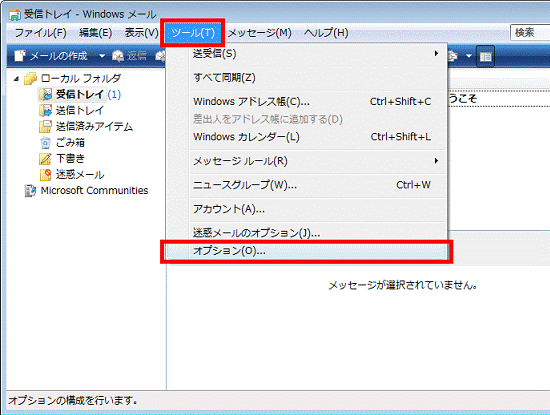
- 「オプション」が表示されます。
「スペルチェック」タブをクリックします。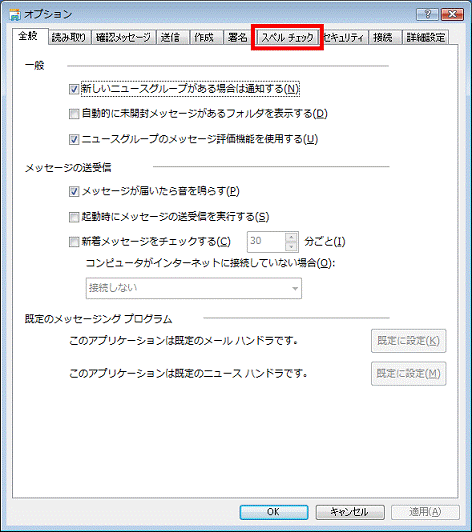
- 「言語」欄にある「▼」(下向き三角矢印)をクリックし、表示されるメニューから「英語」をクリックします。
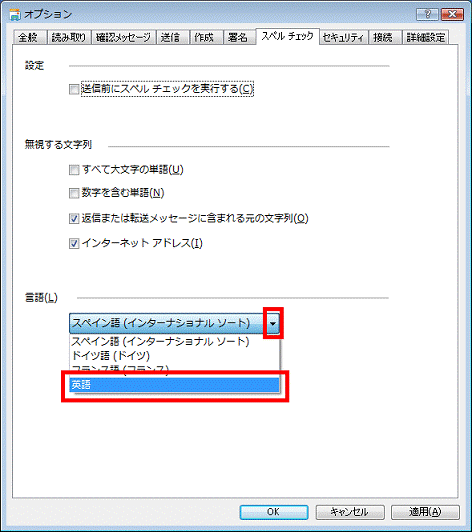
- 「OK」ボタンをクリックします。
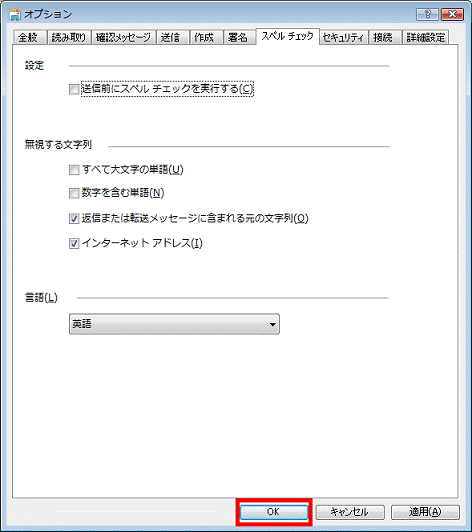
スペルチェックを実行する
次の手順で、スペルチェックを実行します。

- Windows メールを起動し、「メールの作成」をクリックします。
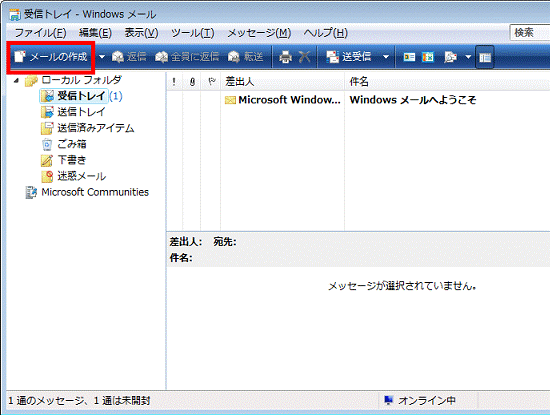
- 「メッセージの作成」が表示されます。
宛先や件名、メッセージを入力し、メールを作成します。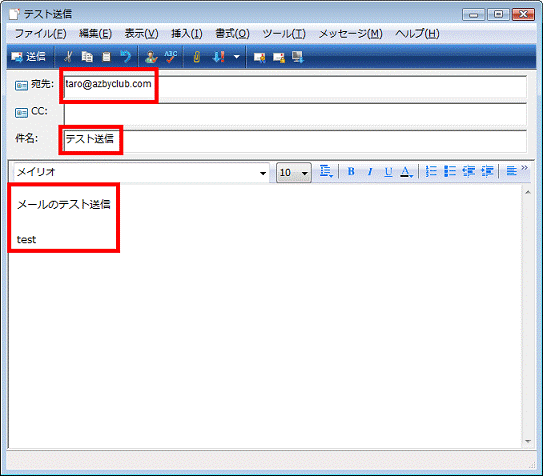
- 「ツール」メニュー→「スペルチェック」の順にクリックします。
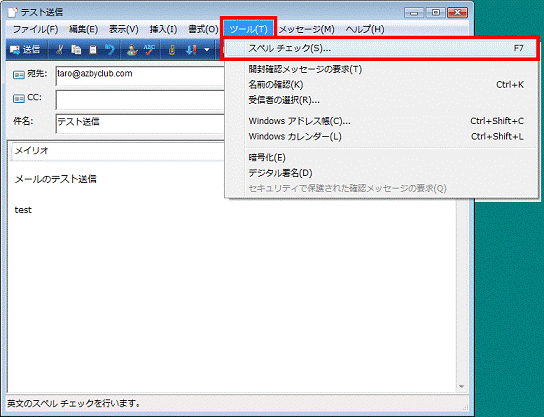
- スペルチェックが実行されます。
スペルチェックが完了すると、「辞書にない単語」、または「スペルチェックが完了しました。」と表示されます。- 「辞書にない単語」と表示される場合
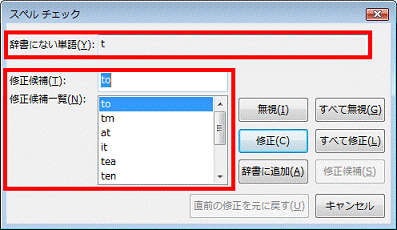
入力されている単語のスペルを修正する必要があります。そのまま、手順5.へ進みます。 - 「スペルチェックが完了しました。」と表示される場合
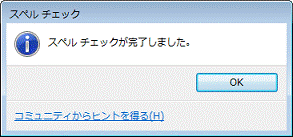
入力されている単語に問題はありません。手順7.へ進みます。
- 「辞書にない単語」と表示される場合
- 修正候補一覧から、正しい単語をクリックします。
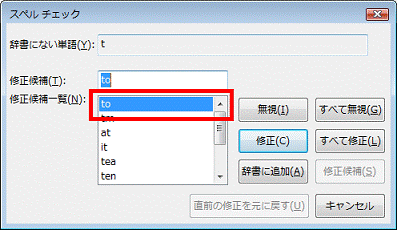
- 「修正」ボタンをクリックします。
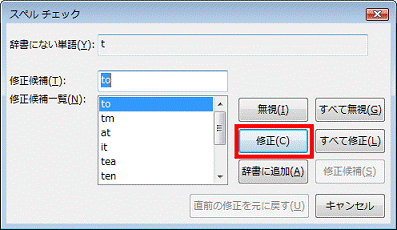

修正が必要な単語が複数ある場合、「「辞書にない単語」と繰り返し表示されます。
その場合は、手順5.〜6.を繰り返します。 - 「スペルチェックが完了しました」と表示されます。
「OK」ボタンをクリックします。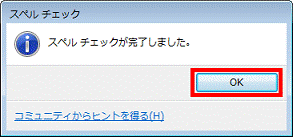
- 「送信」をクリックします。